Пока разработчики Instagram всячески игнорируют запуск официального полифункционального клиента для macOS и Windows, при помощи которого можно было бы редактировать и загружать любимые фото и видео в известную сеть, сторонние разработчики и энтузиасты будут использовать любые возможности для создания обходных путей. Сегодня мы расскажем о нескольких способах, позволяющих добавлять фото в Инстаграм с любого компьютера.
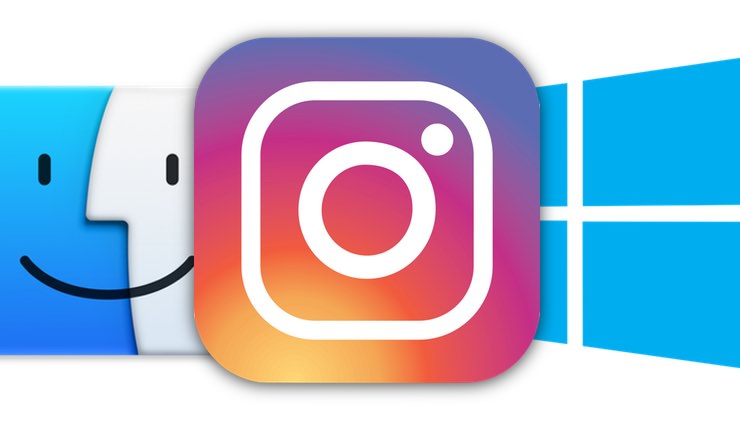
В мае 2017 года разработчки Instagram запустили полноценное мобильное веб-приложение со всем соответствующим функционалом, позволяющее публиковать фотографии прямиком из браузера на телефоне или планшете без необходимости устанавливать и открывать мобильную программу. Опция для настольной версии браузеров официально представлена не была, однако она есть, просто до нее нужно докопаться.
Несмотря на то, что в Instagram можно выкладывать фотографии, снятые непосредственно на телефон, и редактировать их в самом приложении, многие пользователи предпочитают снимать с помощью цифровых зеркальных фотоаппаратов, обрабатывать снимки на стационарных компьютерах и только затем публиковать в Instagram. В таком случае приходится загружать обработанные изображения с компьютера на мобильное устройство (например, через AirDrop или электронную почту) – весьма хлопотное занятие. Возможность загружать фотографии сразу в Instagram через браузер существенно упрощает жизнь.
ПО ТЕМЕ: Как настроить (включать / отключать) любые уведомления в Instagram.
Содержание статьи
Как бесплатно добавить фотографии или видео в Инстаграм через браузер на любом стационарном компьютере (Mac или Windows)
Во многих браузерах предусмотрена возможность изменять User Agent – приложение, сообщающее сайту, какое устройство используется. То есть, даже если вы работаете на ноутбуке или стационарном компьютере, вы можете заставить сайт «думать», будто это смартфон и показывать мобильную версию. Вот это и предстоит нам сделать.
ПО ТЕМЕ: Как правильно отписаться от человека в Instagram, чтобы он не узнал (чтобы не обидеть).
В браузере Safari
В случае с браузером от Apple все довольно просто. Зайдите в Safari → Настройки → Дополнения и поставьте галочку напротив опции «Показывать меню “Разработка” в строке меню». 
ПО ТЕМЕ: Как открыть меню Разработка (консоль разработчика) в Safari на Mac и для чего оно нужно.
Далее откройте окно частного доступа. Выберите Разработка → Пользовательский агент → Safari – iPad и зайдите на сайт Instagram.com. Войдите в свою учетную запись и нажмите на кнопку «+» внизу экрана. Теперь вы можете спокойно загружать изображения в Instagram непосредственно с компьютера.
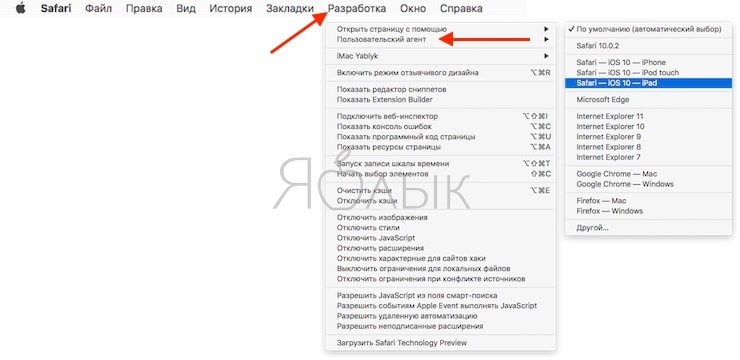
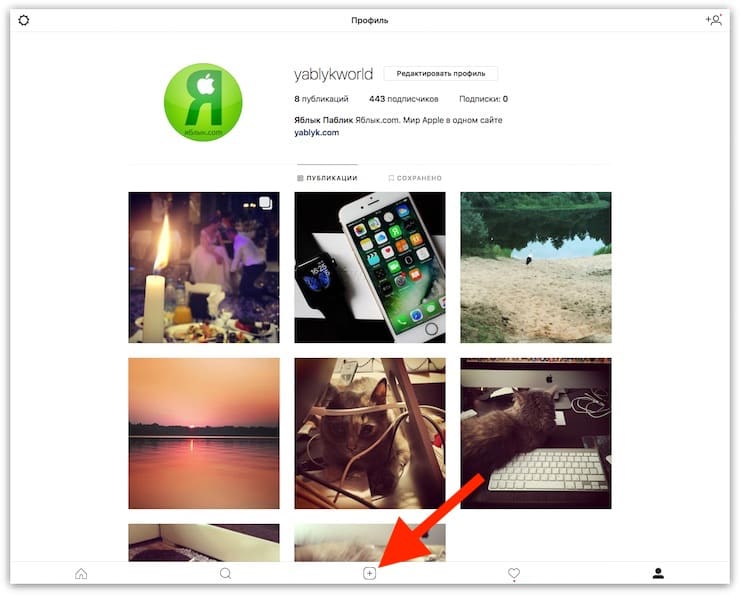
В браузере Chrome
Откройте браузер, зайдите на сайт Instagram.com и авторизуйтесь в своей учетной записи. Нажмите на три вертикальные точке в правом верхнем углу Chrome, выберите меню Дополнительные инструменты — Инструменты разработчика.
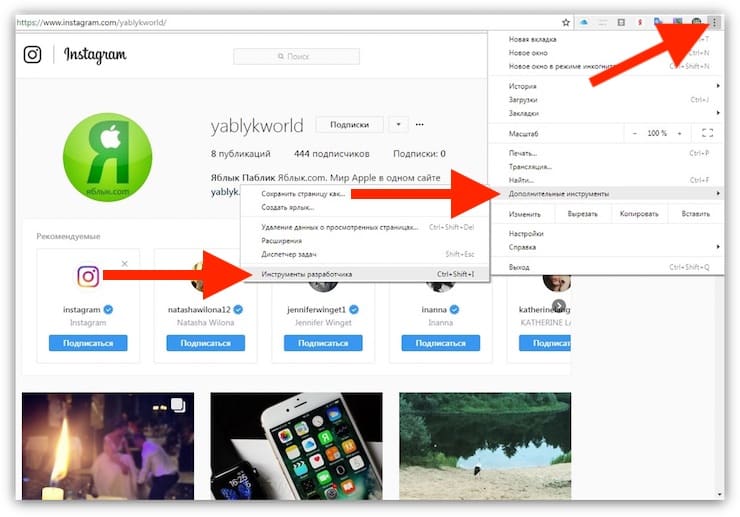
Нажмите на иконку с изображением смартфона и планшета в правом верхнем углу, и страница переключится на мобильную версию.
Внизу экрана появится кнопка «+», и вы сможете загружать изображения в Instagram прямиком с компьютера.

ПО ТЕМЕ: Как скачивать фото и видео с Instagram (с любого аккаунта) на компьютер.
Как выложить фото и видео в Instagram с компьютера Mac или Windows при помощи приложения Uplet
Разработчики Uplet из Eltima LLC не стали заморачиваться на чрезмерной функциональности своего клиента и реализовали базовый минимум, который идеально подойдёт для тех людей, кому нужно загрузить изображения с компьютера в профиль с минимальным количеством настроек.
После запуска программы необходимо пройти стандартную процедуру авторизации в учётной записи. И тут вы можете наблюдать первый недостаток клиента — отсутствие поддержки работы с несколькими аккаунтами, которая, кстати, доступна в мобильных клиентах. Функция была бы актуальна для тех, кто продвигает два и более аккаунтов или в одной учётной записи Mac работают несколько членов семьи.
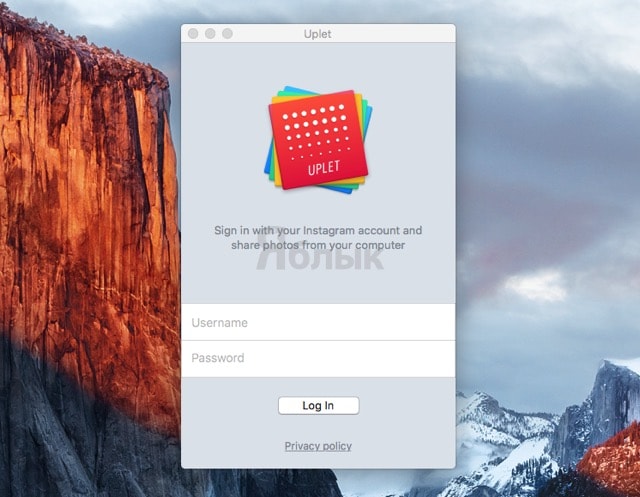
Далее появляется сверхминималистичное окошко, предлагающее добавить изображения для загрузки. Сделать это можно, нажав на кнопку и выбрав файлы в проводнике, но куда более удобным способом станет банальное перетаскивание (Drag-and-drop) фотографий в окно Uplet.
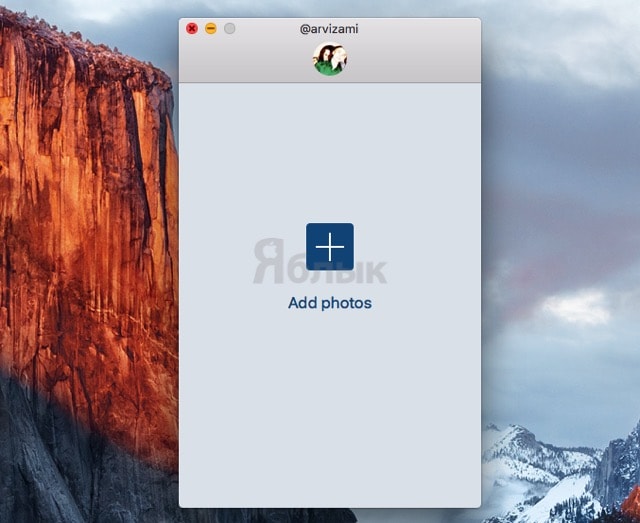
Нажатием кнопки «Share all» вы сразу же отправите контент в сеть, но есть возможность предварительно выполнить несколько актуальных действий, доступных в кнопке «Add caption».
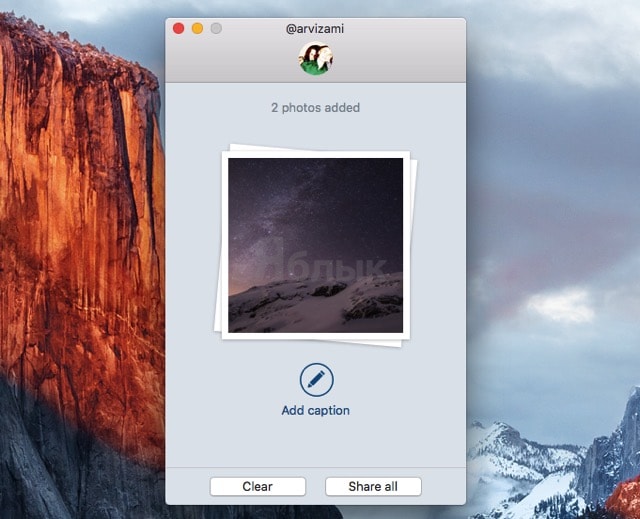
Тут можно выбрать квадратный или оставить оригинальный размер изображения (для всех одновременно или для каждого по отдельности).
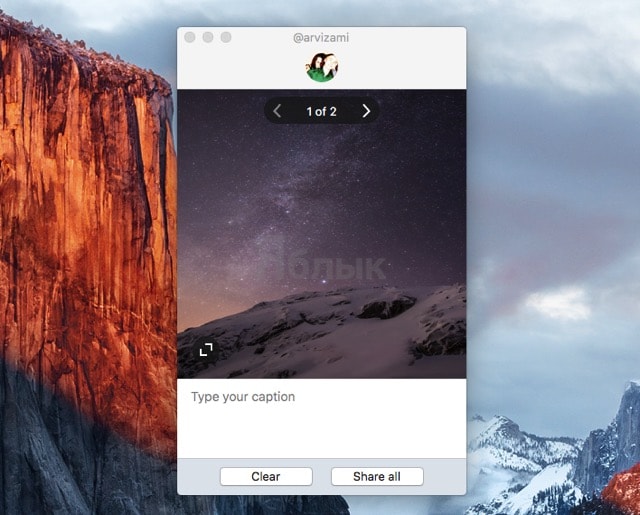
Фотографию можно только замостить по всей ширине квадрата, а затем перемещать картинку влево-вправо. А вот зуммировать изображение и выбрать конкретную область нельзя (было бы актуально для фото с большим разрешением).
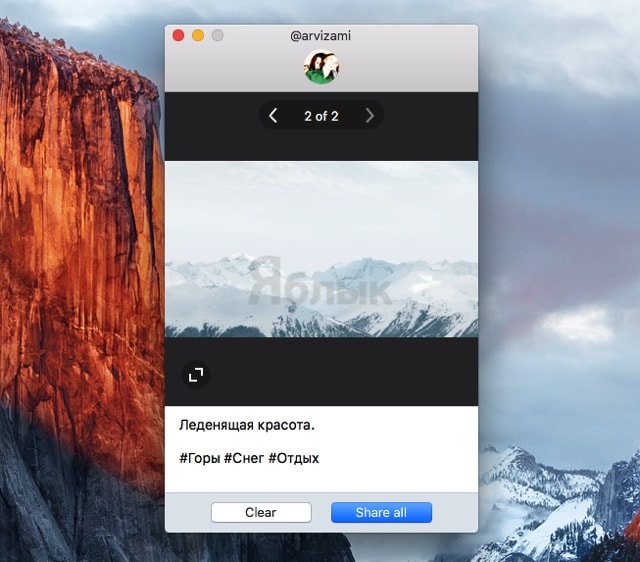
Перед отправкой останется добавить комментарии, хештеги и смайлы (комбинация клавиш Control (⌃) + Command (⌘) + Пробел).
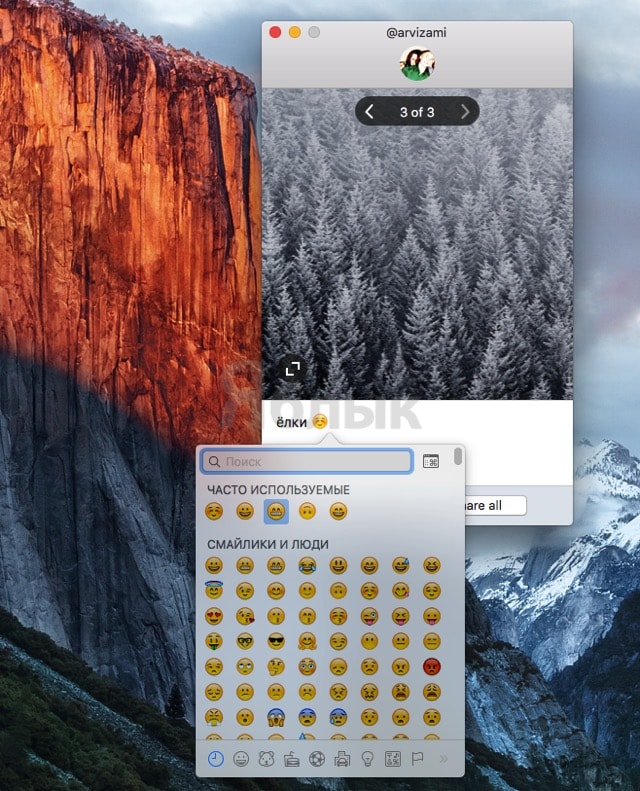
После нажатия «Share all» дожидаемся окончания процесса публикации и уведомления от Uplet. Выгрузка в сеть занимает некоторое время, конечно же не сопоставимое по скорости со штатным клиентом Instagram для iOS.
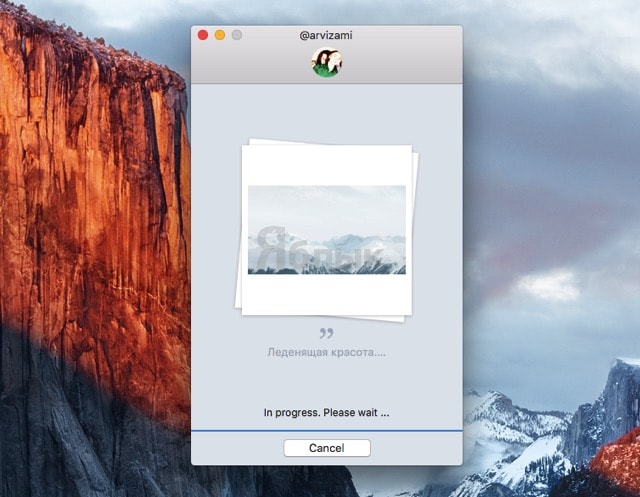
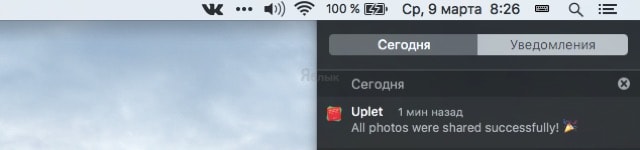
А вот качество и разрешение выгруженных фото на высоте.
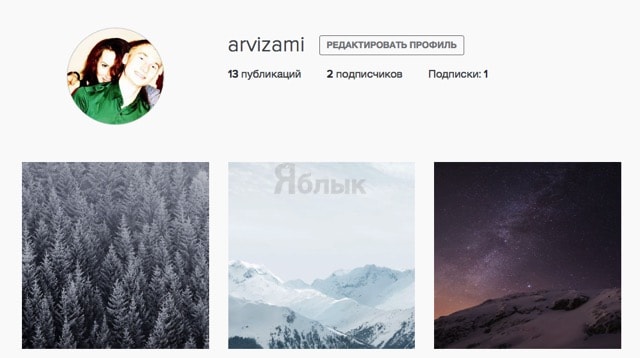
Uplet является инструментом сугубо для загрузки изображений. Просматривать фото профиля, редактировать и удалять уже опубликованные изображения нельзя.
Поддержка нескольких учетных записей присутствует.
Главным недостатком приложения является его стоимость.
Скачать Uplet для macOS (сайт разработчика)
Смотрите также:
материал сайта yablyk.com








