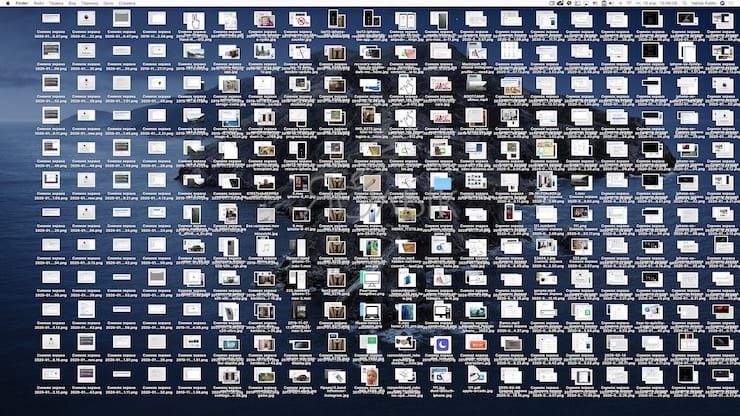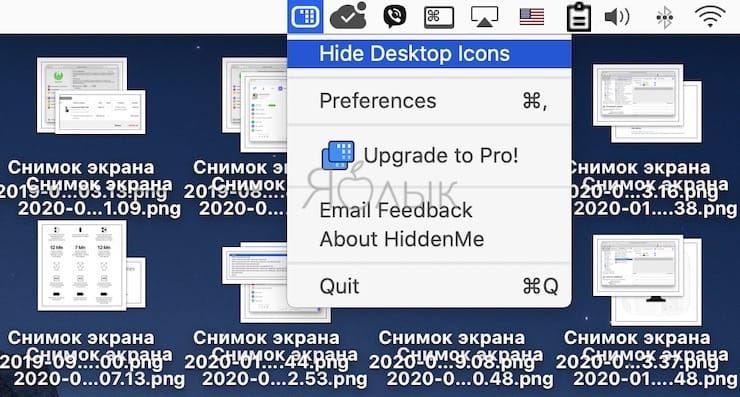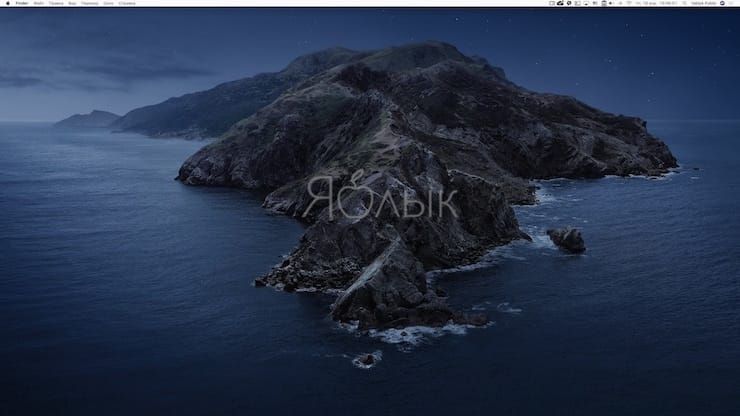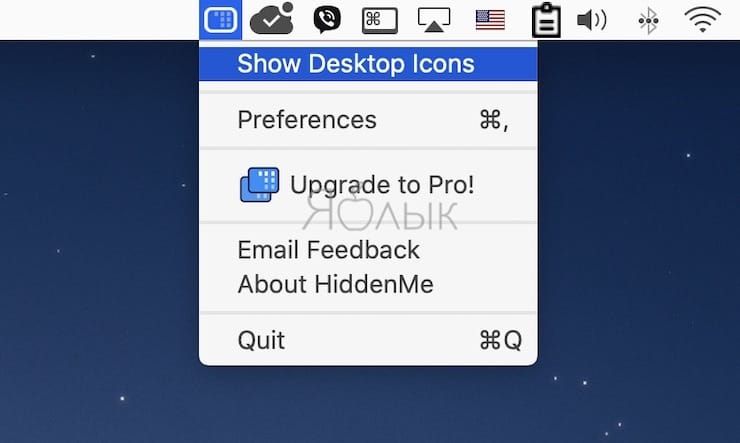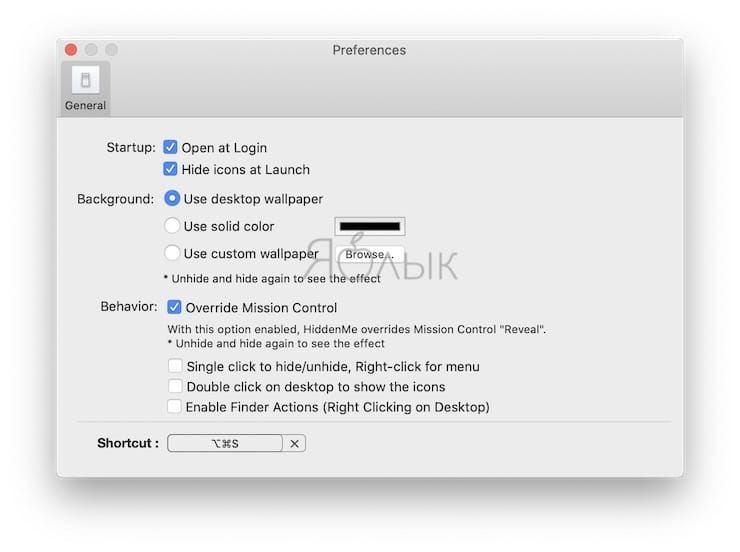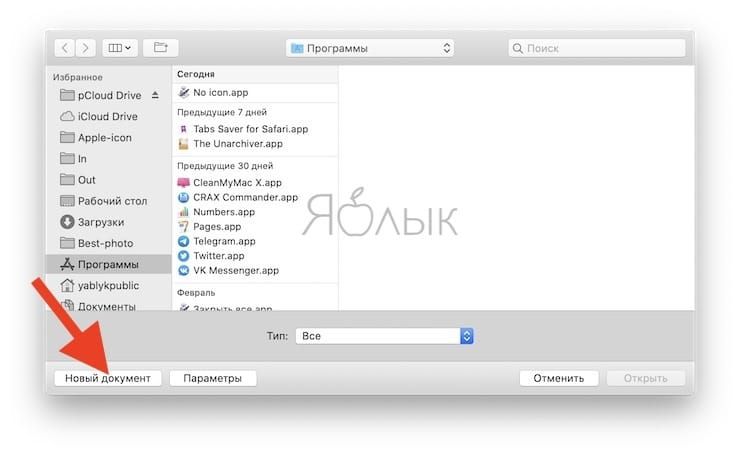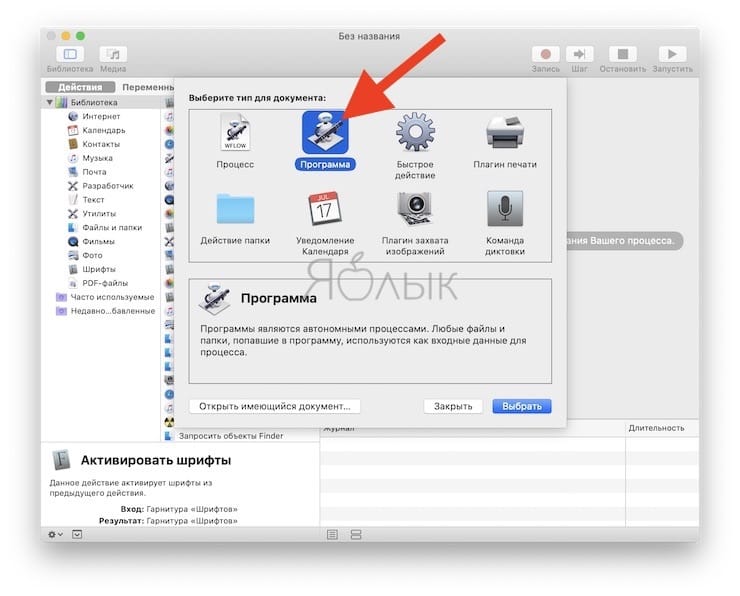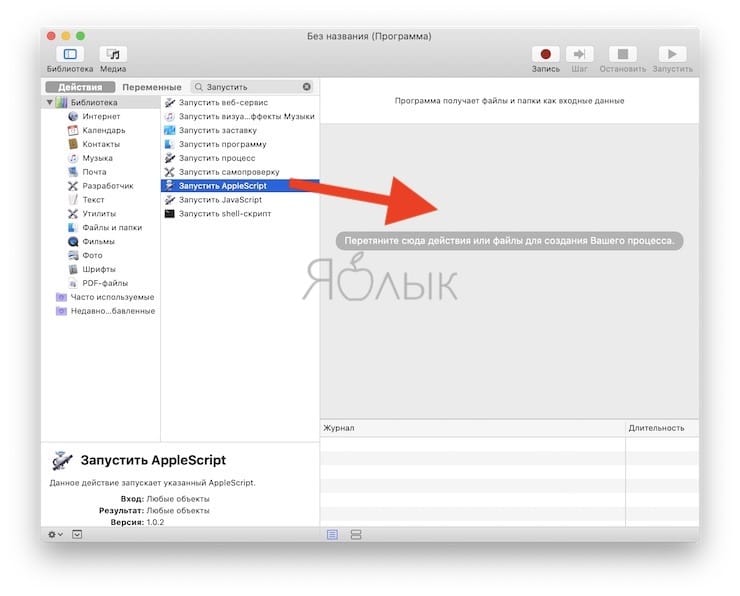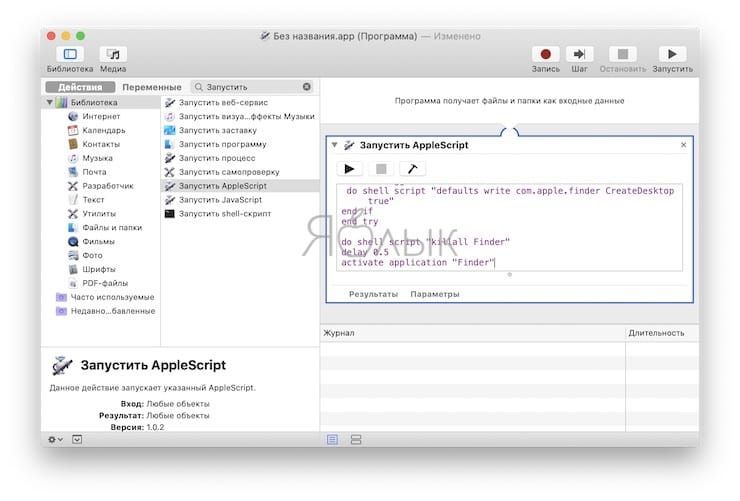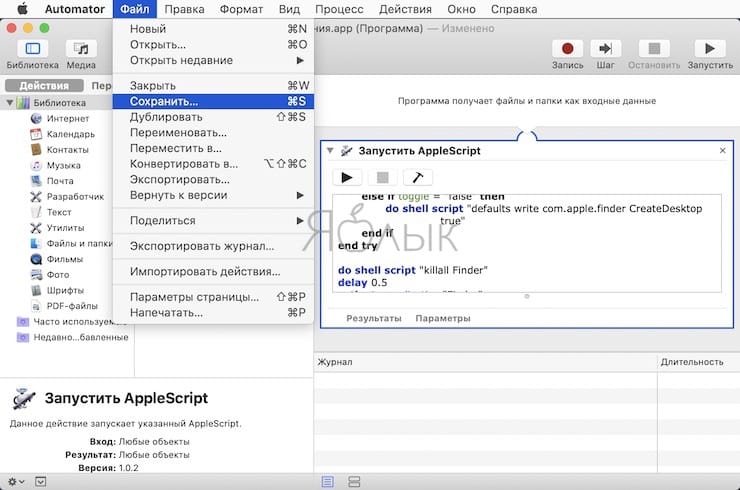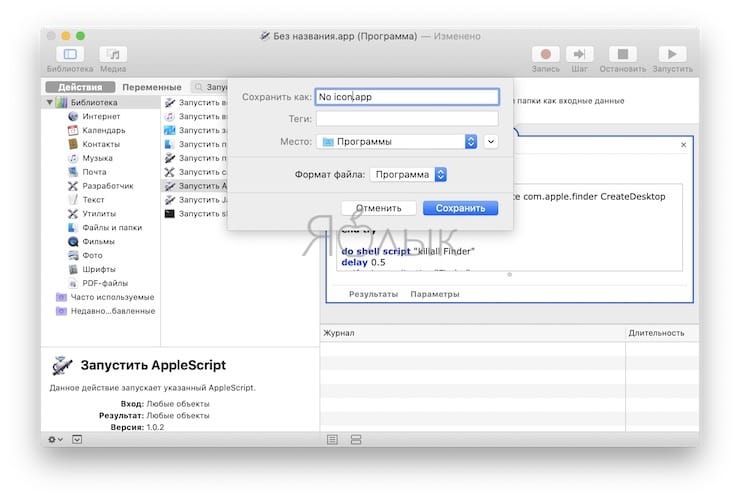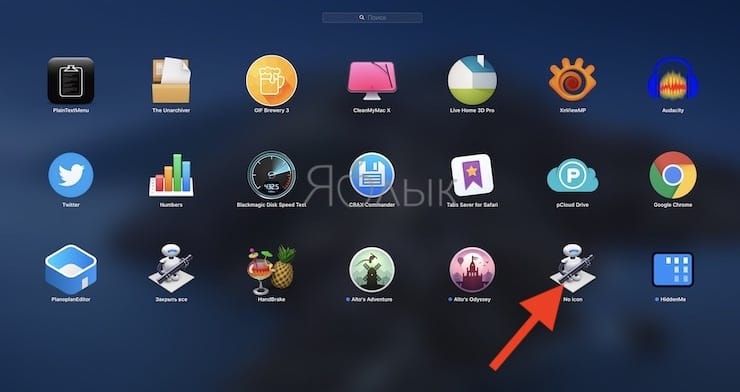Если не приучить себя очищать все файлы с рабочего стола перед окончанием рабочего дня или хранить на нём только файлы, необходимые в ближайшее время, то десктоп планомерно превратится в самую настоящую помойку. Разбирать за вас весь этот хлам никто не собирается, а вот в один клик скрыть все иконки можно, и в этом материале мы расскажем как это сделать.
💚 ПО ТЕМЕ: Split View, или как разделить экран Mac для работы с двумя приложениями одновременно.
Содержание статьи
Как в один клик спрятать все иконки с рабочего стола Mac при помощи программы HiddenMe
Не важно зачем именно в данный момент вам может понадобиться очистить десктоп macOS, но специализированная утилита HiddenMe поможет в один клик без обращения к Терминалу и прочих дополнительных действий, вроде перемещения всех файлов в папку, а затем отправки её на дальний кордон диска.
После установки бесплатной утилиты, достаточно нажать на появившуюся иконку в строке меню, и далее выбрать пункт «Hide Desktop Icons», после чего все иконки на рабочем столе macOS в мгновение ока пропадут.
Возвратить всё на круги своя можно аналогичным действием с выбором меню «Show Desktop Icons». Все файлы будут располагаться на тех же местах, где и были ранее.
Из дополнительных опций есть возможность записать шорткат для быстрого осуществления этого действия (опция «Shortcut»), автоматически прятать иконки при загрузке системы (Hide icons at Launch) и поставить приложение на автозагрузку (Open at Login).
Скачать HiddenMe для macOS (Mac App Store)
💚 ПО ТЕМЕ: Как отключить или включить звук во вкладках Safari на Mac (macOS).
Как прятать все иконки с рабочего стола Mac при помощи Automator
Если вы не хотите пользоваться бесплатным приложением и желаете познакомиться с Automator, то мы предлагаем выполнить эти же действия по скрытию/отображению иконок, но уже при помощи создания собственного приложения, созданного штатными средствами macOS.
1. Запустите Automator и кликните по кнопке «Новый документ».
2. В качестве типа документа укажите «Программа» и нажмите на кнопку «Выбрать».
3. В поиске введите «Запустить» и перетащите значение «Запустить AppleScript» в рабочую область.
5. Удалите всю информацию в блоке «Запустить AppleScript» (Command (⌘) + A и клавиша Delete) и вставьте следующий код:
try
set toggle to do shell script "defaults read com.apple.finder CreateDesktop"
if toggle = "true" then
do shell script "defaults write com.apple.finder CreateDesktop false"
else if toggle = "false" then
do shell script "defaults write com.apple.finder CreateDesktop true"
end if
end try
do shell script "killall Finder"
delay 0.5
activate application "Finder"
6. Выберите меню Файл → Сохранить и укажите название созданного приложения, например, «No icon» и нажмите кнопку «Сохранить».
Теперь, чтобы убрать все файлы с рабочего стола macOS, достаточно дважды кликнуть по иконке созданного приложения.
Чтобы вернуть всё назад, повторите процедуру снова.
💚 ПО ТЕМЕ: Mac для чайников: 30 полезных советов по macOS для новичков.
Как в один клик скрыть все иконки с рабочего стола Mac при помощи команды для Терминала
Ну, и напоследок расскажу о том, как скрыть файлы с десктопа OS X при помощи Терминала.
1. Запустите приложение Терминал.
2. Введите следующую команду и нажмите клавишу Return (Enter):
defaults write com.apple.finder CreateDesktop false; killall Finder
Если вы захотите вернуть всё обратно, достаточно ввести эту же команду с одним изменением — вместо «false» прописать «true»:
defaults write com.apple.finder CreateDesktop true; killall Finder
🔥 Смотрите также:
🍏 Мы в Telegram и YouTube, подписывайтесь!
материал сайта yablyk.com