Сегодня мы храним так много фотографий, что уже не успеваем или просто не хотим заниматься их организацией. И уж тем более мало кто занимается подписью картинок и детализацией их описания. Если вы собрались заняться этим, то лучшим способом является добавление информации в сами фотографии. Добавление в файлы названий и описаний в приложение «Фото» на Mac позволит вам эффективно управлять своей медиа-библиотекой.
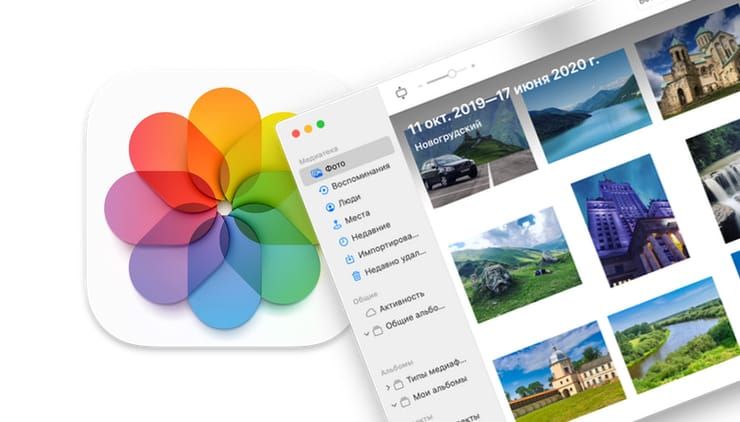
♥ ПО ТЕМЕ: Полезные бесплатные приложения для macOS, которых нет в Mac App Store.
Содержание статьи
Зачем добавлять название и описания к фотографиям?
Каждая из ваших фотографий содержит в себе такие данные, как дата снимка, тип используемого устройства, и, опционально, местоположение.
Название фотографии и ее описание – это детали, которые может добавить вручную уже пользователь. Они могут оказаться очень полезными.
Во-первых, названия и описания могут значительно облегчить поиск. Если вы введете ключевое слово в поле поиска, приложение «Фото» найдет изображения и видео, в которых присутствует это ключевое слово в названии и описании, а также возможен поиск по дате и местоположению.
Во-вторых, у вас появится простой способ вспомнить, что же изображено на фотографии или видео. Например, вы можете добавить описание фотографии, которое на первый взгляд может быть и неочевидным. Это особенно полезно, когда проходят годы, и постепенно накапливается все больше и больше личных фотографий.
Другим примером может стать использование названий и описаний для рабочих фотографий, логотипов и связанных с ними изображений. Это даст возможность разделять похожие картинки. Создание заголовка наподобие «Логотип 1 предварительный» с описанием «Это последний логотип, используемый перед объединением компаний», может значительно помочь в поиске в будущем.
Это всего лишь несколько причин, по которым создавать названия и описания для ваших фотографий и видео, выгодно. Итак, как добавить эти детали в приложение «Фото» на Mac.
♥ ПО ТЕМЕ: Где хранятся фото и видео, импортированные в программу Фото на Mac.
Как добавлять названия и описания для фотографий в «Фото»
Откройте приложение «Фото» на Mac и сперва выберите требуемые для обработки картинки или видео. Затем выполните следующие действия, чтобы добавить название и/или описание.
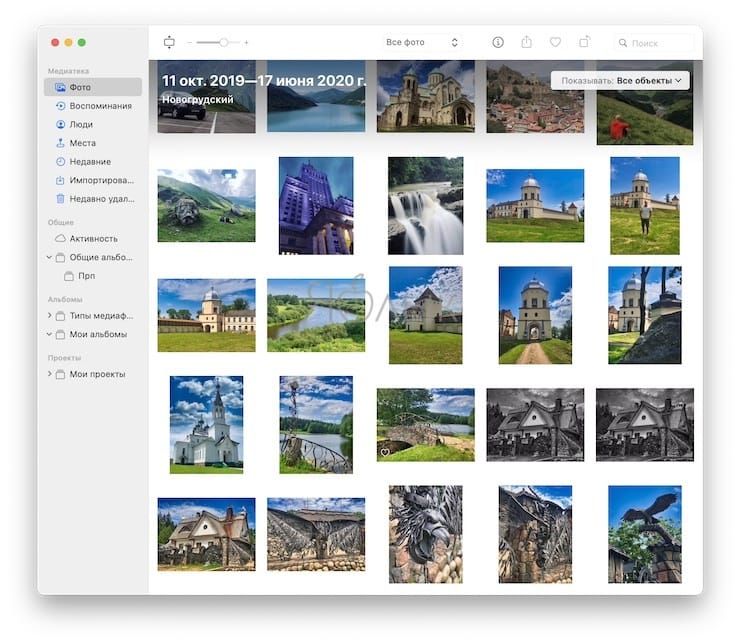
1. Выбрав фотографию или видео, щелкните по ней правой кнопкой мыши и выберите «Свойства» или щелкните значок «Сведения» (маленькая буква «i») на панели инструментов приложения «Фото».
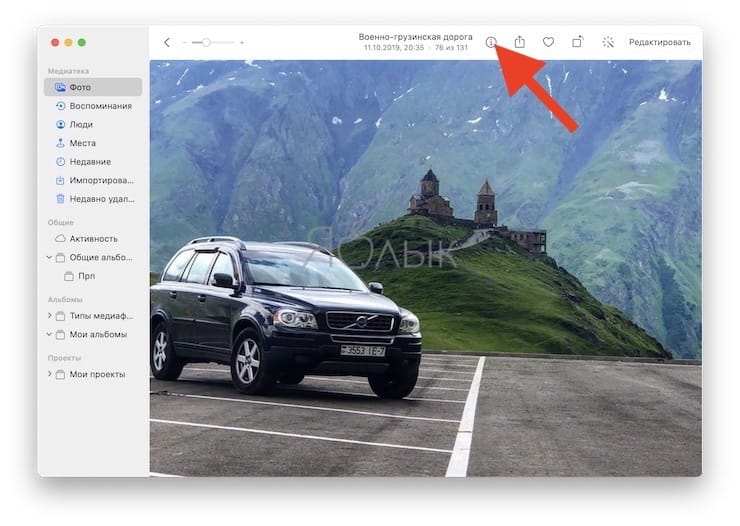
2. Появится небольшое окно с метаданными для этого элемента. Щелкните по разделу «Добавить название» и введите заголовок, который вы хотите использовать. Затем сделайте то же самое с разделом «Добавить описание».
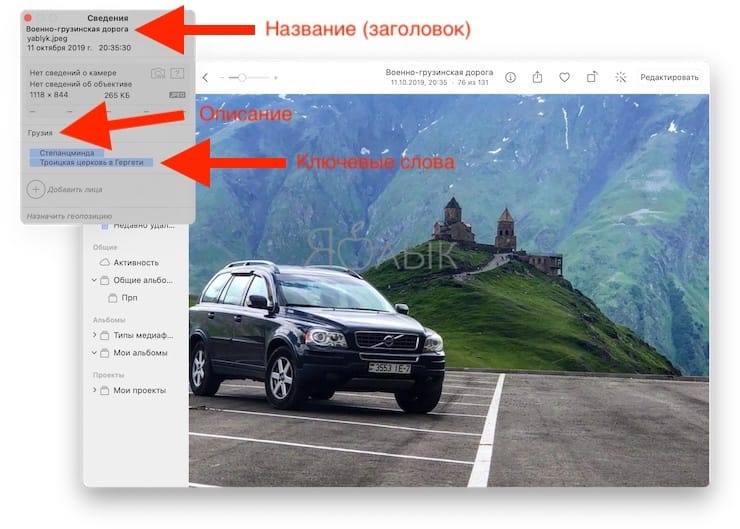
3. Когда вы закончите, просто нажмите «×», чтобы закрыть окно «Сведения».
♥ ПО ТЕМЕ: Активные углы на macOS: что это, как настроить и пользоваться.
Поиск по названию или описанию
Как уже упоминалось, добавление заголовка и/или описания к вашим фотографиям и видео может помочь, если вы хотите найти конкретный экземпляр файла.
С помощью поля «Поиск» в верхней части приложения «Фото» введите ключевое слово, которое вы использовали в заголовке или описании.
Появится список найденных фотографий, при этом вверху окажутся наиболее соответствующие запросу результаты. Но также вы увидите и результаты, основанные на месте обнаружения этого ключевого слова. Если задать в поле поиска, например, «мяч», то будут показаны как сами картинки с этим словом в названии файла, так и найденные с этим словом в поле название или описание, место.
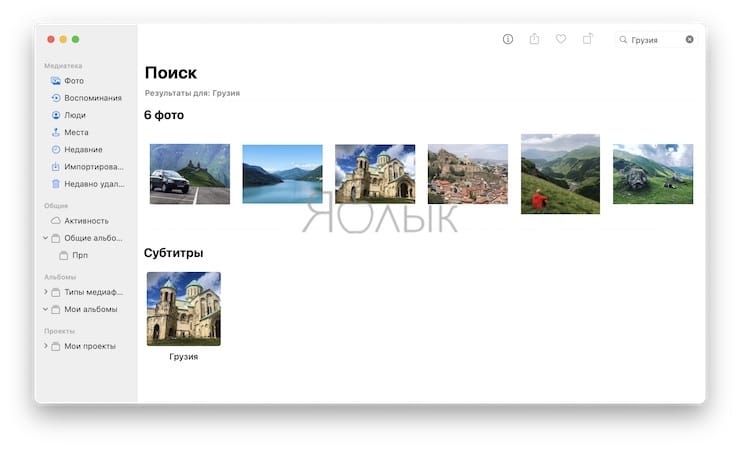
И хотя вы, вероятно, со временем забудете все названия и описания, которые давали ранее фотографиям и видео, какое-то ключевое слово для поиска вспомнить всегда можно. К тому же фотографии можно и помечать ключевыми словами.
♥ ПО ТЕМЕ: Как использовать теги в Finder на Mac.
Как показывать присвоенные заголовки, а не названия файлов
Еще одна приятная особенность добавления названий в «Фото» заключается в том, что вы можете видеть по умолчанию не имя файла, а сами названия.
Если вы не видите названия или имена файлов под фотографиями и видео, то настроить это несложно.
Нажмите Вид → Метаданные, а затем нажмите «Заголовки». Рядом с этим элементом появится галочка, а вы увидите данные вами названия рядом с фотографиями.
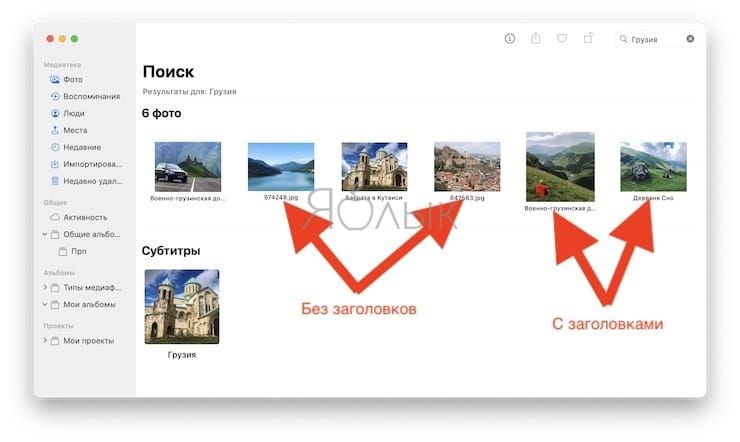
♥ ПО ТЕМЕ: Как проверить скорость накопителей SSD, HDD или USB-флешки на Mac (macOS).
Завершение
Добавление заголовков и описаний к вашим фотографиям и видео если и не кажется необходимой прямо сейчас мерой, может пригодиться позже, когда вы будете искать конкретные медиафайлы. Начиная с iOS 14 добавление подписи к фотографиям появилось и на iPhone, там будет использоваться для этих целей поле описания. Так что, если вы начнете использовать этот инструмент сейчас на Mac, вы сможете быть на шаг впереди!
А вы будете тратить свое время и добавлять названия фотографий и описание к ним? Или же вы считаете, что в этом нет смысла, и как-то иначе сортируете и упорядочиваете свои снимки?
Смотрите также:
материал сайта yablyk.com








