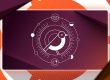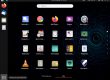Джек М. Жермен
10 октября 2017 года 5:00 утра PT
![]()
] 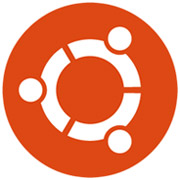
Ubuntu 17.10, иначе известный как «Искусный Aardvark», является парадигмой сдвиг для Canonical. Компания собирается опубликовать официальную версию ожидаемого Ubuntu 17.10 рабочего стола, сервера и облачного дистрибутива 19 октября — в конце прошлого месяца она выпустила окончательную бета-версию.
Ubuntu 17.10 поставляется с новым рабочим столом по умолчанию, чтобы заменить удаленный интерфейс Unity. Вполне вероятно, что GNOME 3 является слишком обычным явлением, чтобы служить в качестве флагманского рабочего стола для Ubuntu, поскольку он, вероятно, не будет поддерживать или привлекать пользователей, опасающихся потери Unity.
Другие выпуски настольных компьютеров также доступны для выпуска, включая измененные версии Canonical UbuntuMATE, Ubuntu Studio и Ubuntu Budgie.
Издание Artful Aardvark включает в себя Kubuntu, Xubuntu и китайское правительство Ubuntu Kylin.
Вся бета-версия разделяет основную базу Ubuntu и использует ядро Linux 4.13. Ubuntu 17.10 поставляется с коллекцией исправлений ошибок, обновлений безопасности и связанных с ними настроек.
Первоначальный выпуск Ubuntu Linux заставил меня отказаться от Windows в пользу платформы Linux для Linux много лет назад. Я никогда не оглядывался назад. Тем не менее, я перешел с рабочего стола Unity Ubuntu, предпочитая менее радикальные изменения интерфейса в других дистрибутивах Linux на базе Ubuntu.
С выпуском финальной бета-версии Ubuntu 17.10 я решил проверить пригодность двух новых приложений Canonical для настольных компьютеров. В настоящее время GNOME 3 является гораздо более удобным для использования в повседневной рабочей среде. Budgie — это менее требовательная и более легкая настольная среда, которая также позволяет мне проходить ежедневную рабочую нагрузку с небольшими разочарованиями и отвлечениями.
Содержание статьи
Зная GNOME
Я потрудился с различными версиями GNOME 3, которые оставили очень симпатичный GNOME 2. Последняя итерация GNOME 3 в Ubuntu 17.10 намного реже, чем я ожидал. Canonical, испеченный в своих уникальных элементах брендинга. Как только вы объясняете отсутствие хэдз-ап Unity (HUD), вы обнаружите больше сходства между Unity и GNOME и больше похожими на
. Что наиболее поразительно, так это то, насколько два настольных компьютера выглядят друг с другом. GNOME использует вертикальную стыковую панель вдоль левого края экрана. Он помещает традиционную панель по верхнему краю экрана.

Рабочий стол Ubuntu GNOME имеет вертикальную стыковую панель вдоль левого края экрана и традиционную панель по верхнему краю экрана.
Левая панель удваивается как панель избранного. Он показывает открытые приложения с точкой слева от значка на доке. Верхняя панель остается в основном держателем дисплея для системных уведомлений.
Доступ к полноэкранному программному меню осуществляется нажатием кнопки меню в нижней части панели. Оттуда вы можете щелкнуть вкладку, чтобы отображать часто используемые приложения или все приложения.
Использование функций
У меня все еще есть ментальный блок относительно отображения уменьшенных эскизов для виртуальных рабочих областей в GNOME 3. Интеграция Ubuntu не уменьшает моего упрямства в этом отношении.
Если вам нравится более традиционный апплет коммутатора рабочего места, который находится на панели панели в других средах настольных компьютеров, таких как Xfce и Cinnamon, скользящий миниатюрный дисплей GNOME 3 с правого края экрана немного привыкнет. Вы получаете доступ к этому экрану, нажав кнопку Windows на физической клавиатуре или нажав кнопку «Действия» в верхнем левом углу экрана.
Пользователи Ubuntu, жалующиеся на потерю рабочего стола Unity, могут немного утешиться в функции поиска GNOME, которая похожа на экран поиска Unity. В разделе «Действия» вы можете начать вводить имя файла, не нажимая сначала курсор в окне поиска в верхней части экрана. По мере ввода на экран появляются приложения и файлы, соответствующие этим буквам.
Вы можете запустить нужное приложение, щелкнув его, со стрелкой вниз и нажав клавишу ввода или коснувшись его (если у вас есть сенсорный экран).
The Budgie Alternative
Я использовал несколько других дистрибутивов Linux, работающих на рабочем столе Budgie, и обнаружил, что большинство из них слишком упрощены. Пользовательский интерфейс Ubuntu Budgie немного отличается. Его интеграция в дизайн Ubuntu более плавная и более сложная, чем я пережил в других местах.
Budgie OS — это интуитивно понятная и привлекательная среда рабочего стола, в которой используются традиционные метафоры, согласно Canonical.
Если вы использовали Windows или OS X, Budgie должен чувствовать себя очень знакомым, предлагает компания.
Однако это описание может немного ввести в заблуждение, так как интерфейс не похож ни на Windows, ни на OS X.
Тем не менее, рабочий стол Budgie прост в использовании. Однако он также сильно отличается от пользовательского опыта, связанного с Ubuntu Unity.
Budgie классный и удобный. Он не жертвует производительностью, поскольку полагается на более простой дизайн. Он имеет простой и чистый стиль. Сообщество Solus изначально разработало Budgie с нуля и плотно интегрировало рабочий интерфейс пользователя с стеком GNOME. В некотором смысле, я считаю, что Budgie является светом GNOME 3.
Look & Feel Budgie
На настольном компьютере есть верхняя панель для доступа к меню, уведомлений и т. Д. Док или планка расположены вдоль левого края экрана.
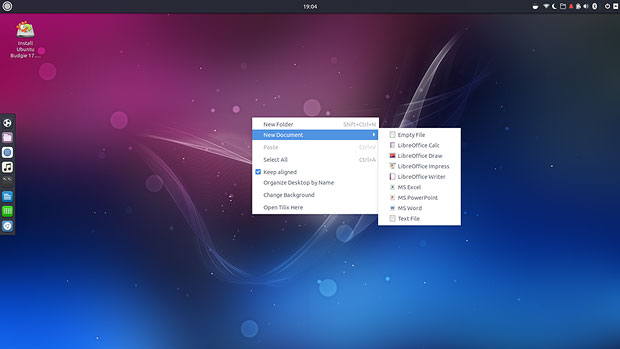
Рабочий стол Ubuntu Budgie имеет верхнюю панель для доступа к меню и уведомлений, а панель запуска док-станции вдоль левого края экрана.
Сердцем настройки рабочего стола Budgie является апплет «Ворон». Это центр уведомлений и настройки рабочего стола. В сочетании с панелью настроек системы, Raven — это ключ к управлению пользовательским интерфейсом благодаря простым настройкам.
Чтобы получить доступ к Raven, используйте комбинацию клавиш «super key + N». Вы также можете щелкнуть значок Raven на панели панели. Дисплей Raven скользит как вертикальный столбец с правого края экрана.
В аптеке Raven щелкните вкладку «Апплеты», чтобы получить доступ к элементам управления для календаря, динамика и микрофона. Перейдите на вкладку «Уведомления», чтобы просмотреть непрочитанные системные уведомления. В нижней части панели уведомлений находится механизм, который открывает панель настроек Budgie.
Интерфейсное взаимодействие
Нажмите колесо настройки на панели Raven, чтобы открыть панель настроек Budgie. Нажатие на нее открывает настройки рабочего стола Budgie. Там вы можете настроить внешний вид и настройки экрана, апплетов панели и т. Д.
Щелчок правой кнопкой мыши на рабочем столе открывает ограниченное меню с возможностью создания новой папки, изменения фона, открытия окна терминала и организации значков.
Меню приложения масштабируется для простоты. Его двухколоночный дизайн не имеет каскадных представлений. В левом столбце перечислены категории приложений. В правой колонке перечислены отдельные приложения в этой категории.
Окно поиска в верхней части двух столбцов позволяет легко быстро найти любую установленную программу. Поле поиска расположено поверх меню приложений. Просто начните вводить название программы или имя параметра или файла, чтобы просмотреть список возможных параметров, которые могут быть мгновенно запущены.
Вы также найдете виртуальную простоту, используя отображение рабочих областей. Чтобы включить виртуальные рабочие столы, сначала необходимо добавить апплет переключателя рабочего места на верхнюю панель.
Навигация так же просто, как щелкнуть квадрат рабочей области в апплетах коммутатора. Вы можете сопоставить сочетания клавиш для навигации без использования мыши, перейдя в раздел клавиатуры на панели настроек в главном меню.
Bottom Line
Если вы ищете настольный компьютер с переменным рабочим временем, который имеет современную вспышку и очень крошечную кривую обучения, интеграция Ubuntu как GNOME 3, так и Budgie легко может удовлетворить ваши потребности , Если вы хотите продолжать использовать семейство настольных компьютеров семейства Ubuntu, возьмите другие ароматы Ubuntu для вращения.
Или подумайте о том, чтобы проверить ароматы GNOME и Budgie в качестве альтернативы вашему текущему дистрибутиву Linux. Canonical — это солидный разработчик, который стал одним из первых нововведений.
Хотите предложить обзор?
Есть ли программное обеспечение или дистрибутив Linux, которые вы хотели бы предложить для обзора? Что вы любите или хотите узнать?
Пожалуйста, напишите свои идеи мне, и я рассмотрю их для будущей колонки Linux Picks and Pans.
И используйте функцию «Комментарии читателей» ниже, чтобы предоставить свой ввод! ![]()