Если у вас возникли проблемы с отображением элементов рабочего стола Mac, воспользуйтесь его инструментом специальных возможностей Zoom, чтобы увеличить нужную часть экрана.
Специальные возможности Apple в macOS предоставляют множество различных способов настройки работы, и все это позволяет как можно большему количеству людей использовать Mac. Из доступных инструментов одним из наиболее полезных является Zoom, который увеличивает изображение.
Это важно для людей с нарушениями зрения, но это также удобно для людей с прекрасным зрением при выполнении повседневных задач. При наличии на рынке мониторов с высоким разрешением иногда текст и другие части могут быть слишком мелкими, чтобы их можно было легко прочитать, что делает увеличение дисплея очень полезным.
Вот как использовать Zoom в своем рабочем процессе.
Содержание статьи
Включение увеличения
Масштабирование не включено по умолчанию в macOS, и пользователям необходимо включить его в меню специальных возможностей.
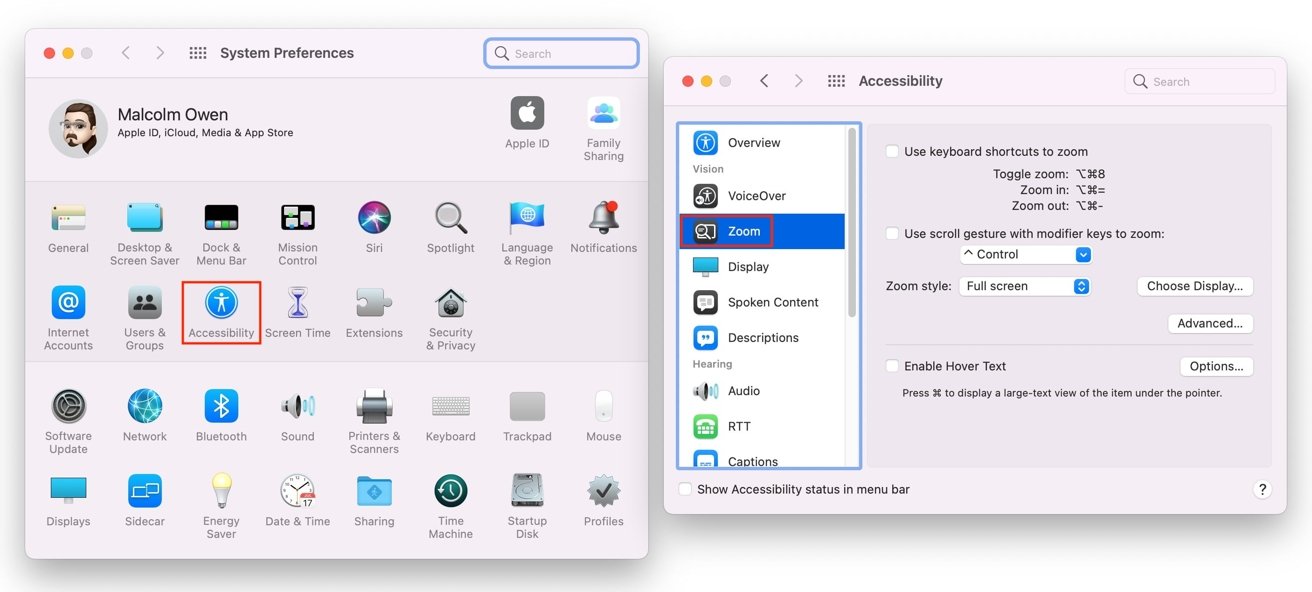 Как включить масштабирование в macOS
Как включить масштабирование в macOS
- Щелкните логотип Apple в строке меню и выберите Системные настройки .
- Щелкните Специальные возможности .
- В левом столбце выберите Масштаб . Он будет в разделе Vision, в верхней части списка.
- Установите флажок рядом с Используйте быстрые клавиши для увеличения.
- Или щелкните Используйте жест прокрутки с клавишами-модификаторами для увеличения.
- После включения функция становится доступной сразу.
Чтобы отключить функции, просто войдите в то же меню и снимите соответствующие флажки.
Базовое управление масштабированием
В зависимости от выбранных вами флажков есть два основных способа начать использовать Zoom.
Если вы выбрали включение сочетаний клавиш, в вашем распоряжении три команды:
- Нажмите Control-Option-8 для включения и выключения увеличения.
- Нажмите Control-Option — = чтобы увеличить или увеличить масштаб.
- Нажмите Control-Option-Minus чтобы уменьшить или уменьшить масштаб.
Если вы выбрали использование жеста прокрутки, вы можете выбрать одну из нескольких клавиш-модификаторов, удерживая их, чтобы включить масштабирование, затем вы можете изменить масштаб, используя колесо прокрутки мыши или жест вертикальной прокрутки одним пальцем на трекпаде.
Вы можете настроить клавишу-модификатор из раскрывающегося списка, выбрав для использования Control, Option и Command. Если не указано иное, вы также можете щелкнуть поле и нажать несколько клавиш-модификаторов, чтобы создать настраиваемую комбинацию клавиш.
Стили масштабирования
На выбор доступны три стиля масштабирования, каждый из которых имеет свои сильные и слабые стороны.
Полный экран
При выборе полноэкранного режима увеличивается весь экран, а курсор используется в качестве точки фокусировки для увеличения.
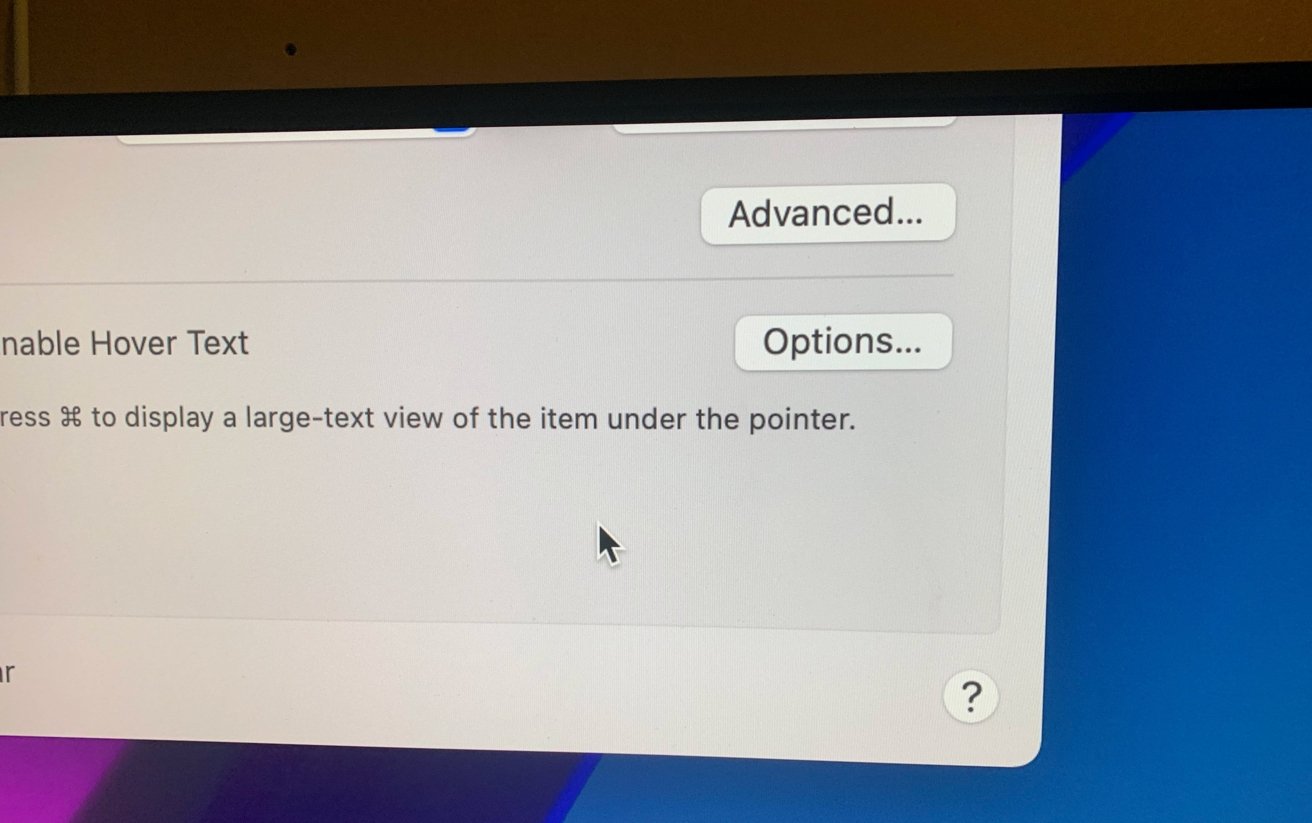 Полноэкранное масштабирование использует весь экран. Этот указатель измеряется в сантиметрах.
Полноэкранное масштабирование использует весь экран. Этот указатель измеряется в сантиметрах.
Если используется несколько мониторов, опция «Выбрать дисплей» откроет возможность выбора между активными в данный момент дисплеями на Mac. Выбор дисплея будет означать, что он будет использоваться для отображения увеличенной версии другого экрана.
Если вы выберете «Все», вы сохраните возможность использования нескольких мониторов с увеличением всех мониторов, как если бы они были одним экраном, в одной точке рабочего стола.
Разделенный экран
Выбор режима разделения экрана разделит основной дисплей на две области: нижняя область показывает рабочий стол, а верхняя область отображает увеличенный экран, снова фокусируясь на курсоре.
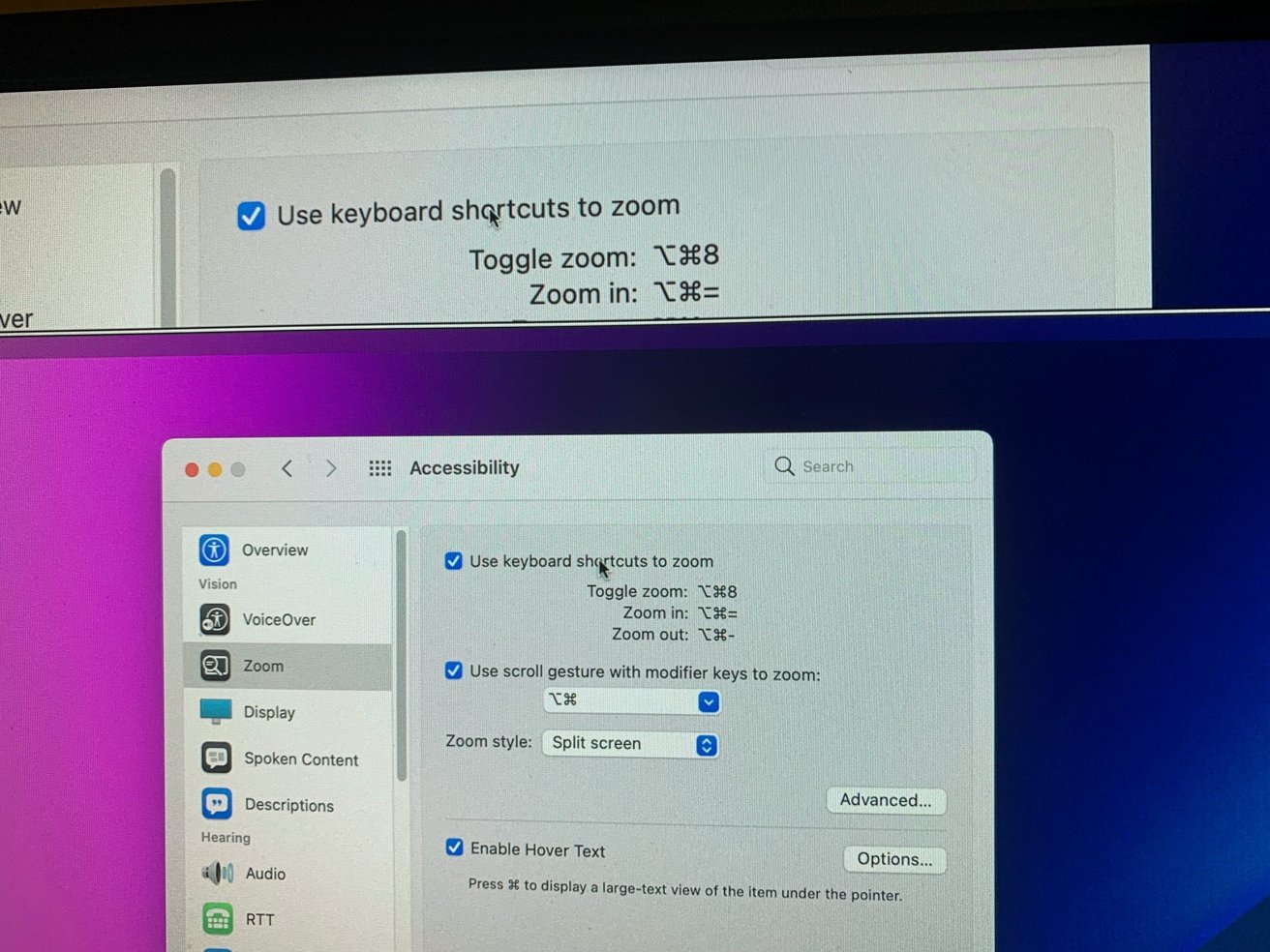 Разделенный экран использует только часть дисплея, а остальная часть экрана остается для рабочего стола macOS.
Разделенный экран использует только часть дисплея, а остальная часть экрана остается для рабочего стола macOS.
Нижняя часть рабочего стола будет прокручиваться вверх и вниз, чтобы полностью использовать пространство рабочего стола.
Картинка в картинке
Третий вариант обеспечивает сильно локализованное увеличение, чем два других, поскольку представляет собой прямоугольное наложение, которое следует за курсором по экрану. Изменение увеличения влияет на масштаб только прямоугольника наложения, а не всего дисплея.
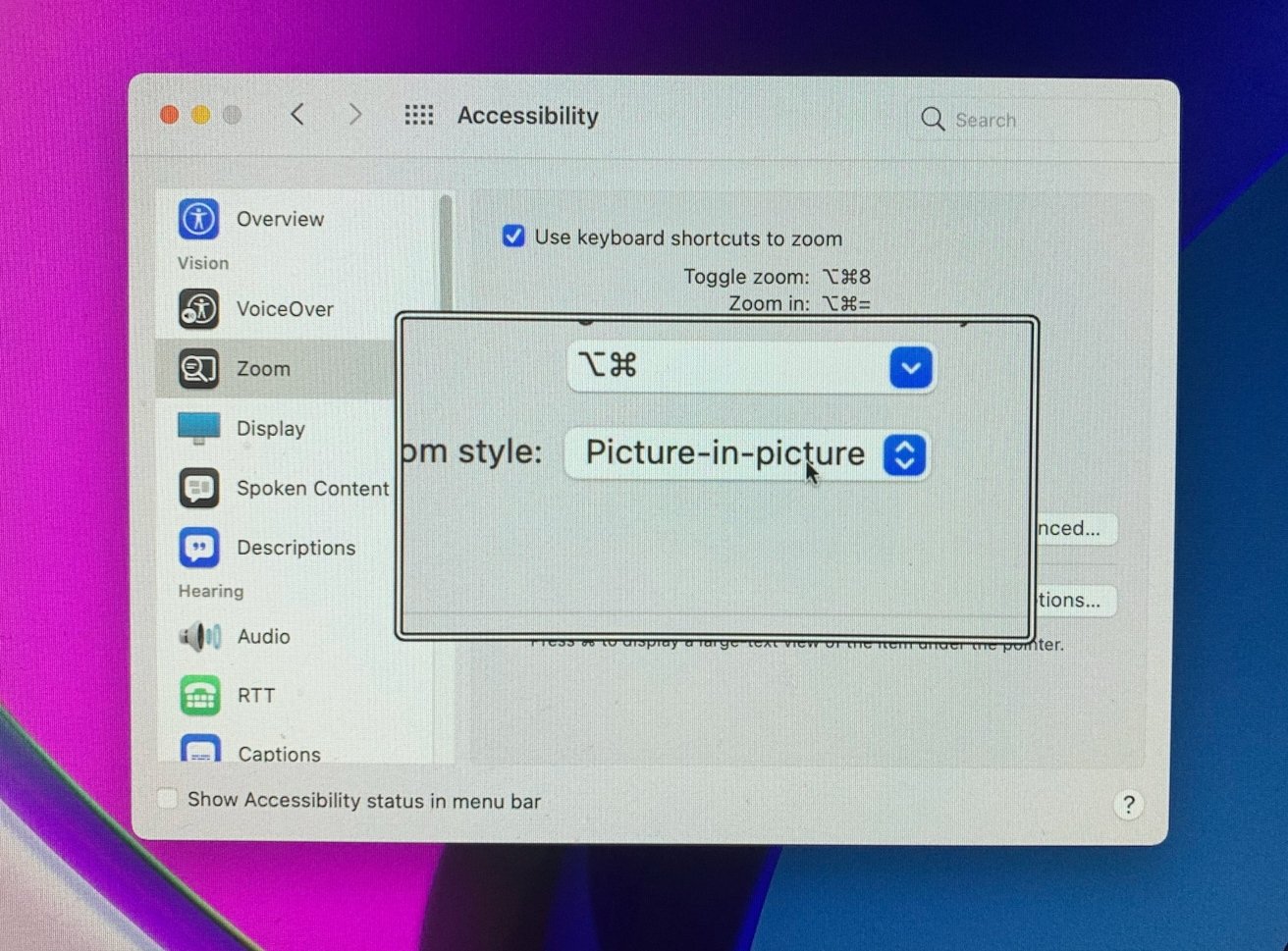 Картинка в картинке увеличивает маленькую подвижную часть экрана, где бы ни был указатель.
Картинка в картинке увеличивает маленькую подвижную часть экрана, где бы ни был указатель.
Это действительно полезная опция для периодической работы с мелкими деталями, например, для правильного позиционирования курсора при редактировании документа.
Дополнительные параметры
Apple предоставляет множество дополнительных параметров настройки во всплывающем окне «Дополнительные параметры», при этом многие из пунктов могут изменить все три версии Zoom, а некоторые ограничены меньшим количеством.
В разделе «Внешний вид» в верхней части представлены параметры перемещения увеличенного изображения на экране, при этом пользователи могут настроить его непрерывное перемещение с указателем, только когда указатель достигает края увеличенного участка и убедитесь, что указатель остается относительно близко к центру увеличенного изображения.
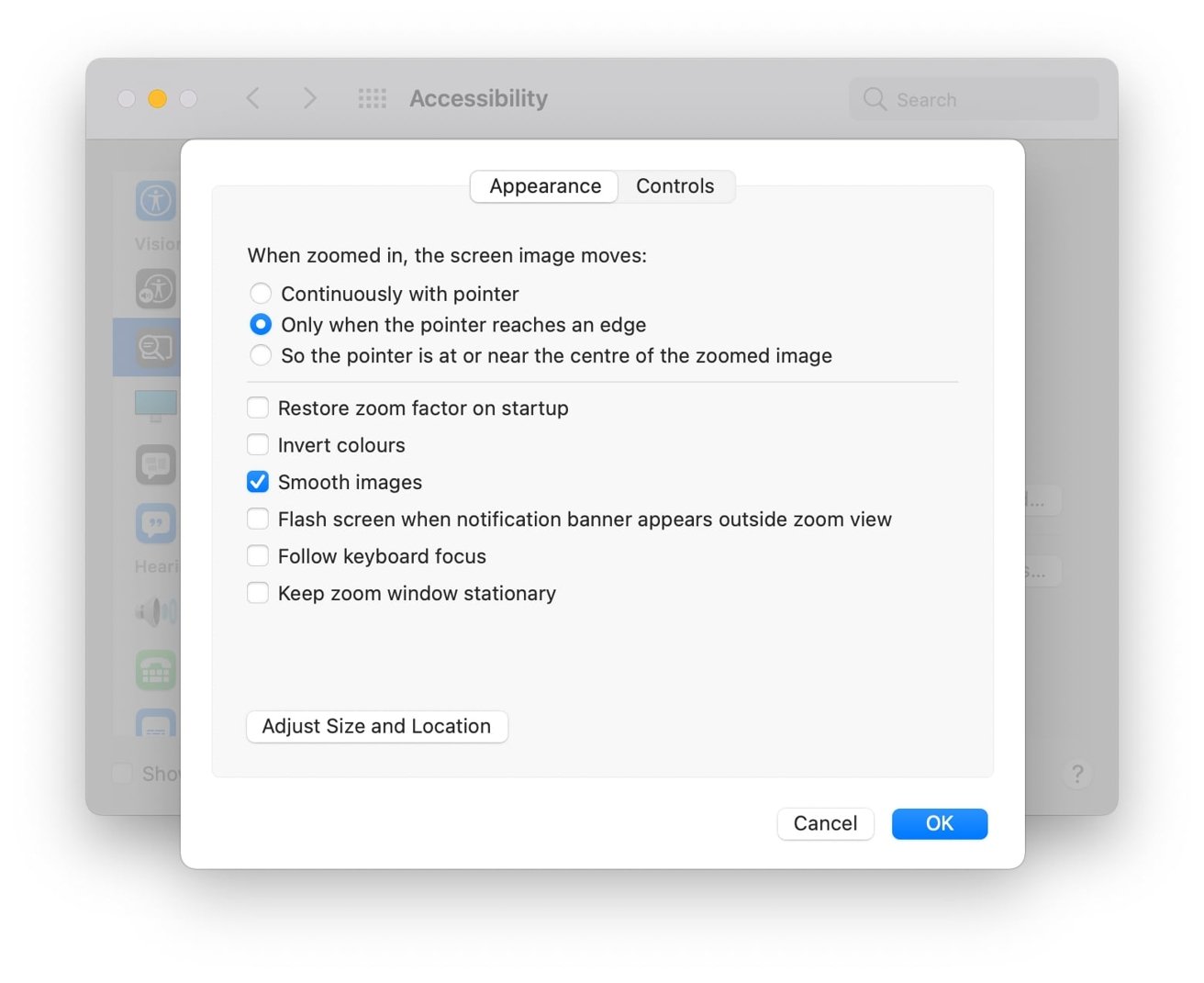 Вы можете настроить, как работает увеличенный раздел.
Вы можете настроить, как работает увеличенный раздел.
Дополнительные параметры охватывают такие функции, как восстановление уровня масштабирования при запуске, сохранение окна масштабирования в неподвижном состоянии, а не его перемещение, следование фокусу клавиатуры и сглаживание увеличенных изображений.
Также можно установить увеличенную часть, чтобы иметь инвертированные цвета. Вы даже можете настроить экран так, чтобы он мигал, когда баннер с уведомлением появляется за пределами увеличенного изображения.
Кнопка «Настроить размер и местоположение» появляется как для разделенного экрана, так и для режима «Картинка в картинке» и дает вам возможность изменить размер увеличенного экрана во время использования.
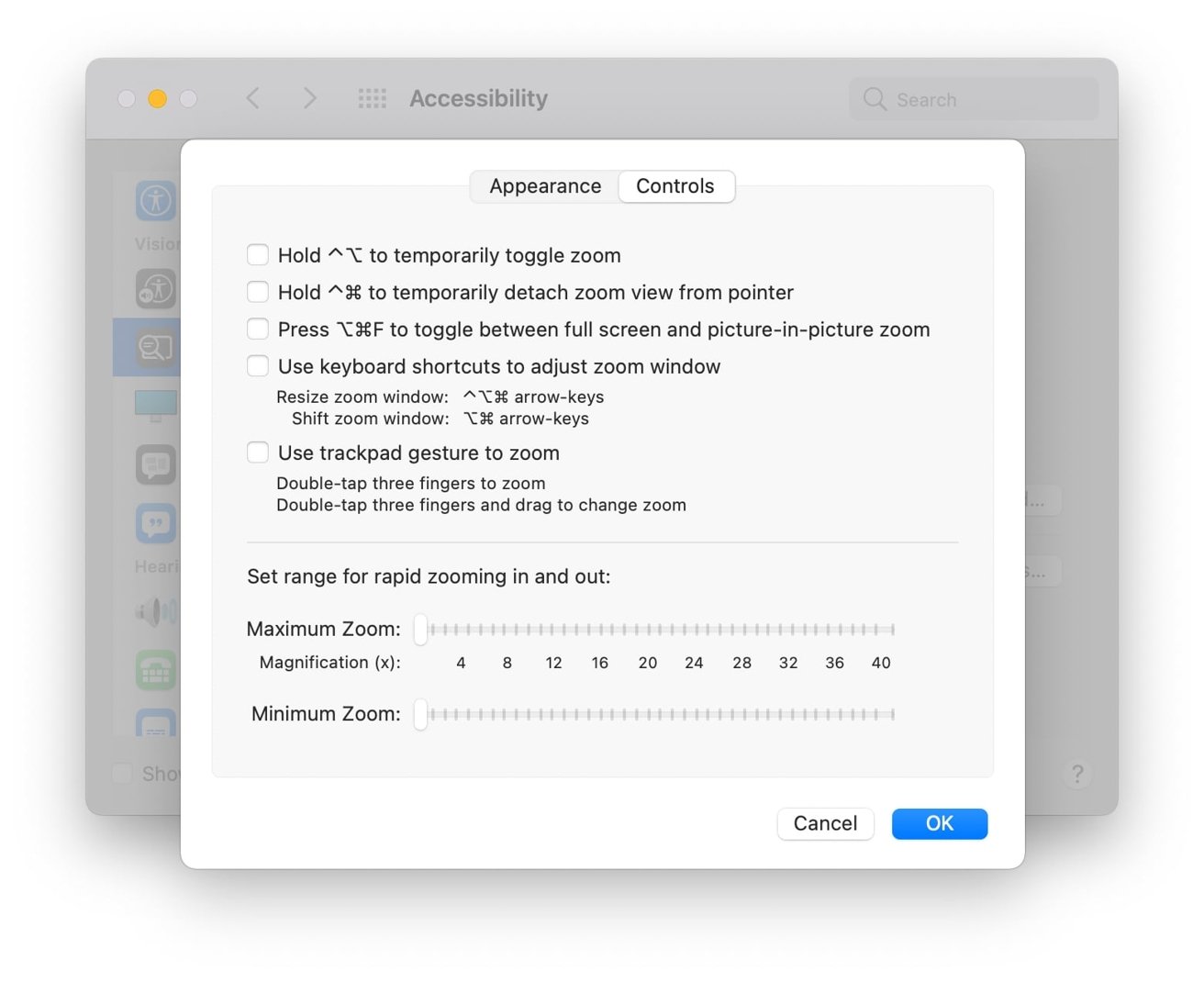 Доступны дополнительные параметры быстрого доступа, включая добавление дополнительных элементов управления трекпадом и настройку пределов масштабирования.
Доступны дополнительные параметры быстрого доступа, включая добавление дополнительных элементов управления трекпадом и настройку пределов масштабирования.
Вкладка «Элементы управления» предлагает дополнительные параметры на основе клавиатуры и трекпада, в том числе возможность временно переключать масштабирование с помощью сочетания клавиш, удерживая другое, чтобы временно отсоединить вид масштабирования от указателя, и даже переключаться между Полноэкранный режим и режим «Картинка в картинке».
Сочетания клавиш также могут быть включены для настройки размера окна масштабирования и включения жестов трекпада для масштабирования и изменения параметров.
Также представлены элементы управления для установки диапазона масштабирования, а именно максимального и минимального увеличения.
В меню «Масштаб» нет специального увеличения дисплея, но есть опция «Включить текст при наведении». Доступная без необходимости включения масштабирования, эта функция позволяет пользователям нажимать клавишу Command для временного увеличения только текста под указателем.
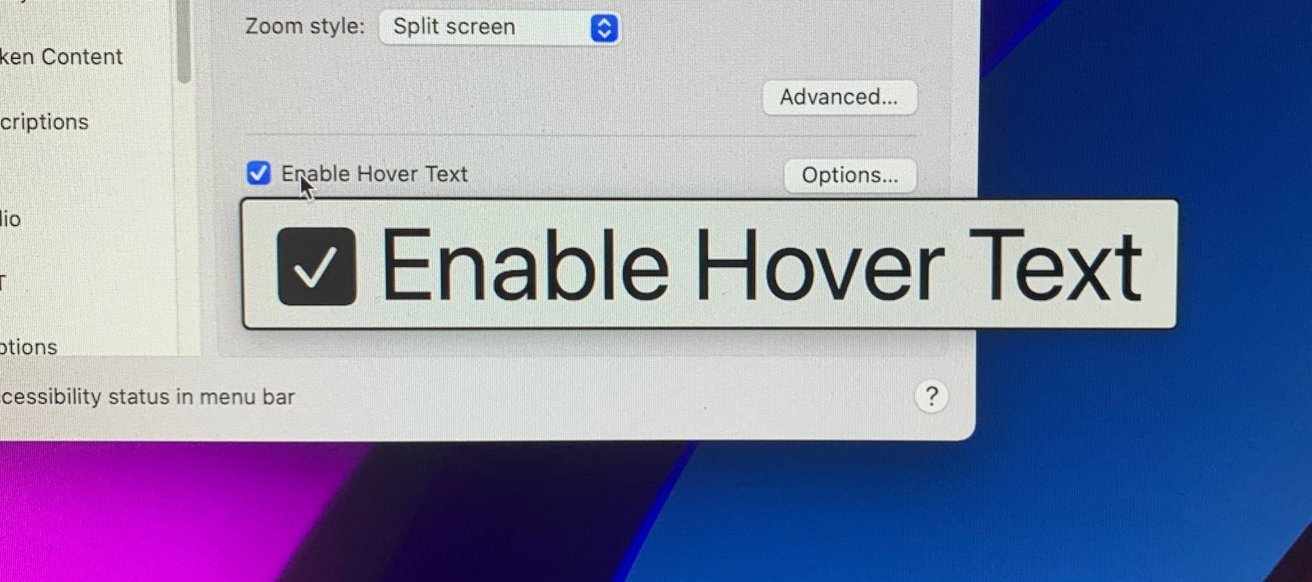 Как следует из названия, наведите указатель мыши на текст, и текст при наведении курсора сделает его больше.
Как следует из названия, наведите указатель мыши на текст, и текст при наведении курсора сделает его больше.
Меню параметров предлагает дополнительную персонализацию, включая изменение размера увеличенного текста от 14 до 128 пунктов, шрифта, способа отображения текста вокруг курсора и того, какая клавиша-модификатор запускает эту функцию. .
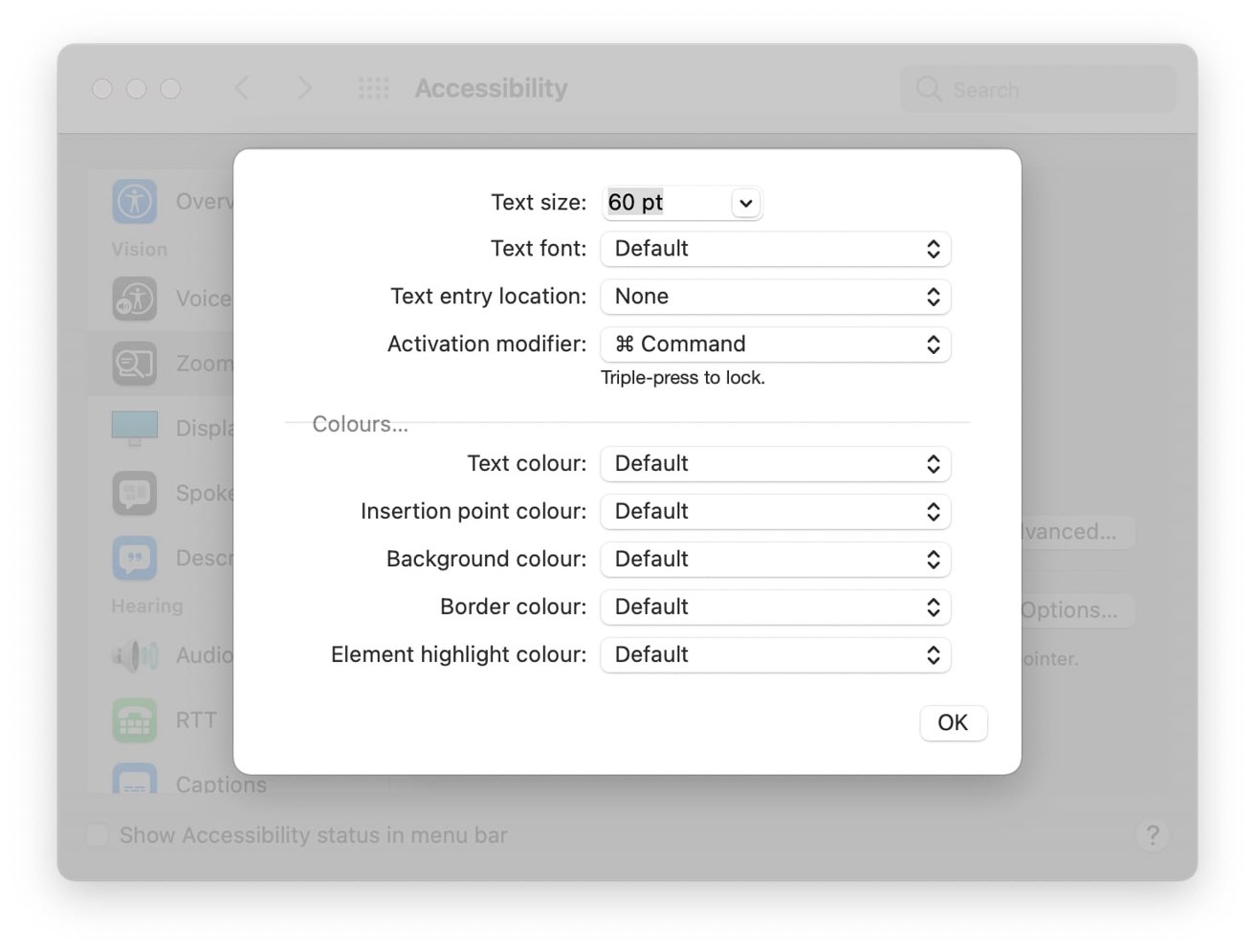 Вы можете изменить способ работы и отображения текста при наведении.
Вы можете изменить способ работы и отображения текста при наведении.
Доступны дополнительные параметры конфигурации для цветов, включая цвета текста, цвет точки вставки, фон, границу и выделение элементов.
Будьте в курсе всех новостей Apple в еженедельном подкасте AppleInsider — и получайте оперативные обновления новостей от AppleInsider Daily. Просто скажите «Привет, Siri» своему HomePod mini и попросите эти подкасты, а также наш последний эпизод HomeKit Insider.
Если вам нужен основной подкаст AppleInsider без рекламы, вы можете поддержать AppleInsider подкаст, подписавшись за 5 долларов в месяц через приложение Apple Podcasts или через Patreon, если вы предпочитаете любой другой проигрыватель подкастов.








