FileVault укрепляет macOS, создавая слой защиты входа в систему вокруг той части загрузочного тома, которая содержит ваши файлы и другие данные. С FileVault неполноценный, данные на этом томе находятся всего в одном пароле между злоумышленником и вашими файлами. Это опасная ситуация, если кто-то имеет физический доступ к вашему компьютеру — в вашем доме или офисе или в результате его кражи — он может использовать известные и еще не обнаруженные методы, чтобы обойти вход в систему и получить доступ к содержимому диска.
FileVault на всех компьютерах Mac устанавливает дополнительную планку: ваш загрузочный том (или, как в случае с macOS Catalina и более поздних версий, том загрузочных данных) зашифрован, и его файлы недоступны до тех пор, пока не произойдет успешный вход в macOS. Только после входа в систему macOS переходит в нормальный режим работы. Для компьютеров Intel Mac без чипа безопасности T2 FileVault также шифрует содержимое данных загрузочного тома при выключении компьютера. Компьютеры Intel Mac с чипом безопасности T2 и все компьютеры Mac Apple M1 с кремнием всегда шифруют эти данные. (Прочитайте наше объяснение того, как компьютеры Mac T2 и M1 взаимодействуют с FileVault.)
Надежная защита, которую предлагает FileVault, может быть обоюдоострым мечом: она может сдерживать злоумышленников с физическим доступом, но также может и блокировать вас. Предположим, вы забыли свой пароль (надеюсь, маловероятно!). Или что-то в macOS ломается или повреждается в процессе входа в учетную запись или в файлах — тоже маловероятно, но, судя по электронной почте читателей, время от времени такое случается. В этих случаях вы не сможете получить доступ, не имея компонента процесса установки FileVault.
Когда вы включаете FileVault, macOS генерирует ключ восстановления, который обеспечивает доступ в последнюю очередь, если доступ на основе учетной записи не работает. Вы можете либо сохранить этот ключ в частном порядке, либо безопасно хранить его в iCloud, а Apple сохранит его для вас. (Если вы не можете сразу найти свой ключ восстановления или вспомнить, выбрали ли вы вариант условного депонирования iCloud, прочитайте «Является ли ваш ключ восстановления macOS FileVault актуальным? Вот как это проверить».)
Несмотря на то, что Apple использует ключ восстановления FileVault, чтобы восстановить доступ к вашему Mac или сбросить пароль учетной записи, если вы его забыли, компания не предоставляет единого набора простых инструкций в одном месте о том, как это сделать. работает для нескольких случаев, с которыми вы можете столкнуться. Вот наше руководство по этим сценариям.
Содержание статьи
Восстановление через окно входа
Сначала запустите свой Mac, если он выключен. (Если вы пытаетесь сбросить пароль, а ваш Mac загружается и входит в систему, выберите > Перезапуск.)

Яблоко
Затем на экране входа щелкните значок своей учетной записи:
- В macOS Catalina и более поздних версиях поле пароля отображается со знаком вопроса (?) справа. Щелкните знак вопроса. Появляется длинный текст, начинающийся со слов «Если вы забыли свой пароль, вы можете…»
- В macOS Mojave и более ранних версиях необходимо трижды ввести неправильный пароль, прежде чем появится запрос.
Теперь, в зависимости от вашего выбора при настройке FileVault, вы увидите один из нескольких вариантов (текст может отличаться в Mojave и более ранних версиях macOS):
- iCloud условное депонирование: Если вы решили сохранить свой ключ в iCloud во время установки FileVault, приведенное выше предложение продолжается с многоточием и всем остальным: «…сбросьте его, используя свой Apple ID». Щелкните стрелку вправо и следуйте инструкциям, чтобы войти в учетную запись iCloud, связанную с этим Mac. Это восстановит ваш ключ, разблокирует диск и позволит сбросить пароль учетной записи.
- Вы сохранили ключ восстановления: Если вы решили записать ключ восстановления, текст продолжится «…сбросьте его с помощью ключа восстановления». Нажмите стрелку вправо и введите свой ключ восстановления, опуская дефисы — macOS автоматически добавит дефисы. При правильном вводе ваш диск будет разблокирован, и вы сможете сбросить пароль своей учетной записи.
Apple отмечает, что в некоторых случаях, которые компания не определяет, вы можете увидеть текст «Перезапустить и показать параметры сброса пароля». Если это так, щелкните треугольник, указывающий вправо. После перезагрузки Mac вам будет предложено ввести логин Apple ID или ключ восстановления, как указано выше. Вместо первый выбрав пользователя, а затем введя эту информацию, в этом режиме вы сначала вводите свои данные для восстановления, а затем затем выберите пользователя, для которого вы сбрасываете пароль, чтобы восстановить доступ.
Если ничего из вышеперечисленного не работает, вы можете попробовать использовать восстановление macOS.
Восстановление через MacOS Recovery
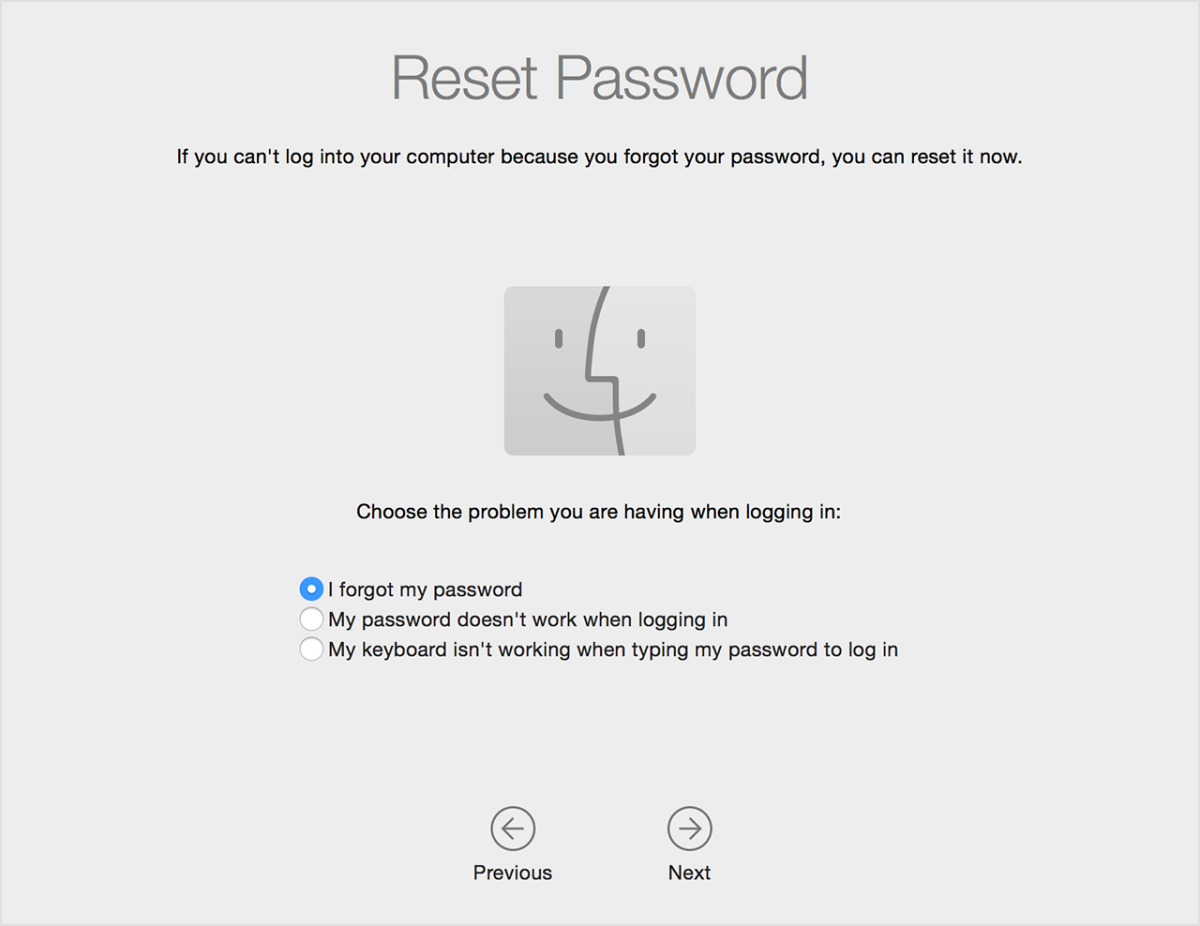
Процесс зависит от процессора. С Intel Mac:
- Перезагрузите компьютер или нажмите кнопку питания, а затем удерживайте Command-R, пока не появится логотип Apple и индикатор загрузки операционной системы не начнет заполняться.
- Когда появится экран восстановления macOS, выберите Утилиты > Терминал.
- Введите текст
resetpasswordи нажмите возврат. - macOS Recovery запускает специальный помощник по сбросу пароля. Выберите вариант «Мой пароль не работает при входе в систему» и нажмите Следующийзатем выполните оставшиеся шаги.
С M1 Mac шаги немного сложнее:
- Выключите Mac, если он активен.
- Удерживайте кнопку питания для запуска и продолжайте удерживать ее, пока не появится сообщение «Загрузка параметров запуска». Это занимает около 10 секунд. Отпустите кнопку питания.
- Нажмите на Параметры икона.
- Если представлен список учетных записей, которые вы можете использовать для входа в систему для восстановления macOS, нажмите «Забыли все пароли?» Вы также можете или вместо этого можете использовать свой Apple ID для входа в систему.
- Когда появится экран восстановления macOS, выберите Утилиты > Терминал.
- Введите текст
resetpasswordи нажмите возврат. - macOS Recovery запускает специальный помощник по сбросу пароля. Выберите вариант «Мой пароль не работает при входе в систему» и нажмите Следующийзатем выполните оставшиеся шаги.
Эта статья о Mac 911 является ответом на вопрос, заданный читателем Macworld Хулио.
Спросите Mac 911
Мы составили список вопросов, которые нам задают чаще всего, вместе с ответами и ссылками на столбцы: прочтите наш супер FAQ, чтобы узнать, охвачен ли ваш вопрос. Если нет, мы всегда ищем новые проблемы для решения! Отправьте свое письмо по адресу mac911@macworld.com, включая снимки экрана, если это необходимо, и укажите, хотите ли вы, чтобы ваше полное имя использовалось. Не на каждый вопрос будет дан ответ, мы не отвечаем на электронные письма и не можем дать прямой совет по устранению неполадок.








