Сканирование документов служит множеству личных и профессиональных целей.
Освоение искусства сканирования документов – бесценный навык для сохранения дорогих сердцу воспоминаний, например, архивация старых фотографий, а также для профессиональных задач, таких как передача официальных документов или подписание документов в электронном виде. В 2024 году многие смартфоны позволяют упростить процесс сканирования.
Современный рынок практически не предлагает простых потребительских принтеров или сканеров, как это было раньше, остались только профессиональные модели, в то время как потребительские устройства слились в один МФУ. Рекомендуем изучить список лучших МФУ, чтобы получить лучшее представление о том, как они конкурируют с автономными устройствами.
В этом руководстве мы рассмотрим метод сканирования
документа для электронной почты с помощью классического сканера или смартфона.
Затем мы будем импортировать отсканированный документ в почтовый сервис на
примере Gmail, Outlook и
приложения Apple Mail.
Выбор оптимального сервиса электронной почты оставляем на ваше усмотрение, по этой теме существует множество полезных статей.
Содержание статьи
Инструменты и условия
- Документ для сканирования
- Смартфон или сканер
- Приложение электронной почты
Процедура сканирования в Word
- Сканируйте документ
- Откройте приложение электронной почты
- Импортируйте и отправьте документ
Пошаговое руководство
1. Подготовьте документ

Чтобы добиться высококачественного сканирования, независимо от того, используете ли вы смартфон или сканер, убедитесь, что ваш документ безупречен, без пятен и дефектов, способных скрыть текст или изображения.
Если вы планируете сканировать документ с помощью смартфона
убедитесь, что имеете приличный окружающий свет, а также абсолютно ровную
поверхность. Аналогично, при использовании сканера убедитесь, что поверхность
сканирования чистая и свободна от пыли и мусора.
2. Сканируем документ на ПК или смартфоне
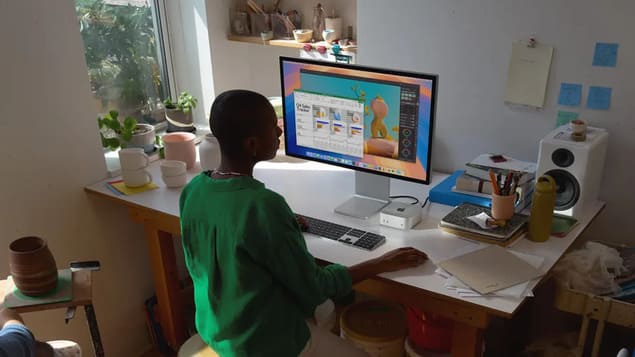
После того, как вы убедились, что ваш документ готов к сканированию, есть два последующих направления: использовать сканер или смартфон.
Используем сканер:
- Подключите сканер или МФУ к ПК, ноутбуку или Mac с помощью провода, Wi-Fi или Bluetooth.
- Запустите приложение, например, в Windows есть «Сканер» (а на macOS это Image Capture).
- Убедитесь, что ваш сканер правильно настроен и распознаёт документ.
- Выполните сканирование документа и сохраните его в предпочитаемом формате, как правило, это PDF или JPEG.
Используем смартфон:
- Приложение Google Drive – отличный инструмент для сканирования документов.
- Откройте приложение и перейдите в правый нижний угол, чтобы активировать функцию камеры.
- Вокруг документа появится синяя рамка, выровняйте документ так, чтобы он был в рамке.
- Сфотографируйте документ, программное обеспечение выполнит сканирование, теперь сохраните файл.
Откройте приложение электронной почты

Отсканировав документ, перейдите к выбранному вами приложению электронной почты. В рамках этого руководства мы рассмотрим Gmail, Outlook и Apple Mail, но существует множество других хороших приложений электронной почты, которые соответствуют вашим предпочтениям.
Сканированный документ в Gmail:
- Начните новое письмо.
- В нижней части окна выберите параметры для прикрепления файлов (для сканов в PDF) или вставку изображения (для сканов в JPEG).
- Выберите соответствующий файл на вашем устройстве, и он будет встроен в письмо.
Сканированный документ в Outlook:
- Начните новый черновик письма.
- Перейдите в раздел «Вставка – Изображения», чтобы добавить файл скана.
- Для PDF-формата выбирайте «Вставка – Объект», теперь выбирайте отсканированный документ, чтобы прикрепить его подобно изображению.
Сканированный документ в Apple Mail (macOS):
- Начните писать новое сообщение.
- Щелкните на иконку скрепки, чтобы прикрепить файлы, эта функция поддерживает самые разные типы файлов.
Выполнив эти шаги, вы сможете эффективно сканировать и легко
отправлять по электронной почте свои документы, используя возможности как
традиционных сканеров, так и современных смартфонов.
Сканирование документов для электронной почты: FAQ
Нужен ли выделенный сканер?
Необходимость в отдельном сканере в первую очередь зависит
от объема ваших операций сканирования и от того, требуется ли вам возможность
сканировать несколько страниц одновременно. Если вы часто сканируете и вам
нужно оперировать большим объемом документов, настоятельно рекомендуется
инвестировать в отдельный сканер.
После тщательной оценки мы выделили Canon Maxify GX4020/GX4050 на роль лучшего автономного
сканера, доступного в настоящее время на рынке. Для домашнего офиса оптимальным
решением кажется Epson ES-C380W.
Можно ли использовать сканер, интегрированный в принтер?
Отличный вопрос. Но ответ зависит от ваших конкретных
потребностей: если ваша цель – сканирование фотографий с высоким разрешением,
мы рекомендуем выбрать специализированный фото-сканер. Аналогично, если вам
требуется сканирование важных или нестандартных документов в профессиональных
целях, рекомендуется использовать специализированный сканер.
Большинство из ведущих принтеров включают интегрированные
сканеры и, как следует из названия, многофункциональные принтеры, естественно,
включают в себя функции сканирования. Для редких потребностей в сканировании
МФУ более чем достаточно.
Epson EcoTank ET-3850
признан одним из лучших МФУ в 2024 году, за его исключительную
производительность в широком спектре задач.
Подводя итоги
Умение сканировать документы – чрезвычайно ценный жизненный
навык, полезный как в профессиональном, так и личном контексте. Он позволяет
сохранить важные документы и гарантирует, что важная информация останется в
безопасности и доступности.
Все основные приложения электронной почты, включая Gmail, Outlook и Apple Mail, предлагают удобные
функции для прикрепления и отправки отсканированных документов. Достижения в
области мобильных камер гарантируют, что сканер документов практически всегда у
вас в кармане.
Мы надеемся, что это руководство было информативным, и ценим
ваше время, потраченное на прочтение статьи.
По материалам: TechRadar








