Когда Apple представила свои первые смарт-часы в 2014 году, справедливо будет сказать, что мир не совсем понимал, для чего они нужны… как и Apple. В те первые дни, наряду с элементами фитнеса, которые останутся неизменной частью привлекательности продукта, компания с энтузиазмом говорила о том, чтобы делиться постукиваниями, эскизами и сердцебиением с друзьями, чего не было. Пользователям и сторонним разработчикам потребовалось время, чтобы научить Apple тому, что они хотят от умных часов, и компании, чтобы принять это на вооружение.
Сегодня Apple Watch — это зрелый и универсальный продукт. Он действительно настолько универсален, что вы можете не знать о некоторых из его наиболее полезных возможностей. В этой статье мы собираемся догнать вас.
Содержание статьи
- 1 Делайте более качественные фотографии на iPhone
- 2 Разблокировать другие устройства Apple
- 3 Играть в игры
- 4 Поговорите с ChatGPT
- 5 Управляйте навигацией с помощью воздушных жестов
- 6 Скажи время не глядя
- 7 Быстро отвечайте на сообщения
- 8 Сделайте так, чтобы ваша батарея работала намного дольше
- 9 Сохраняйте конфиденциальность
- 10 Получите незаметные указания
Делайте более качественные фотографии на iPhone
Это была превосходная часть латерального мышления. Всегда были ситуации, когда сложно или невозможно включить камеру, потому что она должна быть вне досягаемости или вне поля зрения человека, делающего снимок: когда вы пытаетесь сфотографировать порты на задней панели вашего Mac. , например, или при настройке формальной групповой фотографии, на которой все хотят быть. Таймеры раньше были основным решением, но часто приводили к безумной суматохе, чтобы правильно разместить камеру и вернуться вовремя до истечения времени. Но Apple Watch предлагают кое-что получше.
Откройте приложение Camera Remote на своих часах, и оно одновременно откроет приложение Camera на сопряженном iPhone. Все, что может видеть камера iPhone, теперь вы можете видеть на своих часах; вы можете переключаться между передней и задней камерами (и переключать некоторые другие настройки) с помощью кнопки параметров в правом нижнем углу. Когда вы будете счастливы, нажмите кнопку трехсекундного таймера, поднимите глаза, улыбнитесь и наслаждайтесь своей идеальной фотографией.
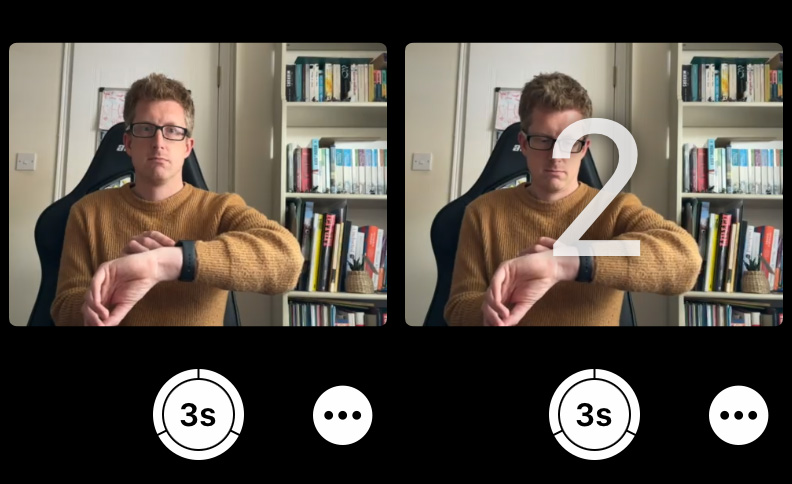
Литейный завод
Разблокировать другие устройства Apple
Apple Watch после того, как вы разблокируете их одним вводом кода доступа, остаются разблокированными до тех пор, пока они остаются на вашем запястье. Таким образом, он может действовать как удобный цифровой ключ, который всегда с вами, разблокируя ваш Mac и iPhone только с помощью близости.
На iPhone откройте приложение «Настройки» и перейдите к Идентификатор лица и пароль (или Touch ID и пароль на старых устройствах), затем прокрутите вниз и коснитесь переключателя под Разблокировать с помощью Apple Watch. На Mac откройте Системные настройки и перейдите к Сенсорный идентификатор и пароль и щелкните переключатель рядом с Apple Watch.
Играть в игры
Каким бы маленьким ни был экран Apple Watch, он все же может поддерживать некоторые забавные игры; они просто должны быть разработаны с учетом этого ограничения. Вы должны быть избирательны. Мы бы порекомендовали Deep Golf и Lifeline, оба из которых имеют смысл в этом формате, но здесь есть еще несколько отличных предложений.
Поговорите с ChatGPT
Вероятно, у вас есть собственные мысли об этичности ИИ, но трудно отрицать, что с ChatGPT интересно играть. Благодаря приложению Petey теперь вы можете вести эти разговоры на Apple Watch. Нажмите кнопку «Спросить меня о чем-нибудь», затем введите запрос (или, что еще лучше, используйте кнопку диктовки и сохраните постукивание пальцем), и вы скоро услышите, что наш будущий повелитель ИИ думает по этому поводу. Есть даже усложнение, которое означает, что Пити всегда на расстоянии одного прикосновения.
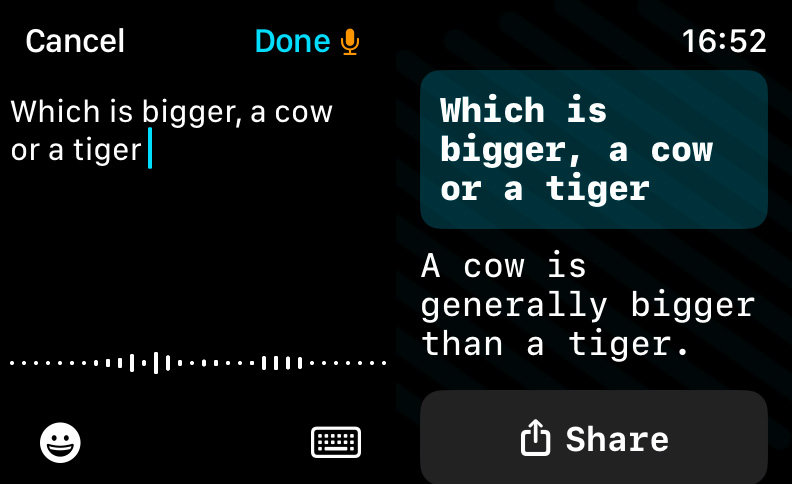
Литейный завод
Стандартный метод управления Apple Watch включает в себя ношение устройства на одном запястье, а затем касание экрана, а также нажатие и вращение кнопок и циферблатов другой рукой. Но бывают ситуации, когда вам нужно управлять часами той же рукой, на которой они находятся. И это возможно благодаря AssistiveTouch, одной из удобных специальных возможностей Apple.
Откройте приложение Watch на сопряженном iPhone. (В качестве альтернативы вы можете настроить эту функцию в собственном приложении «Настройки» Apple Watch, но мне это показалось неудобным.) На вкладке «Мои часы» выберите Доступностьзатем прокрутите вниз, пока не увидите AssistiveTouch. Коснитесь этого, затем коснитесь переключателя в верхней части следующего экрана, чтобы включить его.
По умолчанию жест щипка рукой с часами перенесет вас вперед в меню, а двойное сжатие (два раза, а не один раз двумя пальцами) вернет вас назад; сжатие кулака будет действовать как касание, а двойное сжатие откроет меню действий, к которому нужно немного привыкнуть. На самом деле всему этому нужно научиться, но практика делает его совершенным, и вы можете изменить действия, привязанные к каждому жесту.
Скажи время не глядя
Если по какой-либо причине вы не можете смотреть на свои Apple Watch, но все равно хотите знать время, функция Speak Time — менее известная для вас функция. Чтобы настроить его, откройте приложение «Настройки» на часах и перейдите в «Часы», прокрутите вниз, пока не увидите «Время разговора», затем нажмите, чтобы включить его. (Опять же, это также можно сделать в приложении «Часы» на сопряженном iPhone; снова перейдите в «Часы», затем нажмите «Говорить».) Теперь вам нужно всего лишь удерживать два пальца на циферблате в течение секунды или около того, и они сообщат вам время вслух.
И наоборот, если вы хотите знать время молча, не глядя на экран, рассмотрите Taptic Time. (Вы можете включить эту функцию в приложении Watch, перейдя в Часы > Таптическое времяили следуя аналогичному маршруту в приложении «Настройки» Apple Watch.) Существуют различные варианты, но я считаю формат цифр самым простым: это, например, дает одно долгое нажатие, за которым следуют четыре коротких нажатия, затем три длинных нажатия, а затем шесть короткие нажатия, чтобы дать вам время 14:36.
Быстро отвечайте на сообщения
Apple Watch, вероятно, не кажутся оптимальным устройством для написания сообщений, но watchOS была продумана, чтобы помочь в этом. Коснитесь уведомления о входящем сообщении (или откройте приложение «Сообщения» на Apple Watch и коснитесь там сообщения), и вы увидите возможность ответить. Это проще, чем кажется.
Самый простой способ — выбрать один из заранее написанных ответов, таких как «да», «нет» и «Могу ли я позвонить вам позже?» Одно касание, и готовый ответ летит к получателю: легко. И если эти ответы кажутся вам слишком ограниченными, напишите свои собственные, открыв приложение Watch на сопряженном iPhone и выбрав «Сообщения» > «Ответы по умолчанию».

Литейный завод
Если вы предпочитаете спонтанность, вы можете ввести ответ на запястье на экранной клавиатуре, но мы рекомендуем вместо этого провести пальцем вверх и выбрать клавиатуру Scribble: в этом случае вы нацарапываете букву за раз, используя весь экран, что намного проще, чем нажимать крошечные клавиши. Или, что лучше всего, нажмите кнопку диктовки и выскажите свои мысли вслух.
Сделайте так, чтобы ваша батарея работала намного дольше
Вряд ли кто-то знает, что Apple Watch теперь имеют режим низкого энергопотребления — возможно, потому, что у них уже был режим Power Reserve, который был гораздо более радикальным и делал часы практически непригодными для использования. Но Low Power, наконец добавленный в watchOS 9 в 2022 году, намного ближе к эквивалентной функции iPhone, просто сокращая функции и настройки, чтобы немного увеличить время автономной работы.
Чтобы включить режим энергосбережения, откройте Пункт управления, проведя пальцем вверх от циферблата, затем коснитесь процента заряда батареи. Чуть ниже цифры «Оставшийся заряд батареи» вы увидите переключатель с надписью «Режим низкого энергопотребления». (Обратите внимание, что в watchOS 10 доступ к Центру управления осуществляется нажатием боковой кнопки.)
Сохраняйте конфиденциальность
Постоянно включенный экран, предлагаемый в Series 5 и выше, имеет много хороших качеств, но вы можете быть обеспокоены тем, что это означает, что личные данные могут быть видны другим людям. К счастью, вы можете настроить параметры таким образом, чтобы конфиденциальные расширения и уведомления появлялись только тогда, когда ваше запястье поднято.
Начнем с расширений, которые могут отображать личные данные, такие как встречи в календаре или информацию о состоянии здоровья. Откройте приложение Watch на сопряженном iPhone. На вкладке «Мои часы» выберите «Дисплей и яркость» > «Всегда включено» > «Показать данные об осложнениях». Отсюда вы можете выбирать, каким усложнениям разрешено отображать свои данные, когда постоянно включенный экран находится в затемненном режиме.
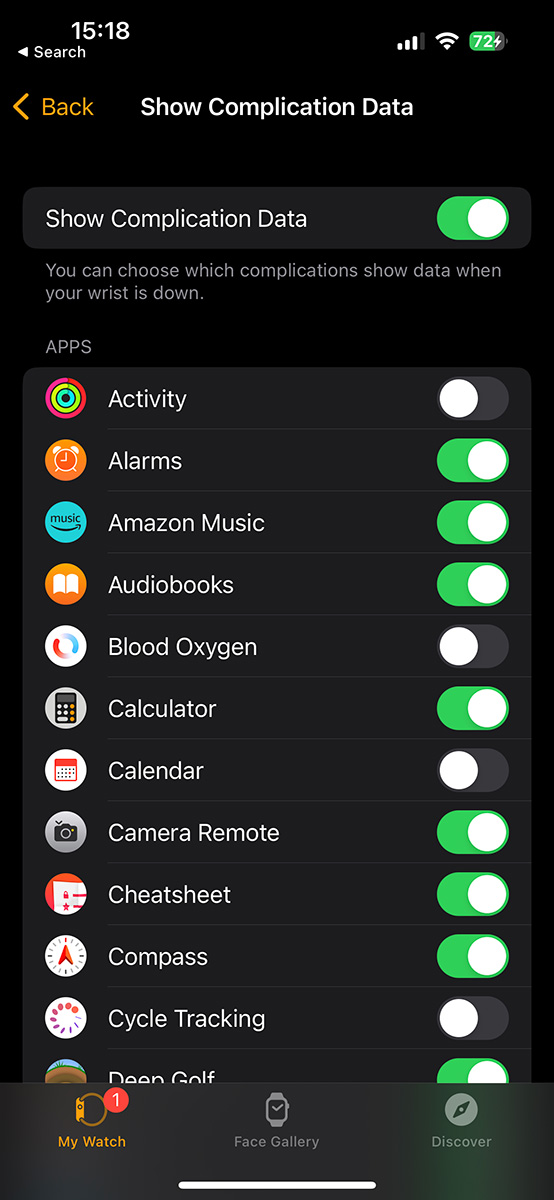
Литейный завод
Точно так же, если вы перейдете в «Экран и яркость»> «Всегда включено»> «Показать уведомления», вы можете точно настроить уведомления, которые отображаются в затемненном режиме и которым разрешено раскрывать свою информацию только тогда, когда вы поднимаете запястье.
Получите незаметные указания
Когда вы заблудились в незнакомом городе, последнее, что вы хотите сделать, это рекламировать тот факт, что вы турист (или тот факт, что у вас есть дорогие умные часы на запястье и дорогой смартфон в кармане). ). По этой причине желательно, чтобы Карты сообщали вам о поворотах незаметно и не требовали, чтобы вы смотрели на экран Apple Watch или iPhone.
Пока вы все еще находитесь в безопасном месте, откройте Карты на своем iPhone и выберите пункт назначения и тип направления, который вы хотите. Начните путешествие и убедитесь, что вы отключили звуковые оповещения, нажав кнопку отключения/включения звука с правой стороны. Уберите iPhone в карман.
Теперь, когда вы идете, Apple Watch будут предупреждать вас о левых поворотах, давая вам три набора из двух коротких гудков и сигнализируя повороты направо быстрыми и равномерными сериями из 10–12 тактильных касаний. (Вам не нужно их считать, это выдает ритм.) Когда вы достигаете места назначения, вы получаете длинную вибрацию.








