Как бы мы не доверяли нашим детям, но определенные настройки родительского контроля на их устройствах все равно должны быть. Как минимум это позволит избежать необдуманных трат денег со счета Apple ID, загрузки приложений, не соответствующих возрасту, и многого другого. Для этого на iPhone, iPad и Mac есть отличный раздел в настройках под названием «Экранное время». И если на iPhone и iPad огромное количество инструкций, как им пользоваться, то вот про компьютеры Mac никто особо не рассказывал.
❗ПОДПИШИСЬ НА НАШ ДЗЕН. ТАМ КАЖДЫЙ ДЕНЬ ВЫХОДЯТ КРУТЫЕ СТАТЬИ
Мы решили исправить это маленькое недоразумение и подробно остановиться на том, как пользоваться родительским контролем на компьютерах Mac. Разбираемся, как настроить экранное время в macOS и какие ограничения с помощью него можно установить.
Содержание статьи
Пароль экранного времени
Раздел «Экранное время» на Mac, так же как на iPhone или iPad, располагается на главной странице настроек. Вот только, так как это компьютер, возможности у него немного отличаются от смартфона или планшета. В первую очередь, если вы хотите, чтобы никто кроме вас не мог снять установленные ограничения, вам необходимо активировать защиту настроек экранного времени на компьютере Apple. Сделать это можно следующим образом:
- Откройте системные настройки на компьютере Mac;
- Перейдите в раздел «Экранное время»;
- Активируйте тумблер «Защита настроек Экранного времени»;
- Выберите один из предложенных вариантов: «Создать новую учетную запись администратора и не разрешать этому пользователю администрировать компьютер» или «Разрешить этому пользователю администрировать компьютер». В первом случае система создаст дополнительную учетку, с которой вы и будете управлять настройками вашего компьютера, а во втором сохранится текущая;
- Придумайте четырехзначный код для блокировки настроек экранного времени и подтвердите его;
- Укажите Apple ID для сброса пароля экранного времени на Mac.
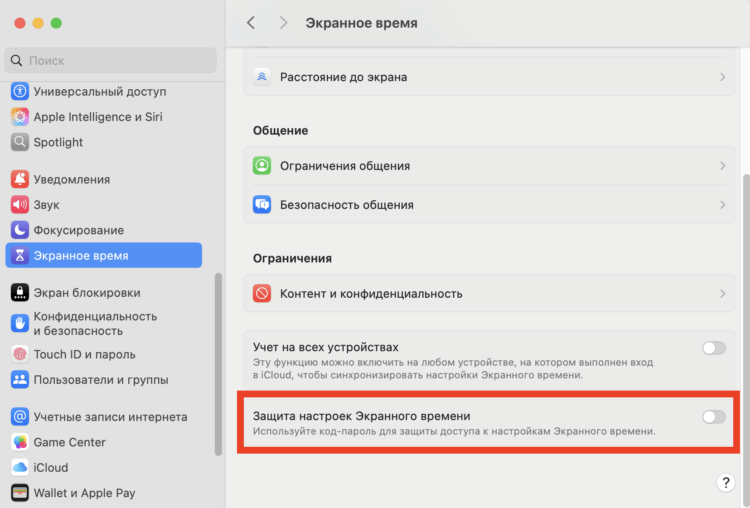
Активируйте тумблер для защиты экранного времени паролем
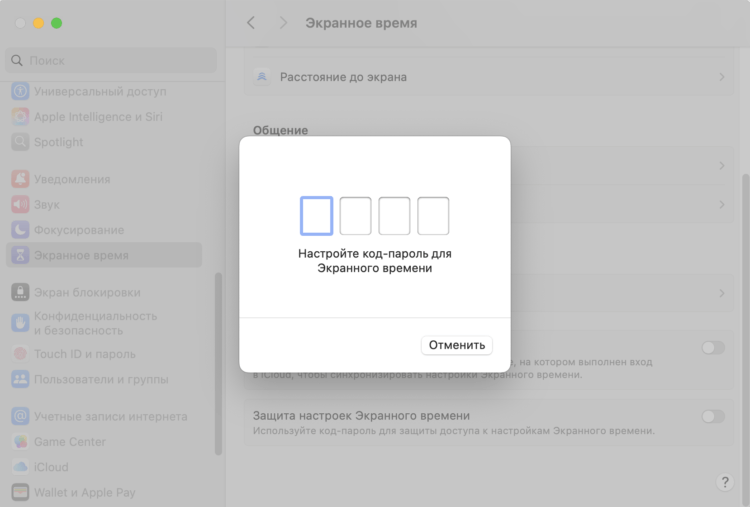
Придумайте и введите пароль
Теперь внести изменения в экранное время на Mac можно будет, только введя код-пароль. Даже если ваш ребенок захочет что-то изменить, без вас сделать этого он не сможет.
Настройка экранного времени

Общение можно ограничить только через сервисы Apple
Настройки заблокировали, значит, можно переходить непосредственно к тем параметрам, которые можно найти в экранном времени на Mac. В первую очередь, вы можете ограничить общение в одноименном разделе через приложения «Телефон», «Сообщения» и FaceTime. Как вы понимаете, на Telegram, WhatsApp и переписку с другими людьми через браузер эти ограничения не относятся. Поэтому подойдет эта вкладка только для тех, у кого ребенок общается исключительно через сервисы Apple.
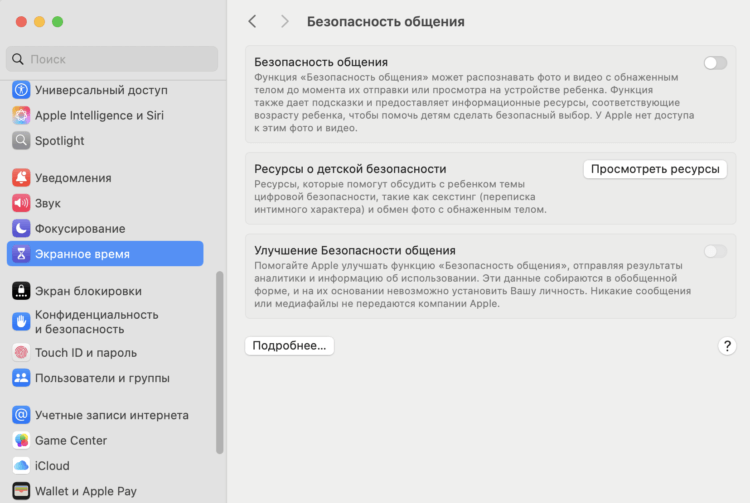
Безопасность общения тоже работает только с сервисами Apple
Аналогичным образом работает и раздел «Безопасность общения». Если кто-то решит прислать вашему ребенку обнаженку, то система может ее распознать и как минимум заблюрить. Однако если это произойдет через Телеграм или Ватсап, то с большой долей вероятности смысла от данной функции никакого не будет.
❗ПОДПИСЫВАЙСЯ НА ТЕЛЕГРАМ-КАНАЛ СУНДУК АЛИБАБЫ, ЧТОБЫ ПОКУПАТЬ ТОЛЬКО ЛУЧШИЕ ТОВАРЫ С АЛИЭКСПРЕСС
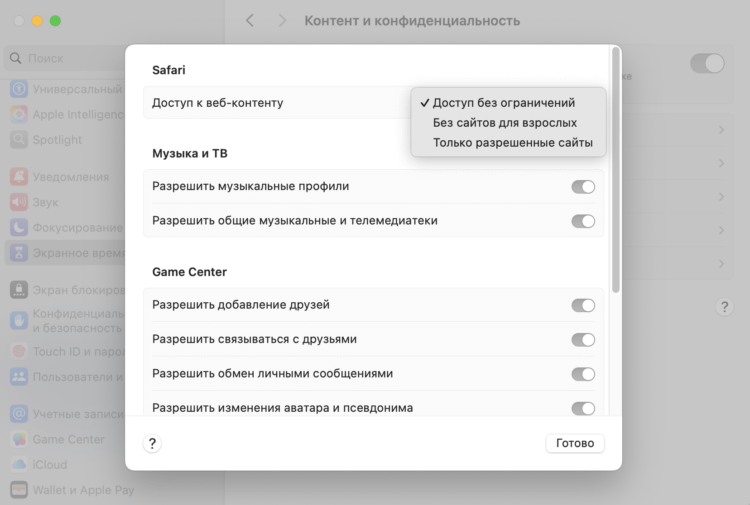
Здесь можно ограничить доступ к определенным приложениям и сайтам для взрослых
Самые интересные настройки экранного времени на Mac можно найти в разделе «Контент и конфиденциальность». Стоит вам его активировать, и вы можете ограничивать доступ к определенному контенту в магазинах, не позволять скачивать приложения, которые не подходят по возрасту, а также заблокировать возможность смены пароля, учетных записей и прочих важных параметров вашего компьютера. К тому же отсюда же можно ограничить доступ к контенту для взрослых через браузер Safari. Однако если пользоваться другим приложением, то данное ограничение работать, конечно же, не будет.
Лимит времени приложений
Если вы планируете контролировать время, которое ваш ребенок проводит в компьютере, то обязательно коснитесь строки «Активность приложений и сайтов» и нажмите «Включить учет активности приложений и сайтов». После этого вам станет доступна установка лимитов для каждой программы. Работает это так:
- Откройте системные настройки на компьютере Mac и перейдите в раздел «Экранное время»;
- Щелкните на строку «Лимиты приложений»;
- Активируйте тумблер «Лимиты приложений» и нажмите кнопку «Добавить лимит»;
- Поиском или по списку найдите нужную программу или категорию и установите для нее лимит по времени на каждый день.
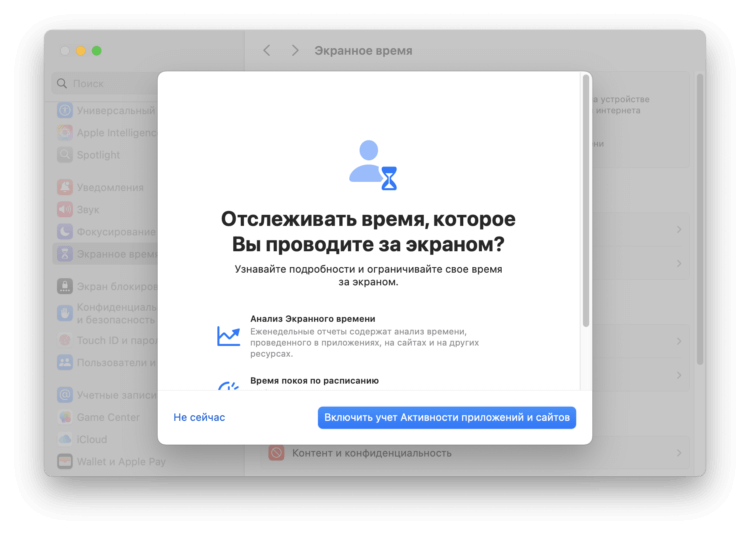
Сначала активируйте подсчет экранного времени на Mac
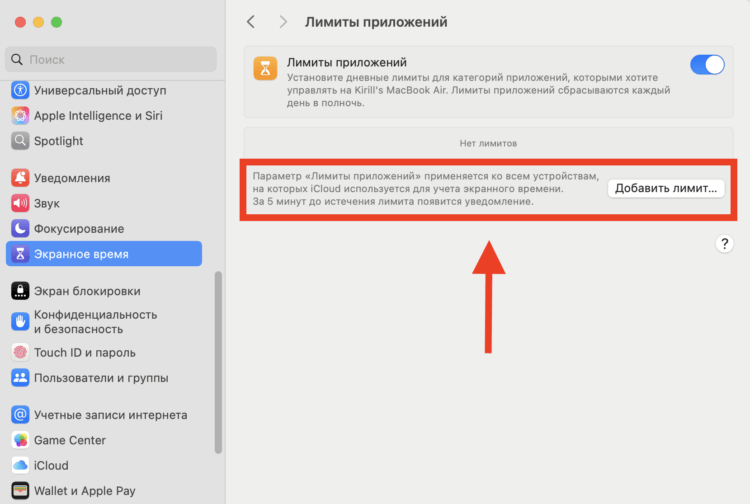
Перейдите в раздел «Лимиты приложений»
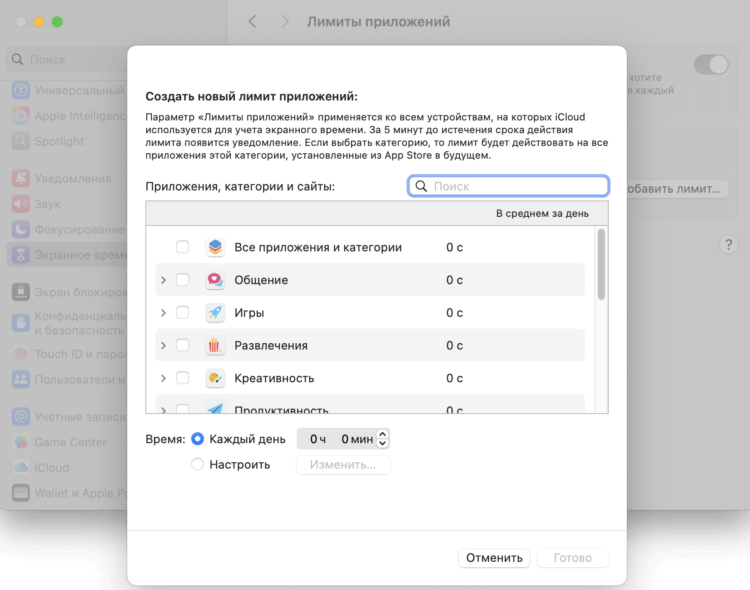
Добавьте лимит для нужной программы или целой категории
❗ПОДПИШИСЬ НА НАШ ТЕЛЕГРАМ-ЧАТ И ЗАДАВАЙ ВОПРОСЫ НАШИМ АВТОРАМ, НА КОТОРЫЕ ОНИ ОБЯЗАТЕЛЬНО ОТВЕТЯТ
Это отличный способ ограничить ребенку просмотр определенного контента или использование каких-то программ. После того как указанное время истечет, приложение просто заблокируется и без пароля войти в него не получится.
Расстояние до экрана
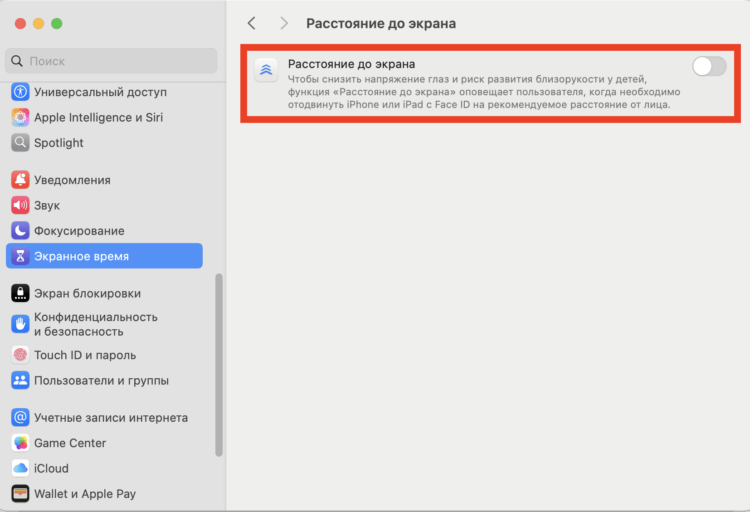
Переключатель в экранном времени есть
Есть в экранном времени на Mac еще одна интересная функция, которая называется «Расстояние до экрана». По идее, она должна отслеживать то, как вы работаете за компьютером Mac, и в случае приближения к дисплею об этом уведомить, однако всё не совсем так.
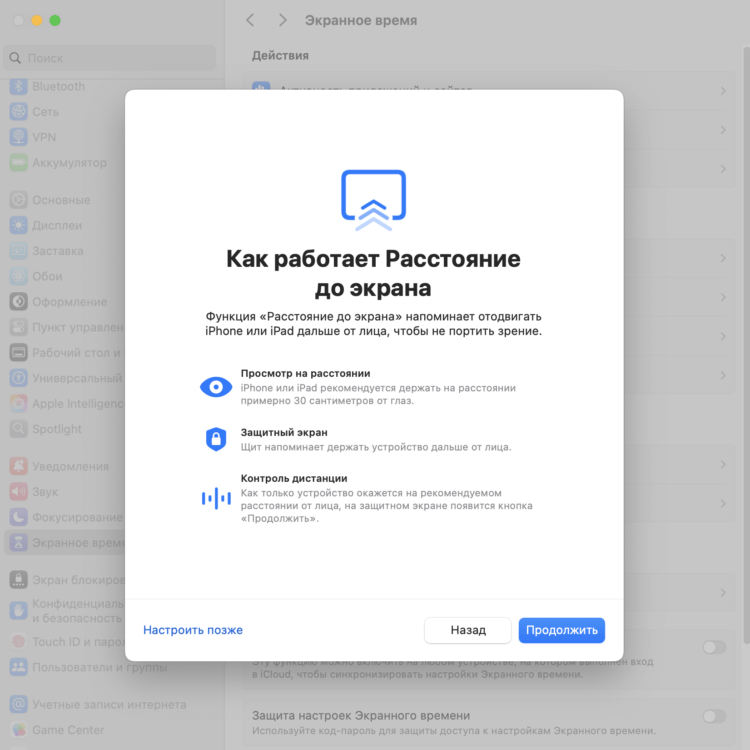
Но на самом Mac фишка не работает
Хоть переключатель в macOS и есть, но относится он к iPhone и iPad с модулем Face ID. То есть, запуская эту фишку на Mac, вы просто включаете ее на своем смартфоне и планшете. На самом компьютере она работать не будет. К счастью, на странице поддержки Apple об этом любезно сообщает, так что обязательно изучите перед запуском.
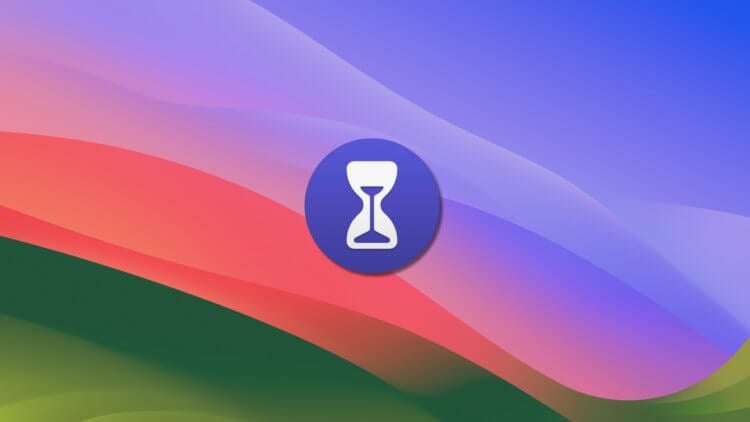
Экранное время есть не только на iPhone и iPad, но и на Mac. Вдруг вы не знали. Изображение: eshop.macsales.com








