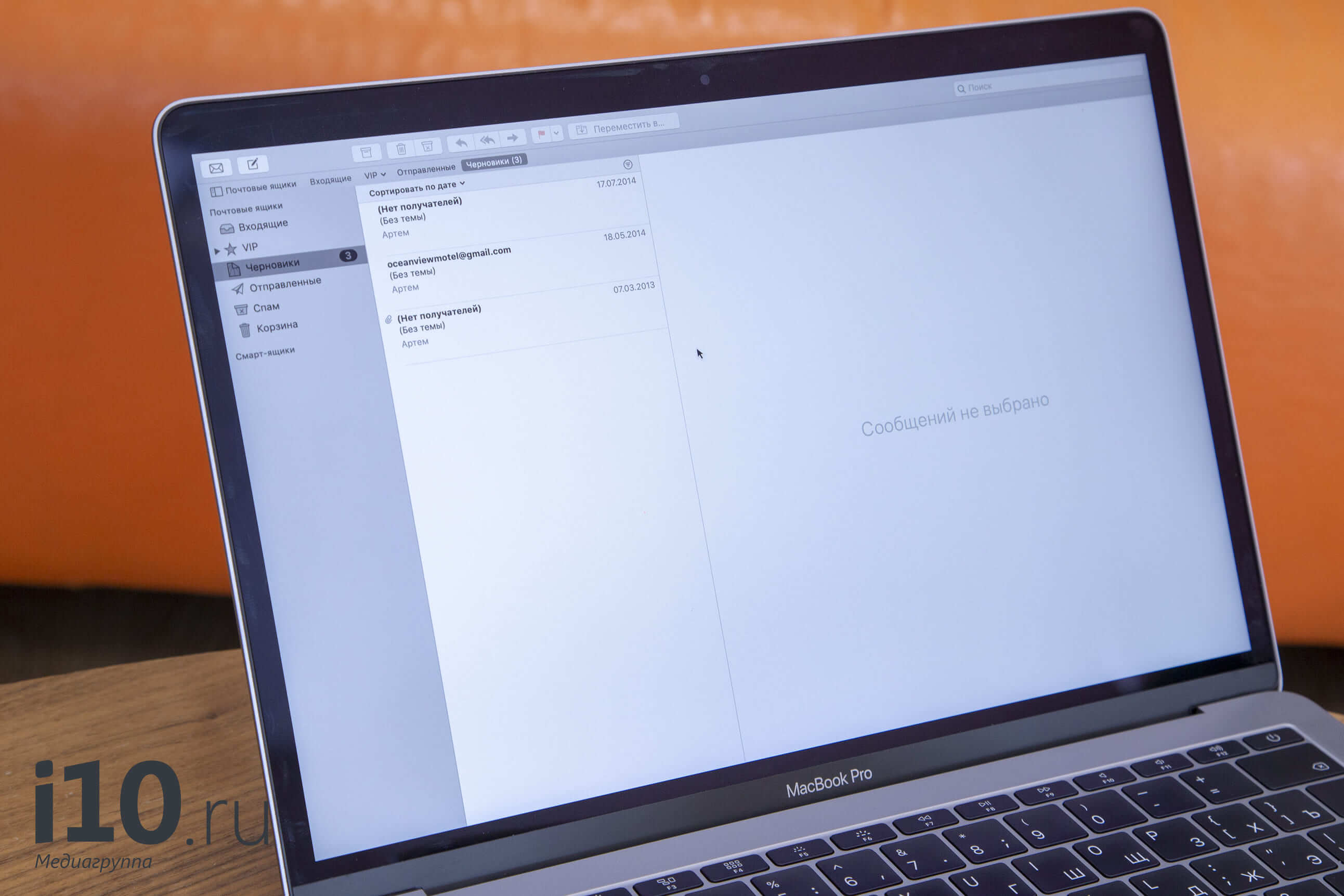
Выводим работу с «Почтой» на новый уровень
Продолжаем изучать возможности операционной системы macOS. В этом материале мы расскажем о простых комбинациях клавиш и сочетаниях, при помощи которых можно значительно упростить работу с приложением «Почта». Навигация, выделение, удаление и отправка писем — все эти и многие другие действия успешно заменят собой сочетания клавиш.
Как правило, пользователи Мас работают с фирменным почтовым клиентом Apple традиционным способом — используя мышь. Но есть гораздо более простой и быстрый способ взаимодействия — при помощи горячих клавиш. Остановимся на этом подробнее.
Содержание статьи
Базовая работа с «Почтой»
Стрелки «Вверх» и «Вниз» — быстрая навигация по письмам.
Пробел или Space — прокрутка длинного письма.
Tab — быстрое переключение между элементами интерфейса («Входящие», «Отправленные», «Поиск» и другие разделы).
Читайте также: Сочетания клавиш для продуктивной работы со Spotlight
Сочетания клавиш для приложения «Почта» в macOS
Command + N — создать новое письмо.
Command + F — поиск среди писем.
Command + P — напечатать текст письма.
Command + S — сохранить письмо как черновик.
Command + Option + J — очистка нежелательных писем (папка «Спам»)
Command + Shift + Y — добавить отправителя в контакты.
Command + Shift + A — прикрепить файл к письму.
Command + Shift + J — отметить письмо как нежелательное.
Command + Shift + R — ответить на письмо.
Command + Shift + E — переслать письмо.
Command + Shift + D — отправить письмо.
Command + Shift + K — показать все письма в цепочке.
Command + — проверить грамматику.
Создание новых сочетаний клавиш
Пользователи Mac по необходимости могут создавать собственные горячие клавиши.
Несмотря на обширный список комбинаций клавиш в приложении «Почта», на некоторые действия не назначено никаких сочетаний клавиш. Вполне вероятно, что вы можете выделить среди списка действие, которое выполняете чаще других, и для которого не предусмотрено специальное сочетание. Решить этот вопрос можно достаточно легко.
- Запускаем «Системные настройки» и переходим в раздел «Клавиатура» — «Сочетания клавиш». В левой части приложения выбираем пункт «Сочетания клавиш приложений».
- В этом разделе создаем новый пункт — выбираем «Почта» и назначаем требуемую комбинацию клавиш на действие. Важный момент: необходимо указать сочетание, которое не используется другими приложениями или службами.
- Приготовления завершены. Осталось лишь проверить заданную комбинацию на деле.
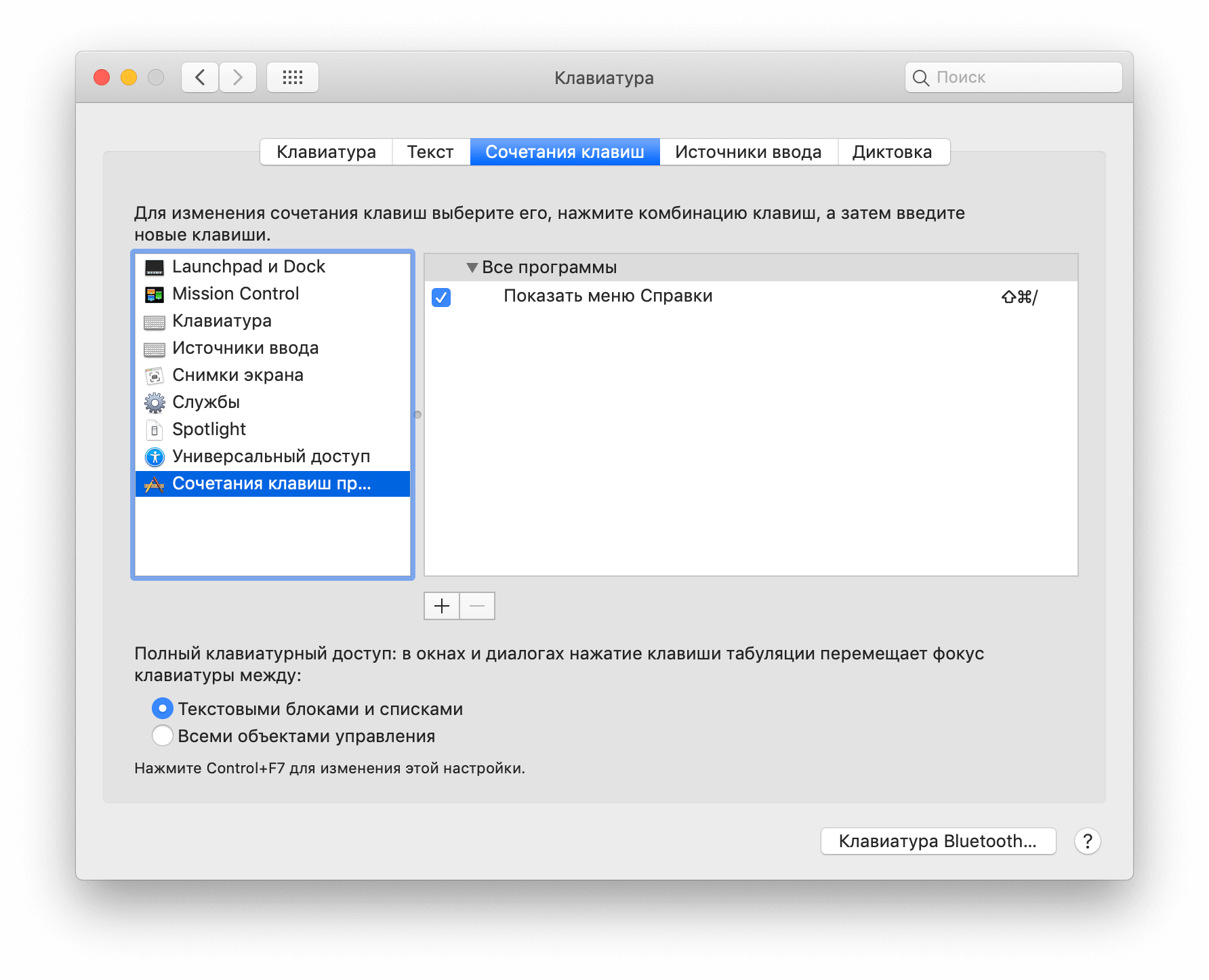
Шаг 1
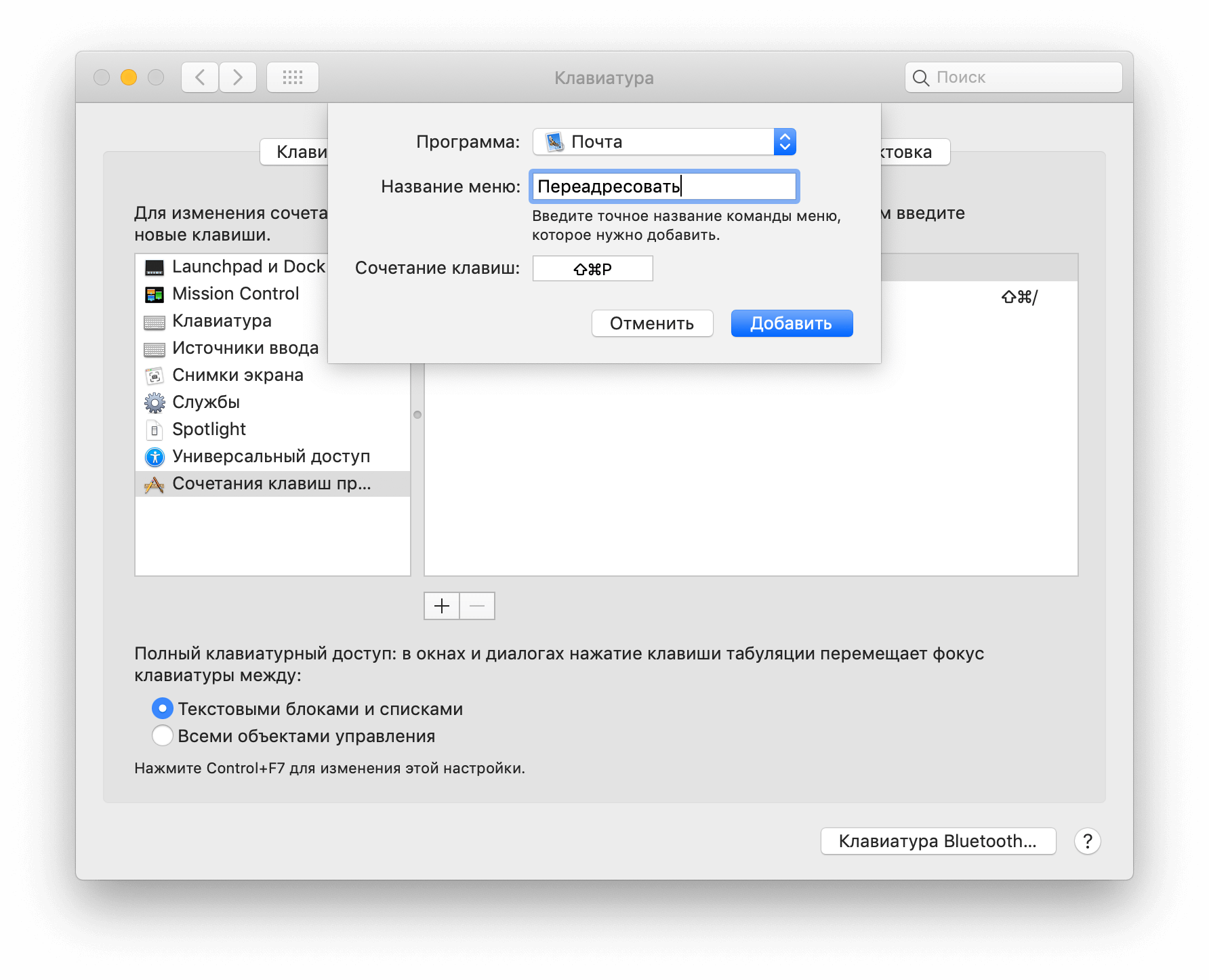
Шаг 2
материал сайта appleinsider.ru








