Apple не афишировала будущую поддержку планшетами iPad мышей и сенсорных панелей. Однако разработчик Стив Троутон-Смит быстро нашел эту функцию в бета-версии новой операционной системы. О своей находке он написал в Twitter. Тут же многие энтузиасты стали тестировать долгожданную функцию. Оказалось, что iPadOS поддерживает как Bluetooth, так и USB аксессуары, но списка официально совместимых устройств нет и, с большой вероятностью, не будет.
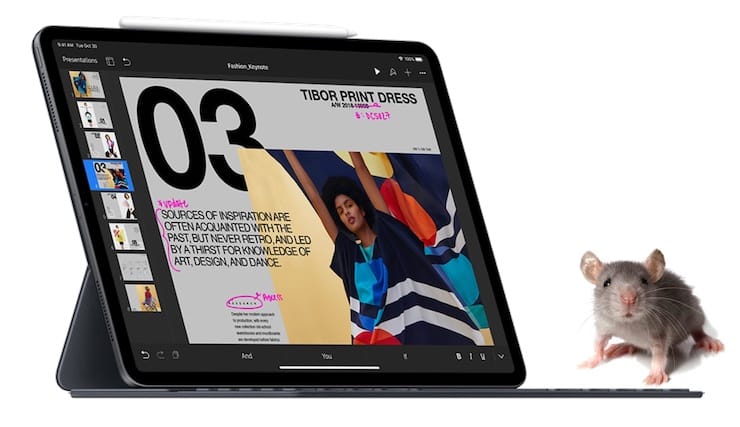
ПО ТЕМЕ: iOS 13 добавляет на iPhone SE и iPhone XR полноценный 3D Touch.
Содержание статьи
Какие мыши работают с iPad или iPhone
Мы не смогли подключить Magic Mouse от Apple, но зато отлично подключаются Bluetooth-мыши Logitech, например, модели: MX Master 2S, M535, M557, M720 и т.д. Кроме того, к iPhone или iPad подключается даже мышь с USB-ресивером (донглом). В этом случае, необходим кабель-aдаптер Lightning/USB для подключения камеры.


ПО ТЕМЕ: Как в iOS 12 и iOS 13 на iPhone блокировать все звонки от неизвестных и скрытых номеров: 2 способа.
Как подключить мышь к iPad или iPhone
1. Откройте приложение «Настройки» и перейдите в раздел «Универсальный доступ». Это расположение уже говорит о том, что Apple не планирует делать функцию общедоступной. Компания считает, что она предназначена для нуждающихся в дополнительной физической помощи. Поддержка мыши разработана в качестве замены сенсорного ввода, а не в виде полноценного управления курсором, как это существует на Mac.
2. Перейдите в подраздел Нажатие, а затем в Assistive Touch и снова в AssistiveTouch для перехода к интерфейсу выполнения действий в iOS и iPadOS теми, кто испытывает затруднения при работе с касаниями экрана или кому требуется адаптивный аксессуар.
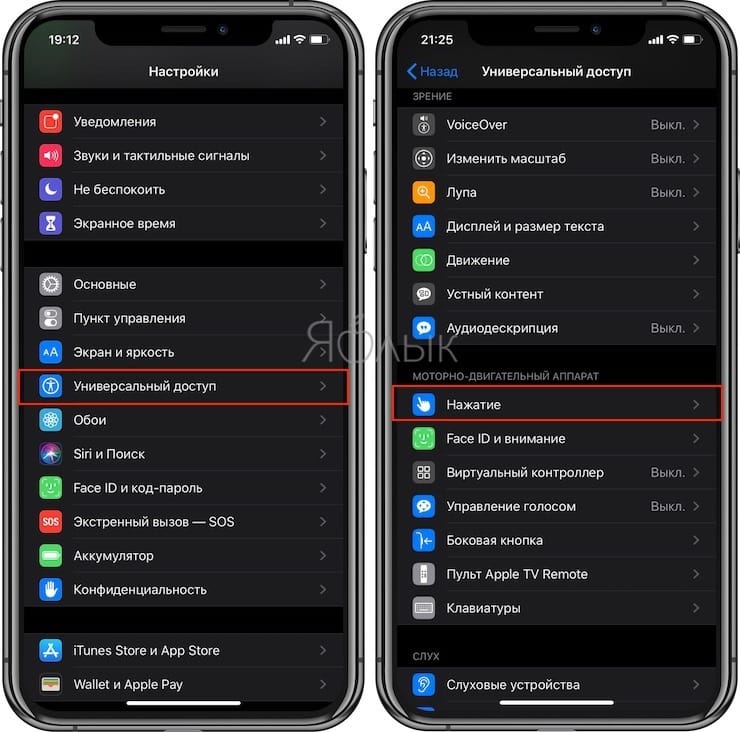
3. Прокрутите меню вниз и нажмите на пункт Указательные устройства → Устройства Bluetooth, где будет осуществлен поиск и сопряжение мыши. После того как мышь определится, выберите ее, и подключение осуществится. На экране мгновенно появится темный курсор в виде круга.
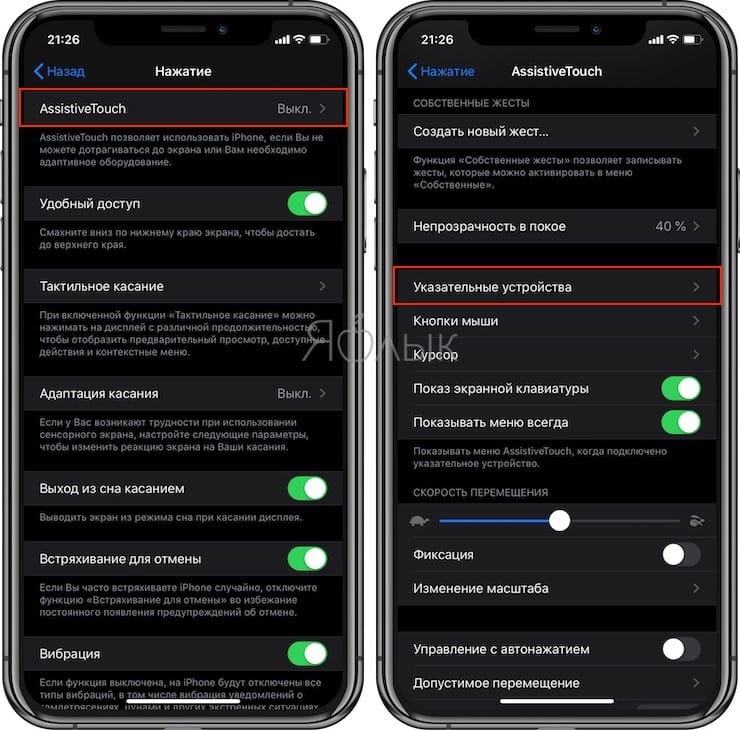
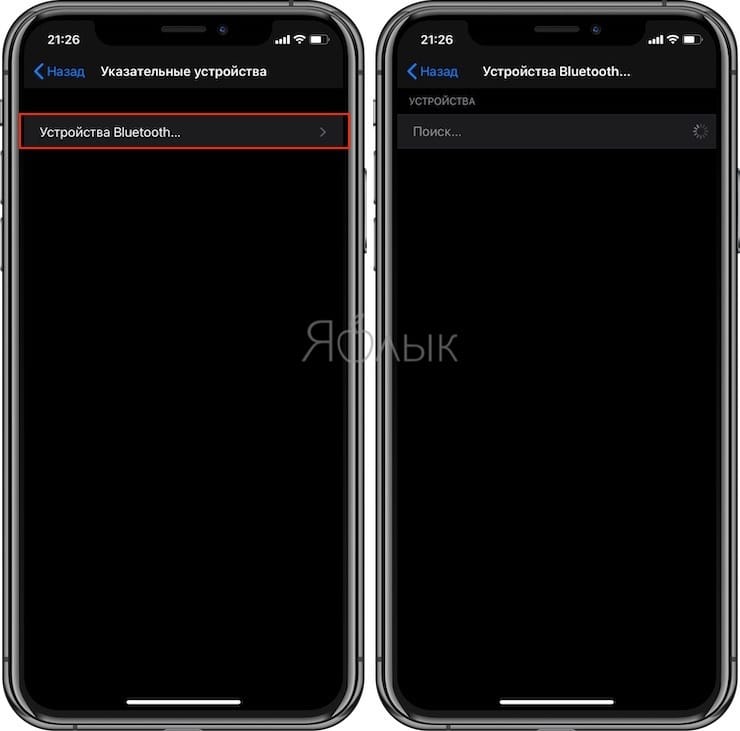
ПО ТЕМЕ: Как в iOS 13 на iPhone включить экономию мобильного трафика.
Ощущения от использования мыши с iPad
Первое, что бросается в глаза, это экранный курсор. Он немного пугает по сравнению с обычным указателем мыши. Однако этот элемент не слишком отвлекает.
Курсор по умолчанию очень чувствителен к движению и перемещается немного нервно в приложениях. Настройку скорости перемещения курсора можно произвести в меню AssistiveTouch при помощи бегунка Скорость перемещения.
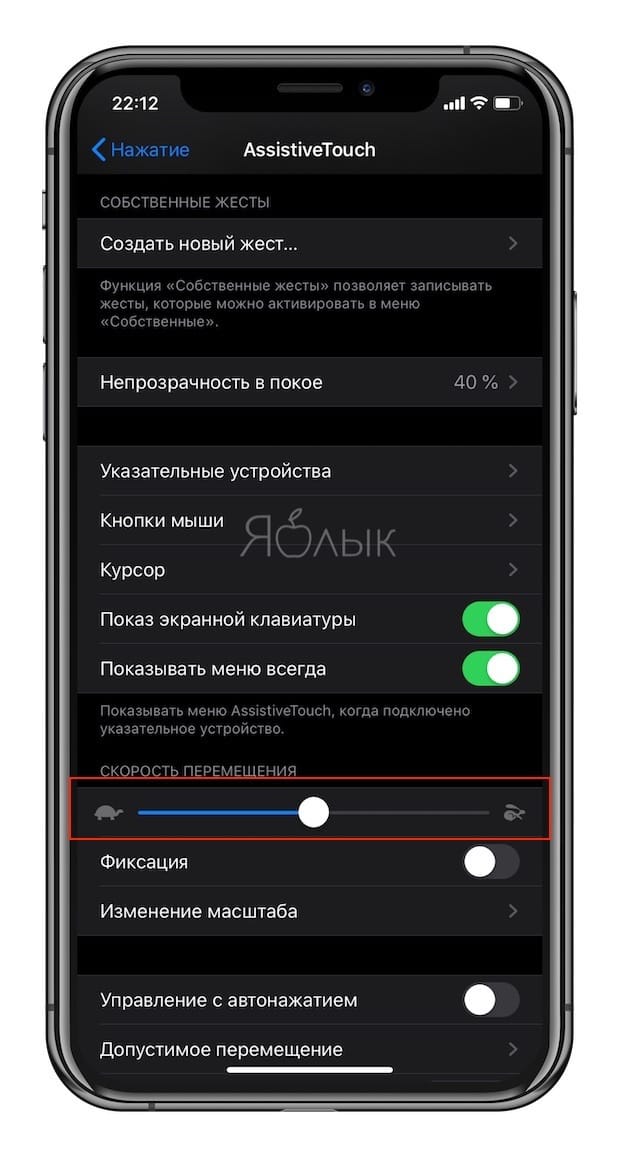
Для полноценного управления iOS-устройствами необходимо включить функцию AssistiveTouch, после чего на экране появится виртуальная кнопка Домой. Клик по ней может вызвать меню с рядом опций.
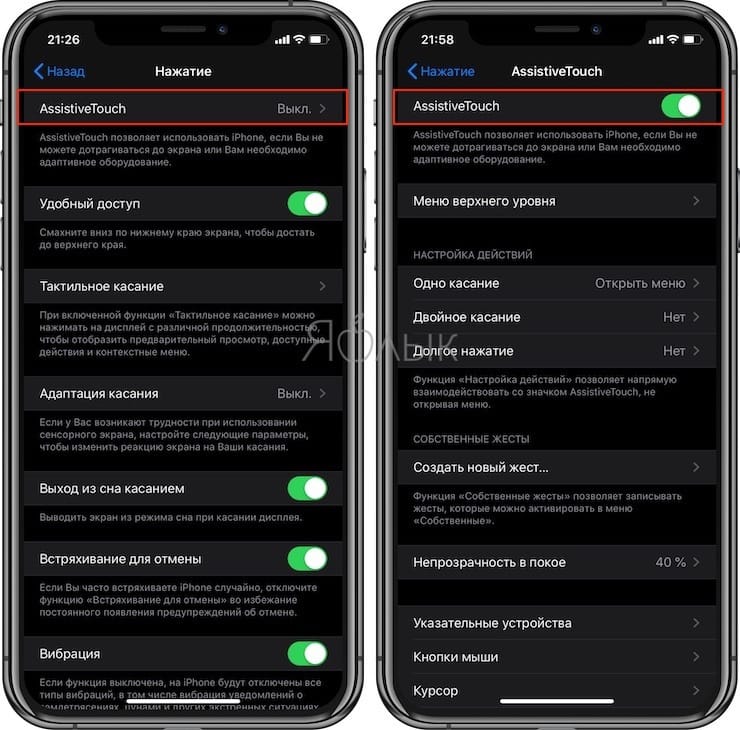
С помощью Assistive Touch можно быстро перейти на экран «Домой», в «Уведомления» или «Пункт управления», а также можно получить возможность управления громкостью, блокировкой и поворотом экрана. Все это интуитивно понятно и аккуратно, этот тип меню знаком всем тем, кому когда-то приходилось работать с нерабочей кнопкой Домой на старых iPhone.

Если вы используете темную тему оформления в iOS, серый цвет курсора по умолчанию может быть плохо различим, но его цвет можно изменить. В меню AssistiveTouch нажмите «Курсор». Затем выберите «Цвет», где вы найдете различные варианты расцветки.
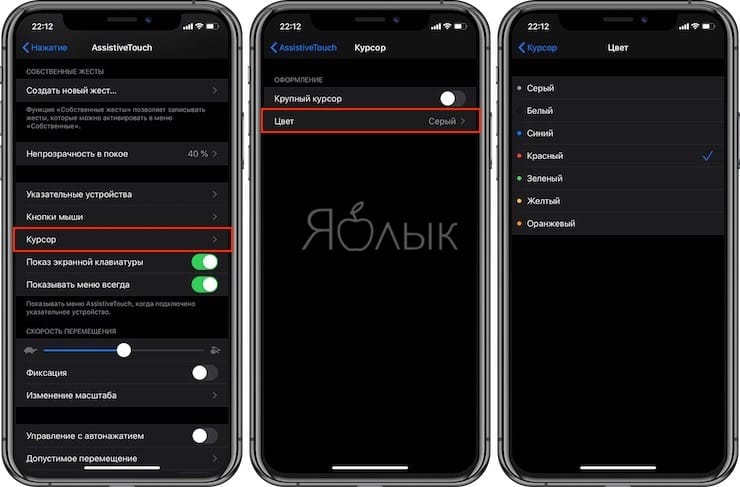
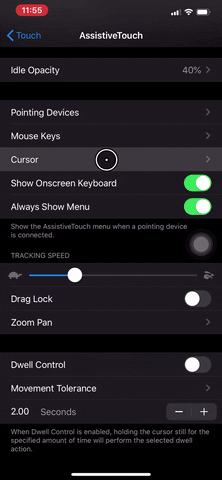
ПО ТЕМЕ: iOS 13 продлит жизнь батарее iPhone, который постоянно оставляют на зарядке на всю ночь.
Что в итоге? Пока все неплохо!
Мы знаем, что Apple не рекомендует использовать мышь в связке с iPad и тем более с iPhone. Однако такое сочетание, тем не менее, работает. Схема взаимодействия пока не является простой и понятной, как при работе с мышью на компьютере. Для понимания работы с мышью в iOS, вероятно, придется потратить не один час.
Профессиональные пользователи Apple смогут найти в этой функции нечто большее. Assistive Touch позволяет создавать собственные жесты. Если немного поработать с ними, то с мышью можно будет осуществлять большинство трюков, которые пользователи умеют делать на iPad и iPhone.
Смотрите также:
материал сайта yablyk.com








