Безопасно удалите свои данные, чтобы начать сначала.
Независимо от того, планируете ли вы продать свой компьютер
или просто нуждаетесь в дополнительной памяти, понимание того, как стереть
жесткий диск, имеет решающее значение. И Windows, и macOS предлагают удобные встроенные инструменты для эффективного и
безопасного форматирования внутренних и внешних жестких дисков.
В этом руководстве мы проведём вас простыми шагами по очистке жесткого диска. Если вам нужно быстрое цифровое хранилище для удовлетворения своих потребностей, вы можете ознакомиться с нашим рейтингом самых быстрых внешних SSD.
Инструменты и требования
- Компьютер с Windows или Mac;
- Внешний жесткий диск.
Содержание статьи
Шаги по форматированию жесткого диска в Windows 11
- Нажмите Windows + E, чтобы открыть проводник;
- Выберите «Этот компьютер»
- Щелкните правой кнопкой мыши по жесткому диску, который хотите стереть
- Выберите «Форматировать»
- Нажмите «Начать»
Пошаговое руководство по очистке жесткого диска в Windows 11
Процедура форматирования внутренних и внешних жестких дисков
одинакова, но ниже мы сосредоточимся на очистке жесткого диска, на котором не
установлена Windows. Инструкции
по форматированию диска, на котором установлена Windows, ищите в отдельном руководстве,
посвященном сбросу компьютера к заводским настройкам.
1. Откройте проводник – Этот компьютер.
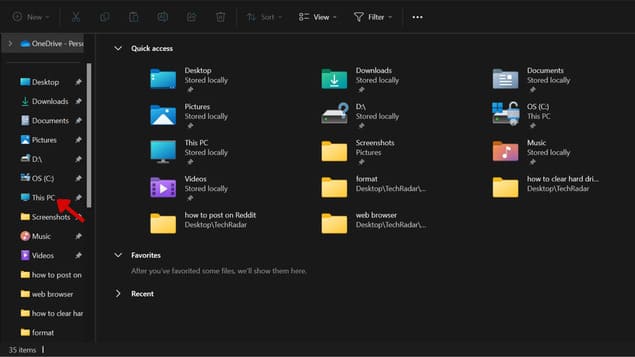
Начните с нажатия комбинации Windows + E, чтобы запустить Проводник. На левой
панели выберите «Этот компьютер».
2. Щелкните правой кнопкой мыши по жесткому диску, который
хотите стереть.
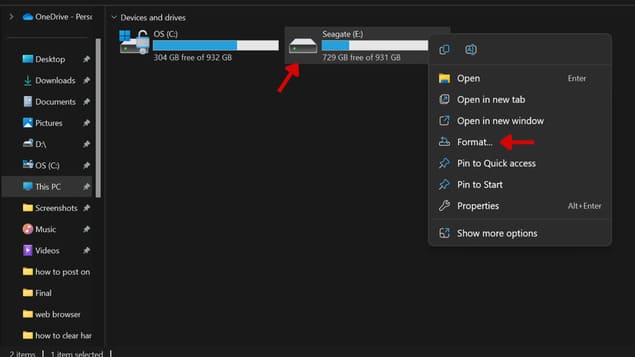
(Изображение предоставлено: Future)
Щелкните правой кнопкой мыши по диску, который вы хотите
очистить, выберите раздел «Форматировать». Убедитесь, что к компьютеру
подключен внешний жесткий диск, если вы собираетесь стереть именно его.
3. Установите / снимите флажок «Быстрое форматирование» и нажмите
кнопку «Начать».
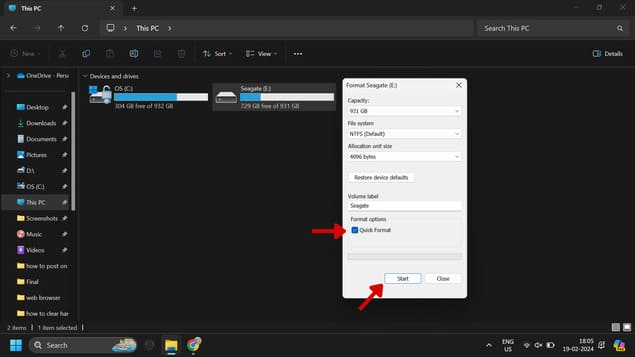
(Изображение предоставлено: Future)
Установите или снимите флажок «Быстрое форматирование» в
соответствии с вашими потребностями.
Снятие флажка с опции «Быстрое форматирование» гарантирует
полную очистку диска (данные перезаписываются), что, хотя и более безопасно,
требует больше времени. Быстрое форматирование стирает диск быстро, но не
перезаписывает данные, что подразумевает возможность их восстановления. Как
только вы будете готовы, нажмите кнопку «Начать».
Шаги по очистке жесткого диска в macOS
- Откройте Дисковую утилиту (Disk Utility).
- Выберите жесткий диск (левая боковая панель).
- Нажмите «Стереть».
- Выберите формат и параметры безопасности.
- Нажмите «Стереть», а затем нажмите «Готово».
Пошаговое руководство по очистке жесткого диска в macOS
Ниже мы демонстрируем шаги по очистке внешнего диска в macOS. Инструкция по очистке
внутренних дисков на вашем Mac приводится в отдельном руководстве.
1. Запустите Disk
Utility
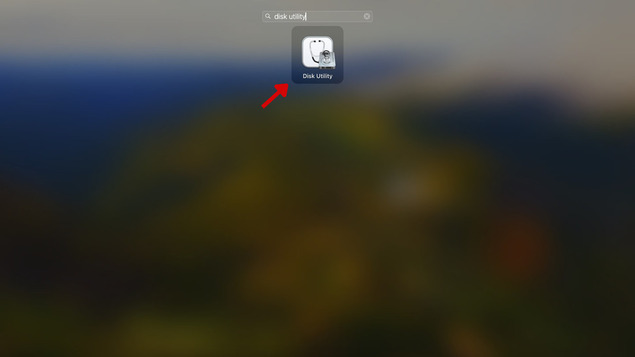
(Изображение предоставлено: Future)
Запустите приложение «Дисковая утилита» (Disk Utility) после подключения
внешнего жесткого диска к Mac.
2. Выберите жесткий диск и нажмите «Стереть».
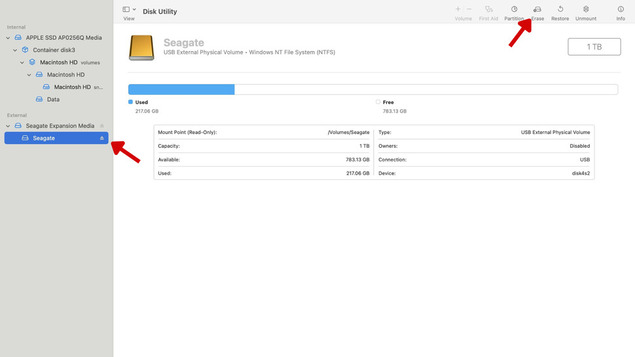
(Изображение предоставлено: Future)
Нажмите на жесткий диск, указанный в разделе «Внешний» (External) на левой боковой
панели. Затем нажмите «Стереть» в правом верхнем углу.
3. Выберите формат и параметры безопасности – Стереть
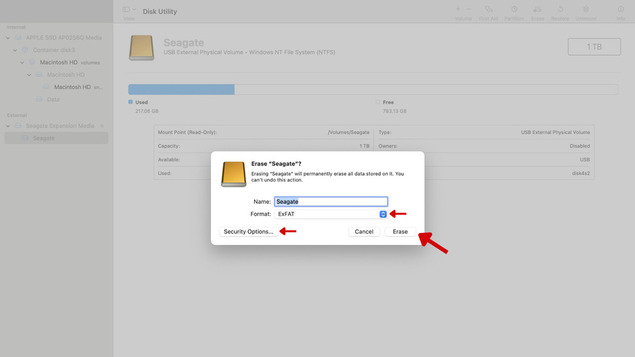
(Изображение предоставлено: Future)
Выберите параметры форматирования и безопасности (Format and Security Options), чтобы определить,
хотите ли вы быструю очистку или более медленную, но безопасную, чтобы
восстановить данные стало невозможно. Когда вы будете готовы, нажмите «Стереть»,
а затем «Готово».
Заключительные мысли
Очистка жесткого диска – эффективный способ гарантировать
надёжное удаление ваших данных. Помимо освобождения места для новых файлов,
дополнительное хранилище может дать серьёзный импульс вашей системе, повышая
общую производительность устройства.








