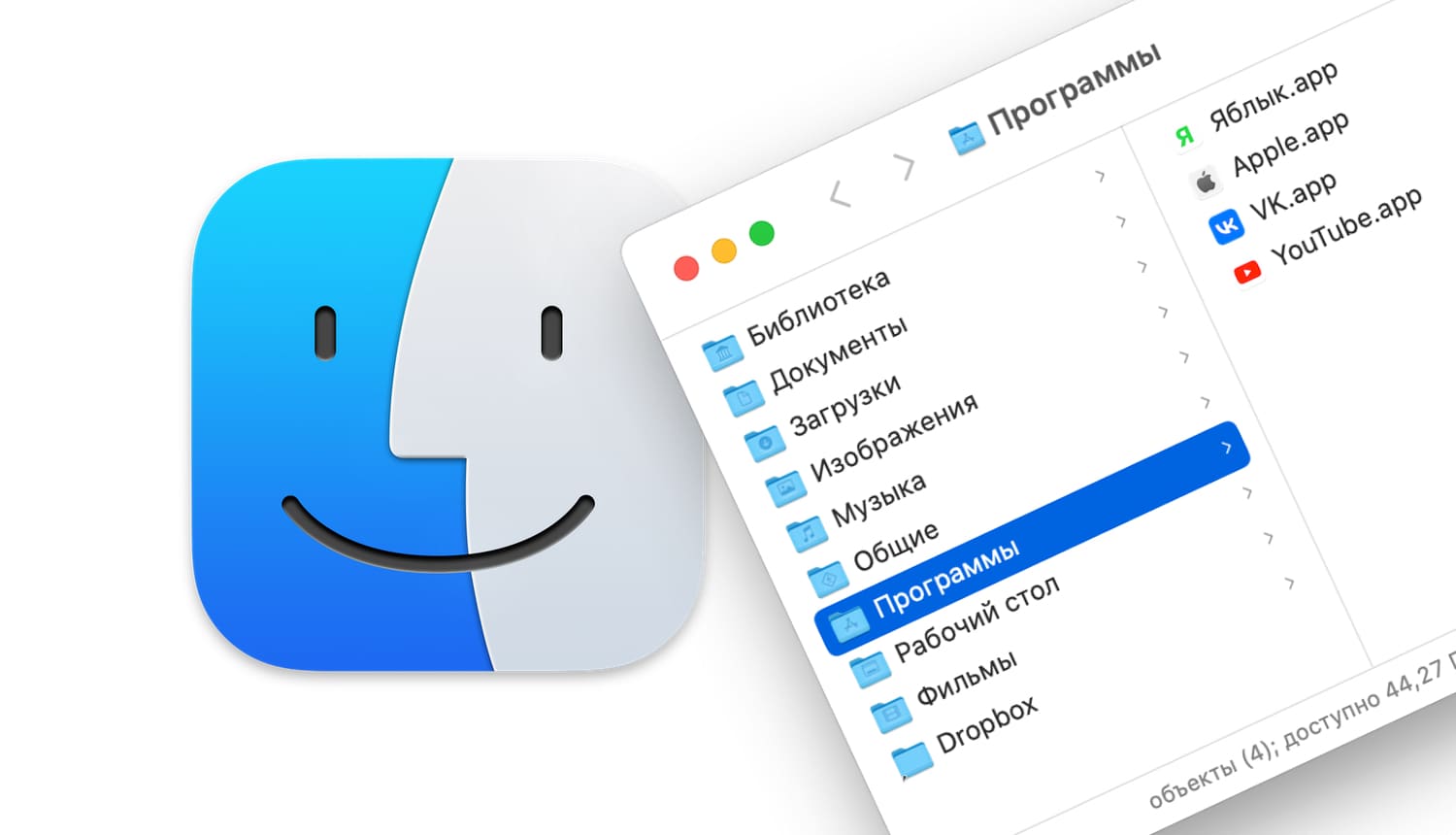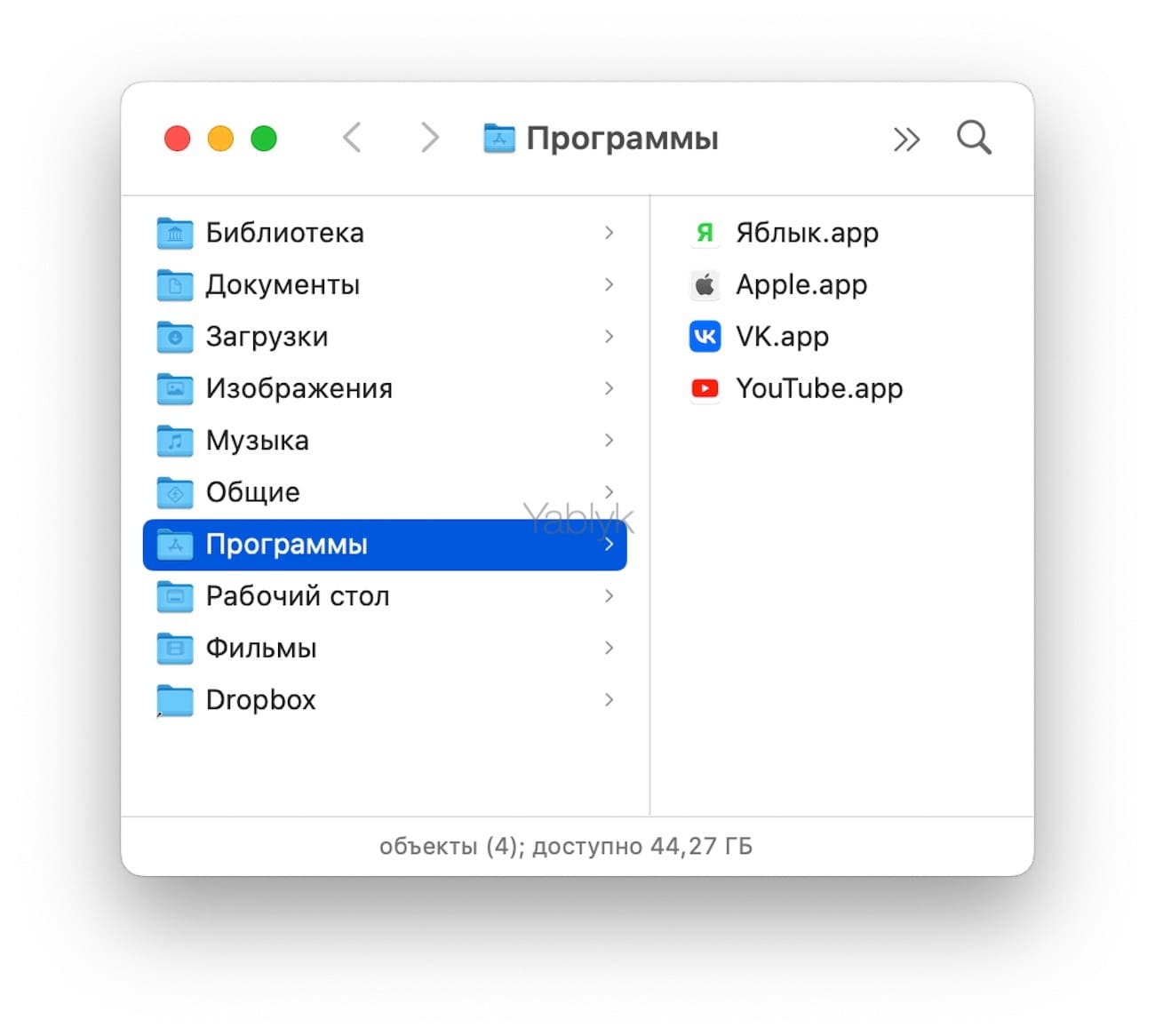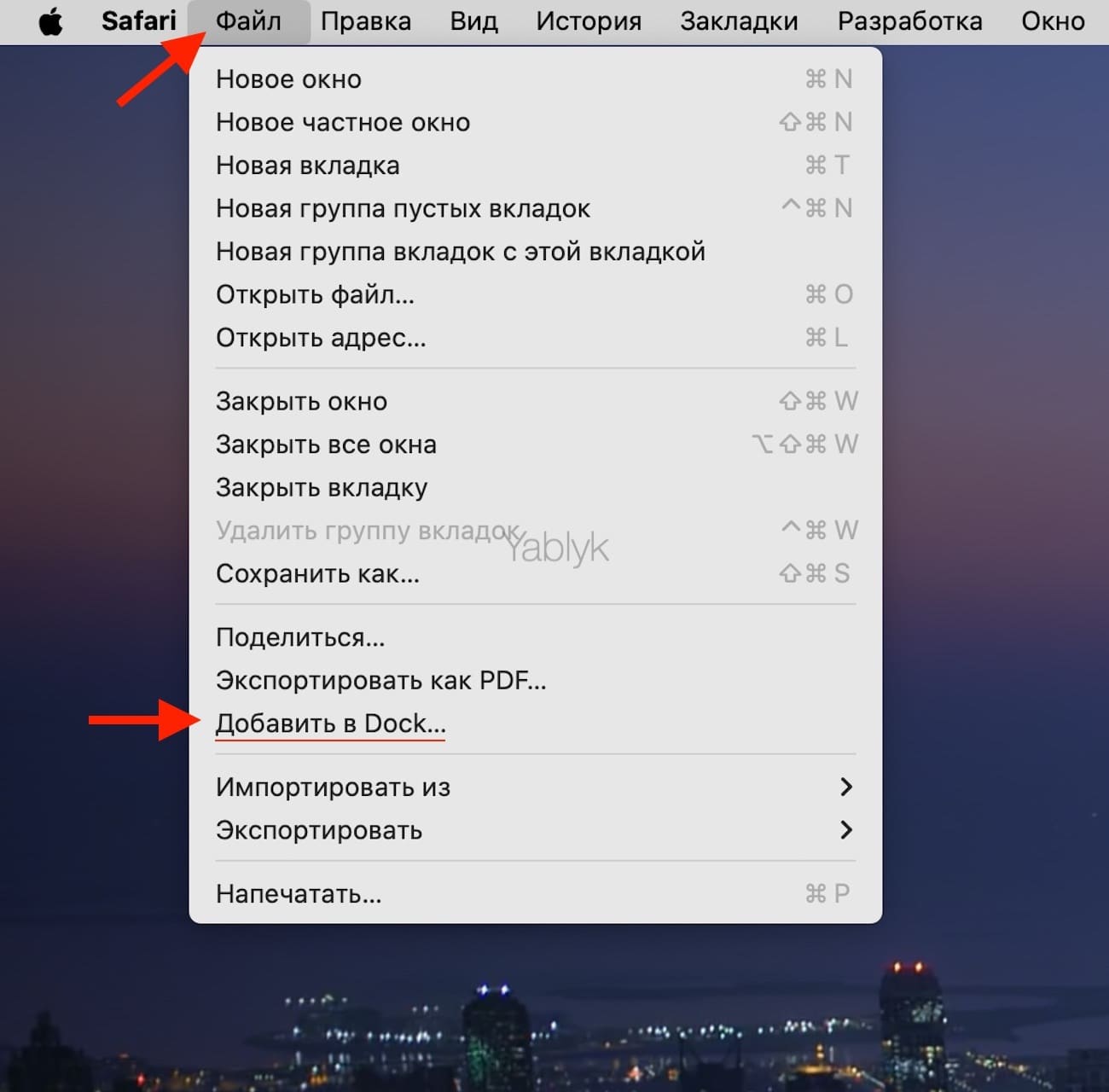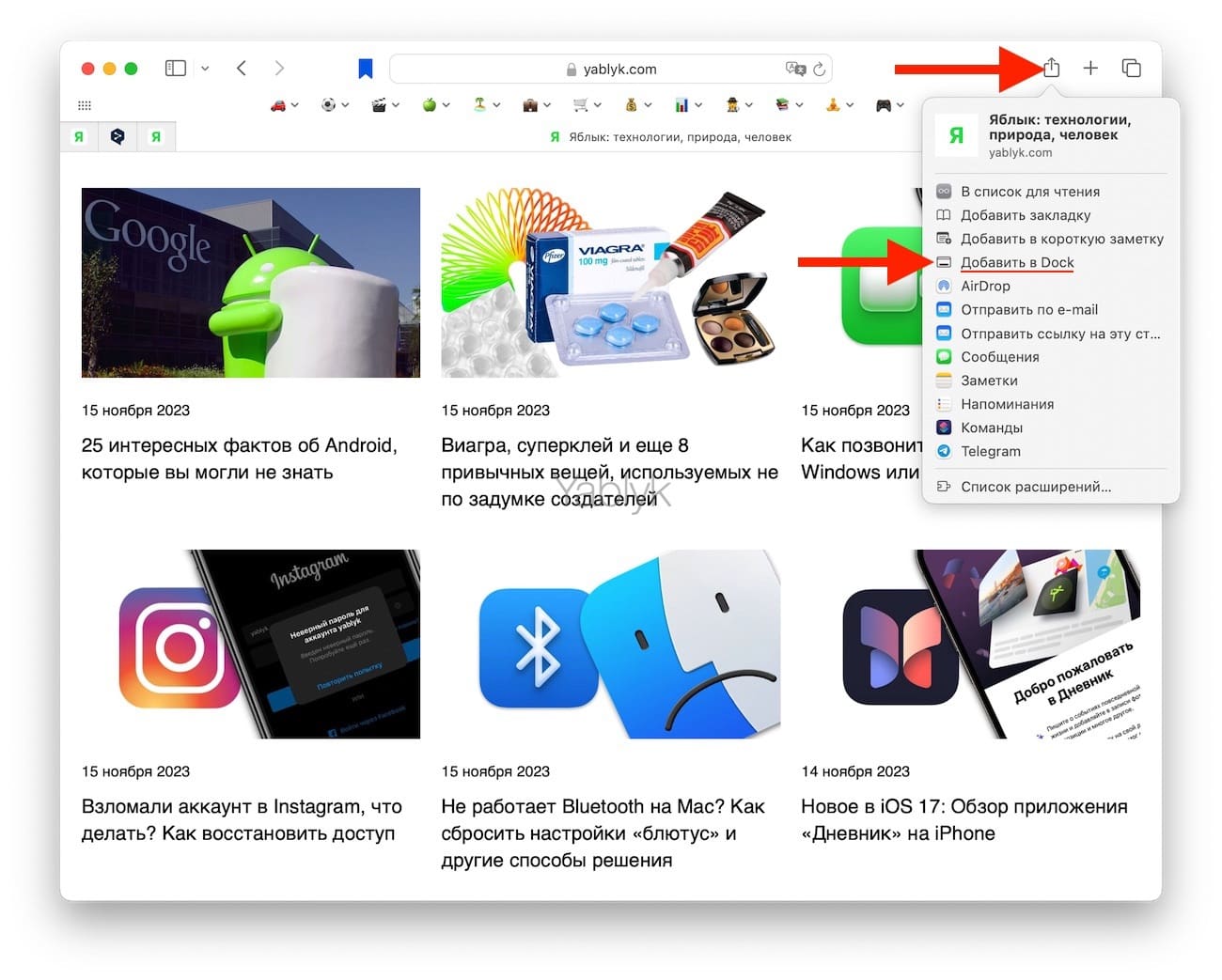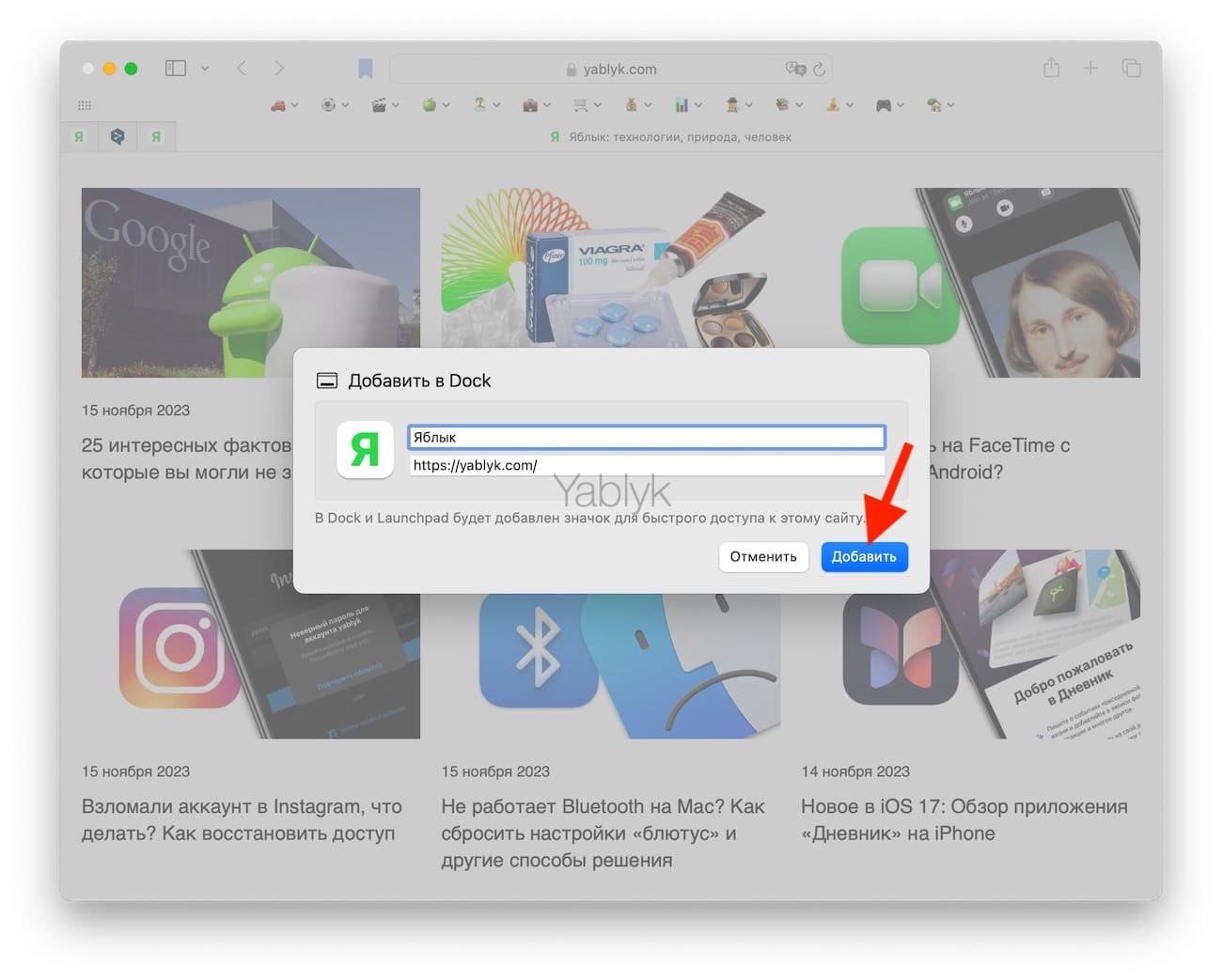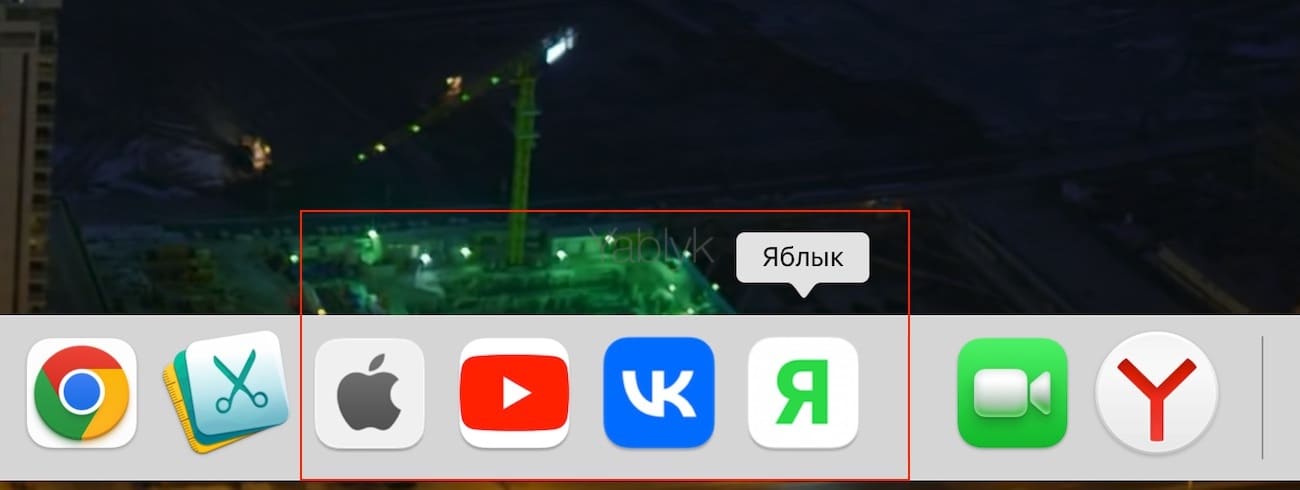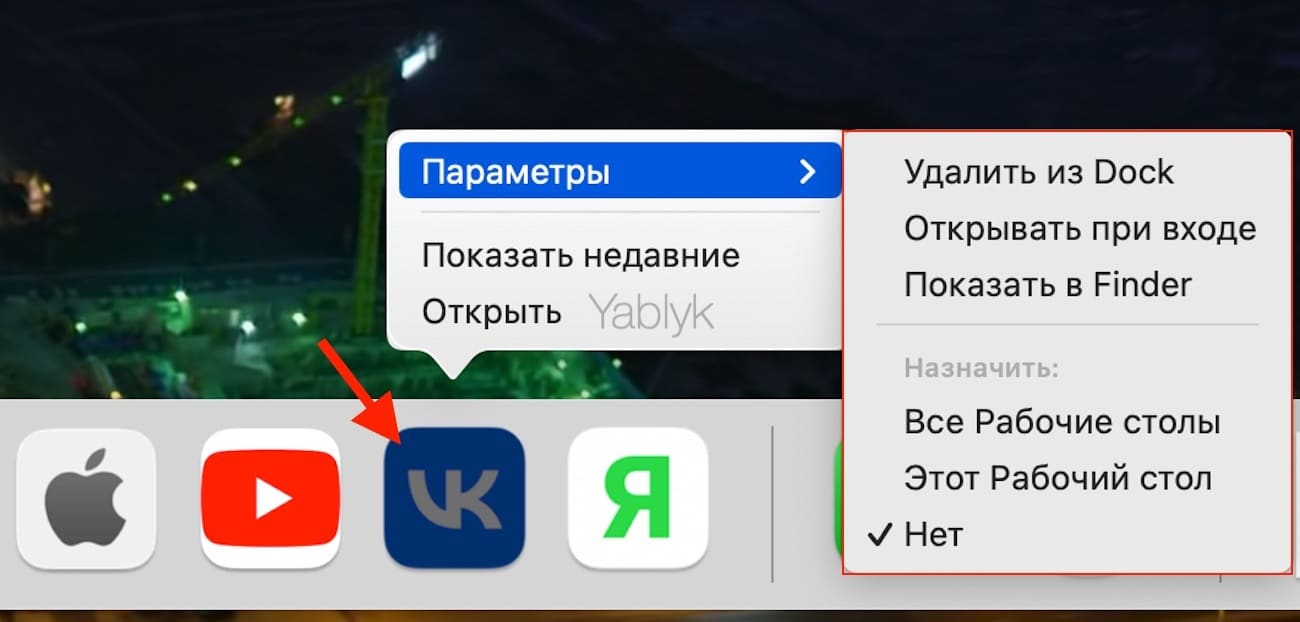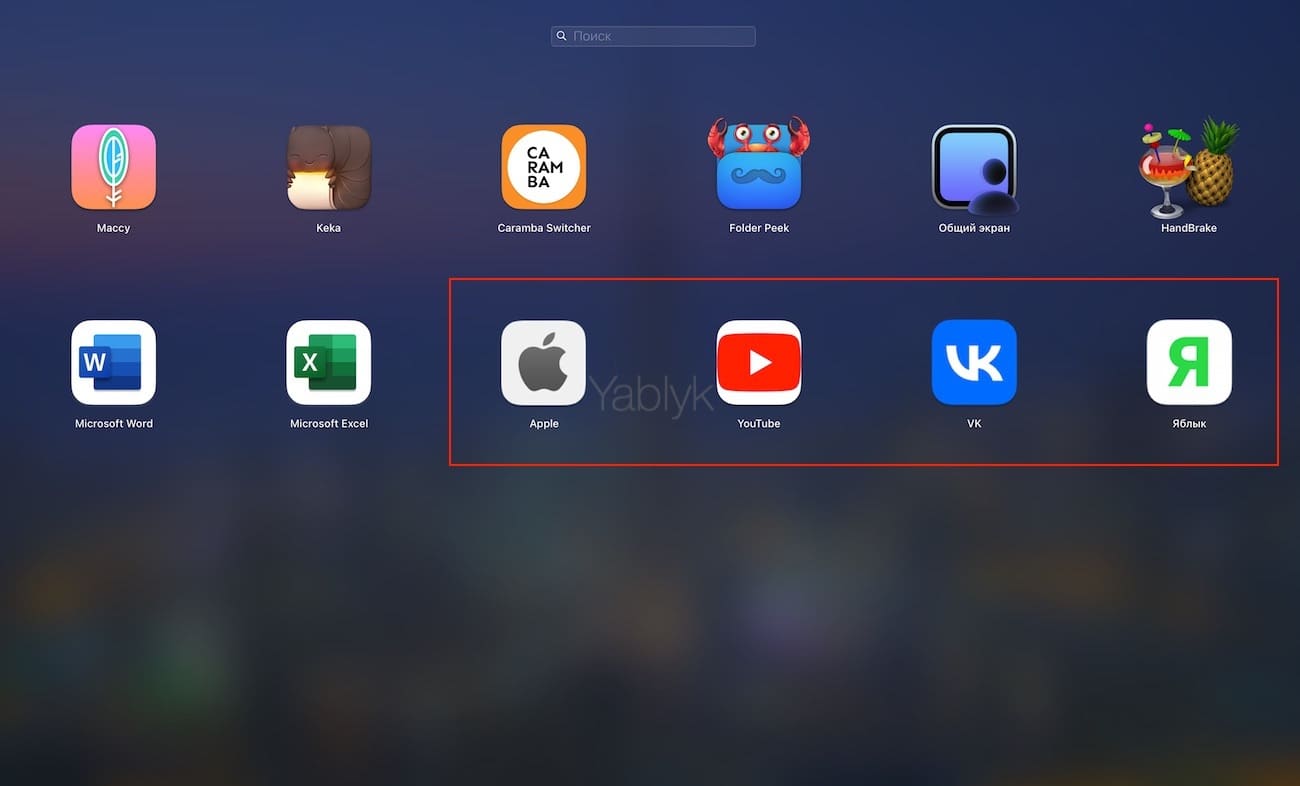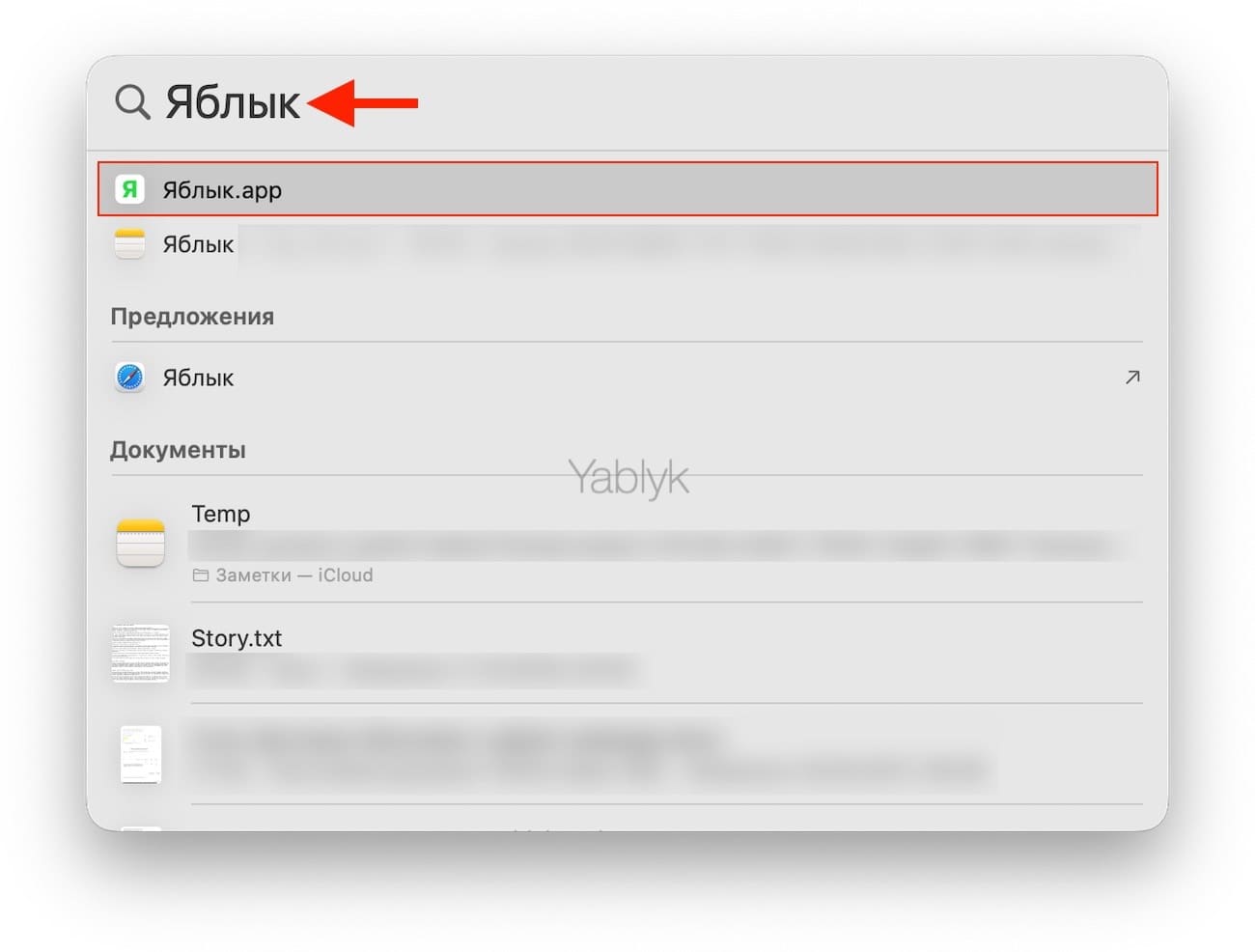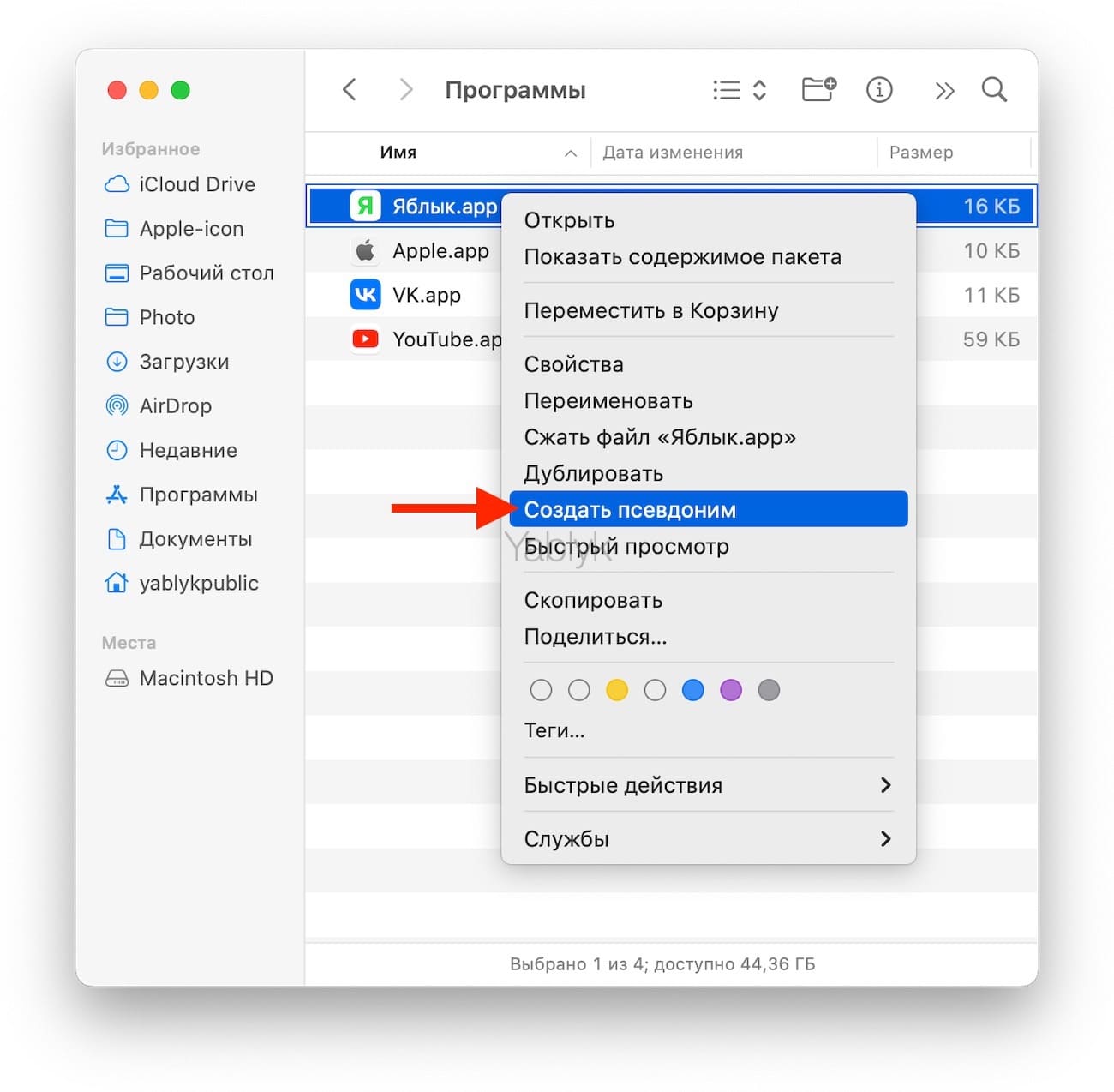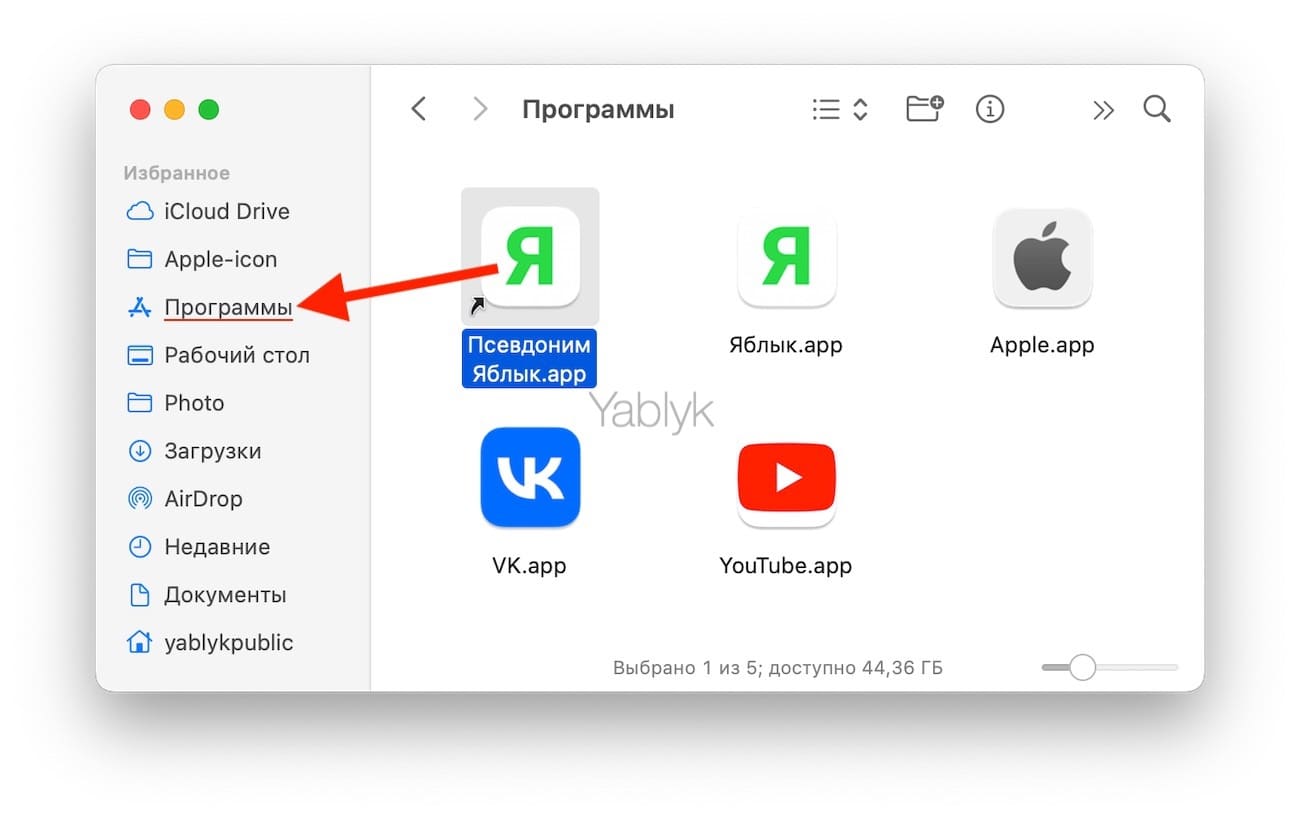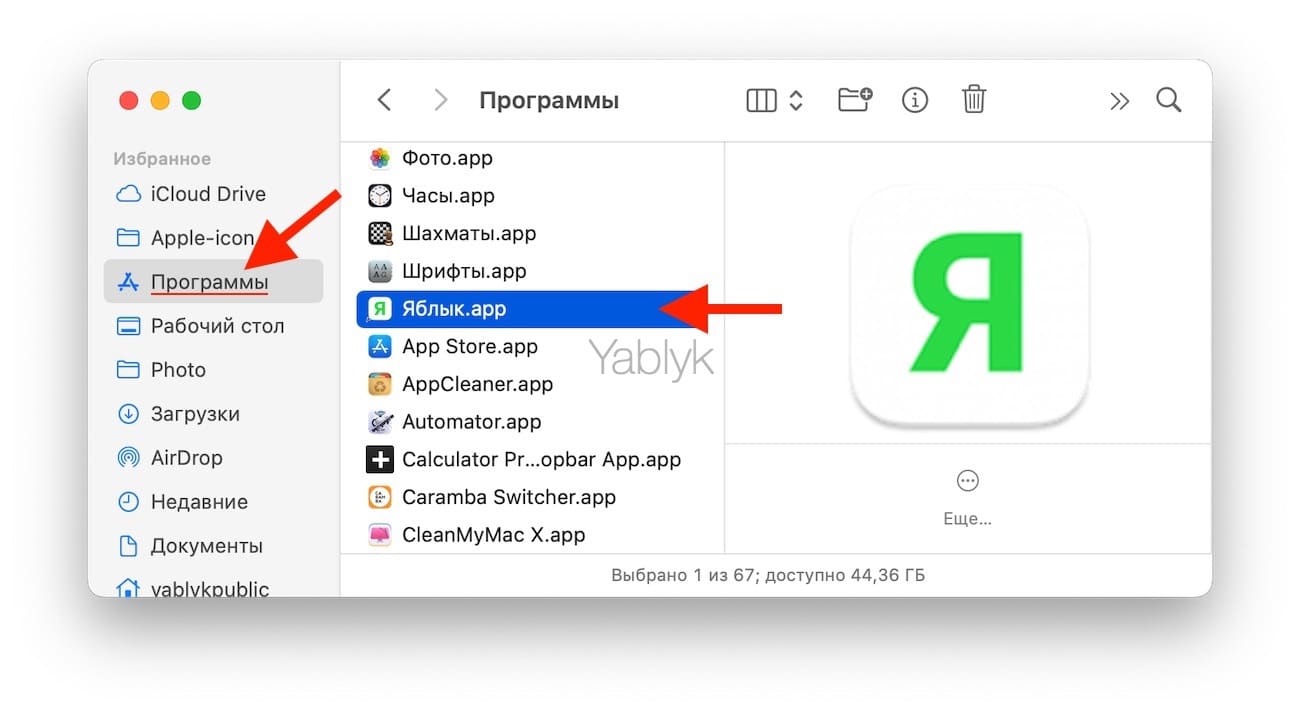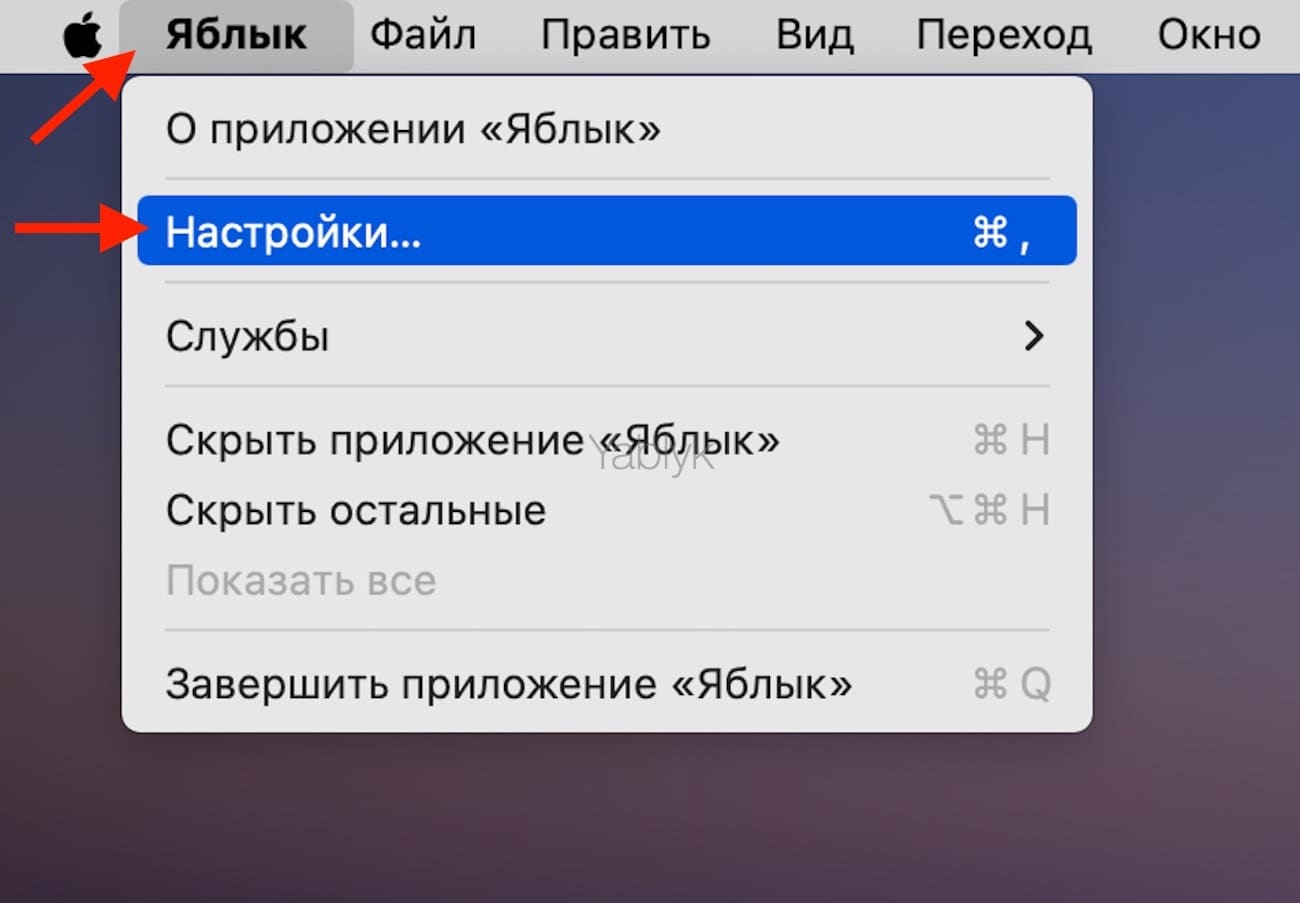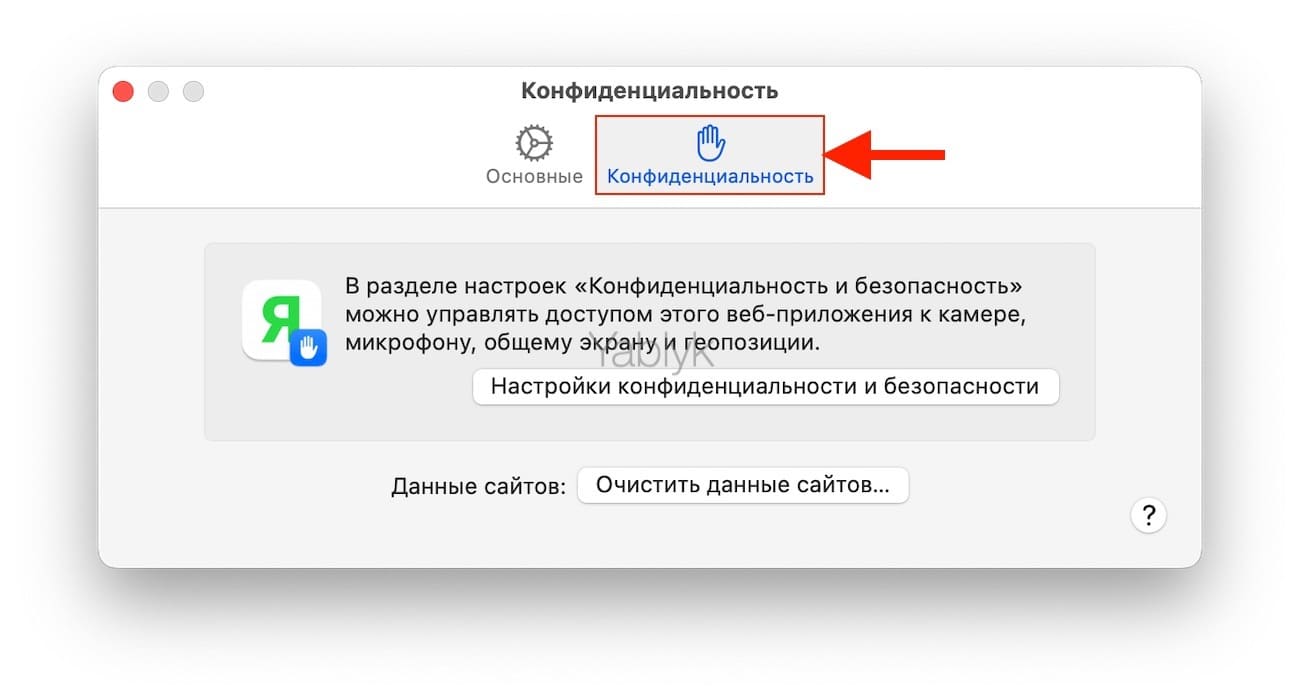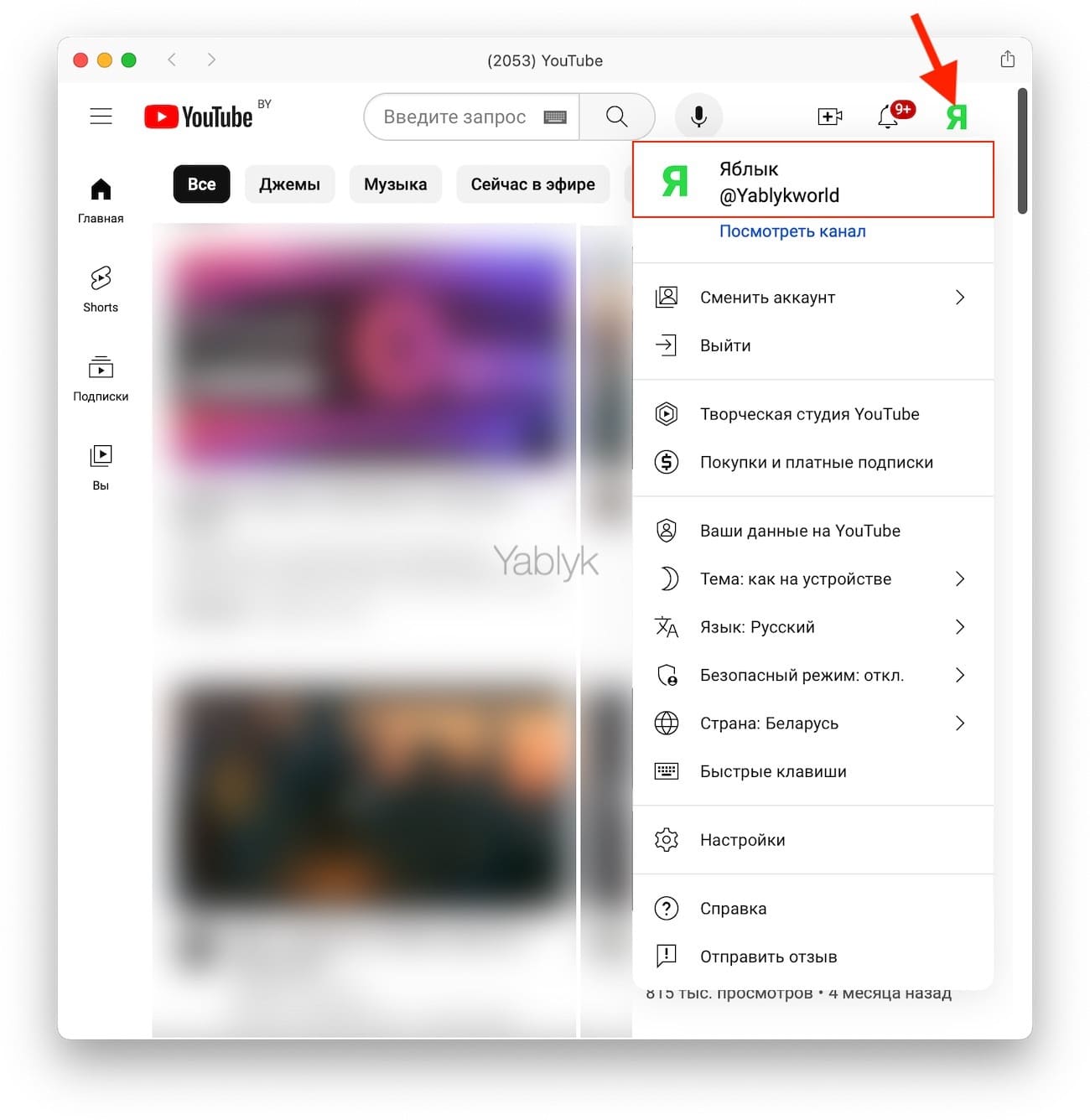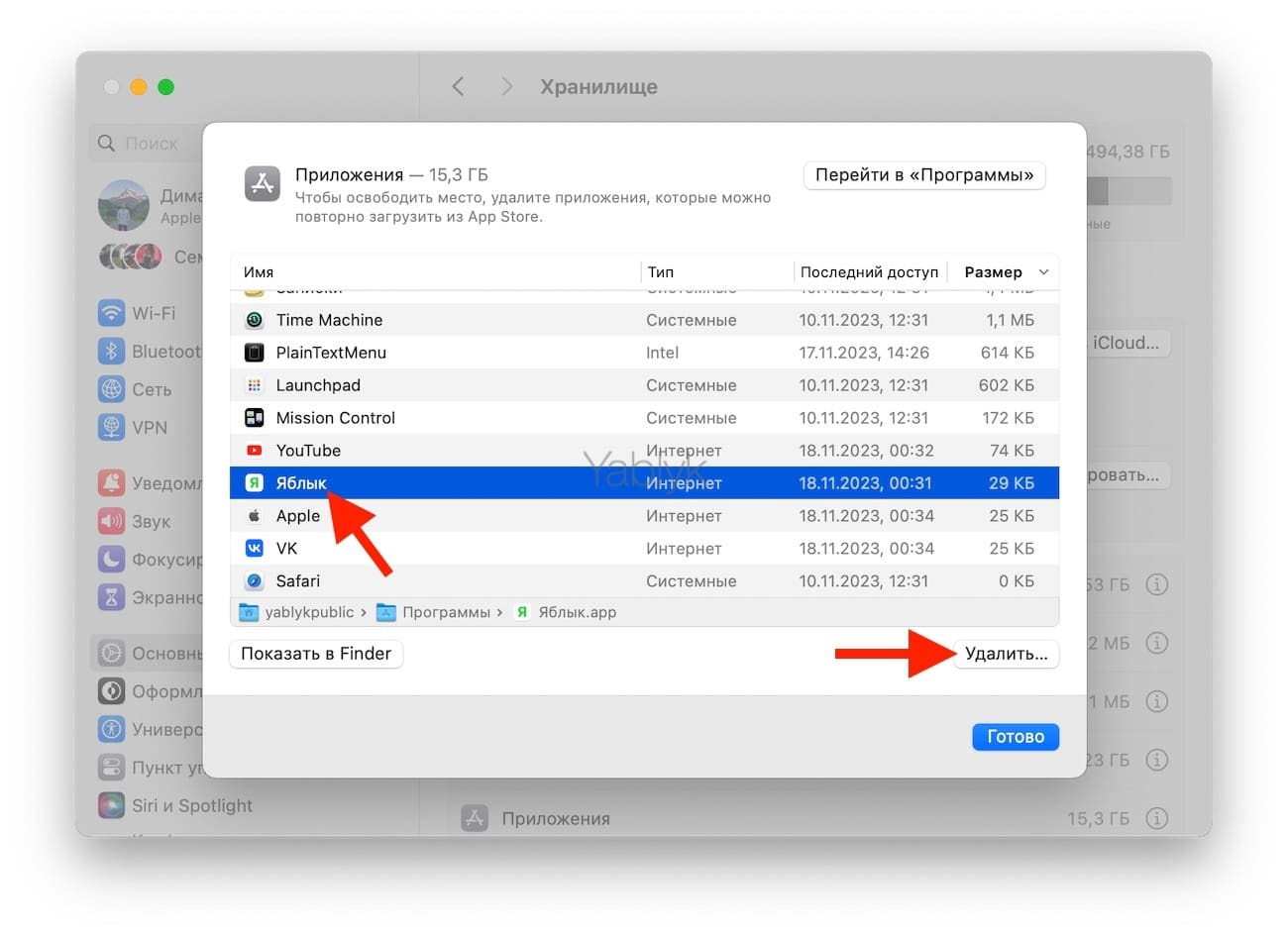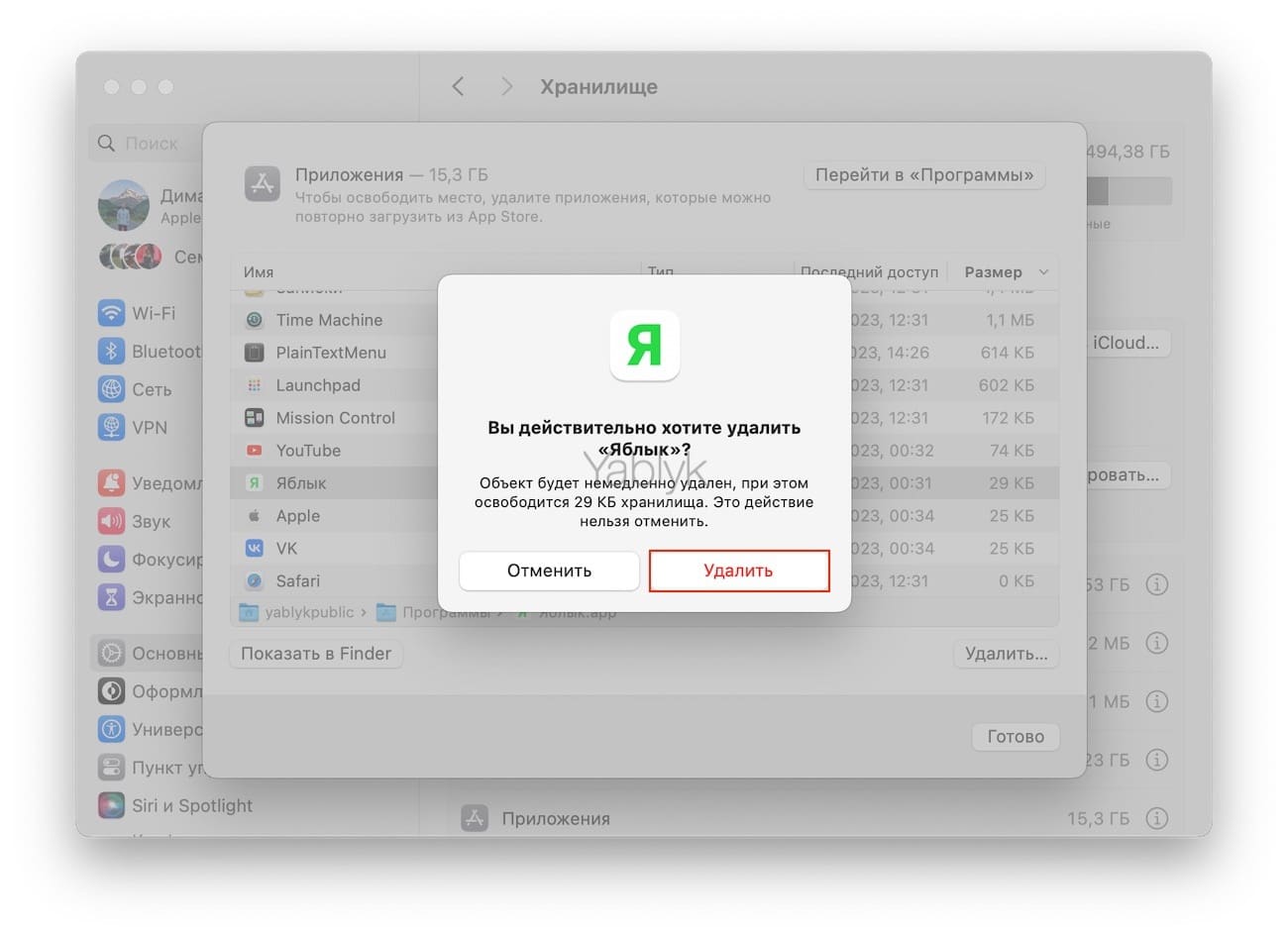С выходом macOS Sonoma операционная система для компьютеров Mac получила возможность создавать приложения из любого сайта. О том, что такое веб-приложения и как их быстро создавать в macOS, расскажем в этом материале.
💚 ПО ТЕМЕ: Как настроить «Пункт управления» в macOS.
Содержание статьи
Что такое веб-приложения?
Говоря о них, мы подразумеваем некое программное обеспечение, работающие с технологиями веба или же, если немного упростить, с веб-сайтами. Так, если вы работали с социальной сетью в своем браузере, то как раз и использовали веб-приложение. К этому же виду программ можно отнести различные веб-сервисы, онлайн-магазины, сервисы Google или даже облако iCloud.com. Веб-приложениями можно назвать и такие известные онлайн-инструменты, как Microsoft Office 365 или Adobe Creative Cloud.
До выхода macOS Sonoma пользователи могли работать с этими веб-приложениями, просто открывая свой браузер и вводя в адресную строку нужный URL-адрес. Но теперь появилась возможность сохранять эти приложения на свой компьютер. В результате при необходимости работы с ними вам необходимо будет лишь щелкнуть по их значку для запуска, не используя промежуточное звено в виде браузера. А веб-приложением может стать практически любой сайт, в том числе сайт с контентом, как наш «Я́блык». Если вы постоянно работаете с каким-то сайтом, то может иметь смысл запускать его в формате отдельного приложения. Это явно ускорит и упростит работу. Веб-приложения могут работать без Safari и предлагают оптимизированный интерфейс, похожий на интерфейс обычных приложений, а также легкий доступ из Док-панели.
Ниже на скриншоте представлены веб-приложения на основе сайтов: yablyk.com, apple.com. vk.com, youtube.com.
Примечание: для создания веб-приложения необходим компьютер Mac с установленной macOS Sonoma или более новой версией ПО.
💚 ПО ТЕМЕ: Как в macOS найти забытый пароль от Wi-Fi или от любой другой сети, к которой ранее подключался Mac.
Как в macOS создавать веб-приложения и управлять ими?
Добавление в Док-панель
Запустите браузер Safari. После этого откройте тот сайт, который вы хотите сделать вашим веб-приложением. Теперь в строке меню выберите «Файл» → «Добавить в Dock».
Также можно на панели инструментов Safari выбрать «Поделиться» → «Добавить в Dock».
Появится окошко, в котором необходимо присвоить вашему веб-приложению имя. По умолчанию оно будет взято из кода HTML раздела title. Обычно это наименование сайта. Но в нашем случае может так оказаться, что имя по умолчанию может оказаться слишком длинным. Поэтому вам стоит придумать веб-приложению более короткий вариант, который покажется уместным.
Вторая строка отдана URL веб-приложения. После ввода имени нажмите на кнопку «Добавить».
💚 ПО ТЕМЕ: Режим «Не беспокоить» на iPhone, iPad и Mac: как настроить и пользоваться.
Где найти созданное веб-приложение?
Итак, создав веб-приложение, надо его найти, чтобы иметь возможность им пользоваться. И есть несколько вариантов для этого:
- Док-панель: созданное веб-приложение появится в Док-панели.
Вы можете переместить его в любое место в Dock. А если вы нажмете на значок приложения правой кнопкой мыши (или удерживая клавишу Control), то получите доступ к стандартным параметрам управления, доступным для всех элементов Док-панели, в том числе и «Удалить из Dock» или «Открывать при входе».
- Launchpad: веб-приложение будет добавлено на последний экран «Launchpad». Вы можете переместить его по экранам, просто щелкнув и перетаскивая.
- Spotlight: веб-приложения можно найти с помощью поиска Spotlight.
- Finder: веб-приложение будет сохранено в созданную папку «Программы» по пути:
<Имя вашего Mac>/<Имя его хранилища>/Пользователи/<Имя пользователя>/Программы
И если вы удалите веб-приложение из Док-панели, то все равно сможете получить к нему доступ через Launchpad, Spotlight или папке «Программы» для созданных веб-приложений.
Вполне вероятно, что вы захотите увидеть ваше веб-приложение в стандартной папке «Программы» вместе с другими программами macOS. Ведь в конечном итоге именно эта папка по умолчанию открывается на боковых панелях Finder и в других местах. Создайте псевдоним (ярлык) для веб-приложения и поместите его в основную папку «Программы».
Итак, выделите веб-приложение в папке по пути, указанном выше, а потом выберите в меню «Файл» → «Создать псевдоним» или нажмите правой кнопкой на приложение и в контекстном меню выберите «Создать псевдоним».
Вы увидите появление значка псевдонима. Теперь вам надо просто перетащить его в папку «Программы» на боковой панели Finder.
💚 ПО ТЕМЕ: Как найти и удалить большие неиспользуемые файлы и приложения на Mac штатными средствами.
Меню веб-приложений
И так как функции веб-приложений базируются на работе Интернета, а не на платформе Mac, то строка меню никак не участвует в управлении программой. Все ее функции находятся внутри, но, что интересно, некоторые веб-приложения, например, Microsoft Office 365, вообще обладают своей собственной строкой меню, которая в итоге располагается под строкой меню Mac.
💚 ПО ТЕМЕ: 30 терминов и базовых функций macOS, которые могут быть непонятны новичку.
Настройки веб-приложений
У веб-приложений на Mac есть свои собственные настройки. Для перехода к ним воспользуйтесь строкой меню «<Название веб-приложения>» → «Настройки» → «Основные».
Отсюда вы сможете:
- Изменить название приложения.
- Изменить URL приложения.
- Изменить значок приложения. Вам понадобится нажать на показанный значок, а потом в открывшемся диалоговом окне выбрать новое изображение.
- Включить или отключить элементы управления навигации, появляющиеся вверху приложения. Речь идет о показе названия приложения и кнопок «Назад», «Вперед» и «Поделиться».
- Включить или отключить цветное оформление строки заголовка. Эта настройка может адаптировать цвет панели заголовка к цвету самого веб-сайта.
Для настроек конфиденциальности перейдите на вкладку «Конфиденциальность». В этом меню вы можете управлять доступами к приложению камеры, микрофона, совместным использованием экрана и местоположением.
Также тут присутствует полезная опция очистки данных веб-сайта (cookie и кэши), с которыми связано ваше веб-приложение. Эта функция работает таким же образом, как и в Safari.
💚 ПО ТЕМЕ: Как размещать виджеты на рабочем столе macOS рядом с окнами приложений.
Настройки уведомлений для веб-приложений
По умолчанию Safari копирует файлы cookie и в веб-приложение. То есть если в момент его создания вы были авторизованы на сайте, то останетесь в этой учетной записи и внутри приложения. Но если вы не вошли на сайт, то сделать это будет несложно уже в самом приложении за счет поддержки в нем автозаполнения паролей.
Если сайт, из которого создано веб-приложение, поддерживал отправку push-уведомлений о своем обновлении, то оповещения также будет работать как на заблокированном экране компьютера, так и «Центре уведомлений».
Для настройки уведомлений от веб-приложений перейдите в раздел «Уведомления» приложения «Системные настройки» и в списке приложений справа выберите ваше веб-приложение. Обратите внимание, что в списке веб-приложения будут показаны в виде названий, а не URL-адресов сайтов, с которыми они связаны.
Также веб-приложения учитывают режимы «Фокусирования», так что можно включать или исключать их из разрешенных уведомлений в зависимости от сценариев вашей работы.
💚 ПО ТЕМЕ: Что можно делать с QuickTime Player на Mac: 20 возможностей, о которых вы могли не знать.
Как удалить веб-приложение?
Для удаления веб-программ можно воспользоваться любым из известных вам способов, которые применимы к приложениям, установленным из App Store. Все эти способы мы рассмотрели ранее в этой статье.
🔥 Смотрите также:
🍏 Мы в Telegram и YouTube, подписывайтесь!
материал сайта yablyk.com