Одной из главных и действительно крутых фишек iPhone 15 Pro и iPhone 15 Pro Max стала возможность записывать видео на внешние накопители. Теперь вы можете спокойно взять смартфон с минимальным объемом памяти, через USB-C подключить к нему жесткий диск или карту памяти и, не расходуя драгоценные гигабайты на устройстве, произвести запись. При этом тратить время на переброс готового видео на компьютер больше не потребуется. Просто переподключили накопитель — и все. Тем не менее к данной функции на текущем этапе есть много вопросов.
❗ПЕРЕД ЧТЕНИЕМ СТАТЬИ РЕКОМЕНДУЕМ ПОДПИСАТЬСЯ НА НАШ ДЗЕН
Какая файловая система должна быть у внешнего накопителя, чтобы он считался Айфоном? Где искать готовое видео? Нужны ли какие-то дополнительные настройки для использования этой функции? На все из них мы уже готовы дать ответ.
Содержание статьи
Внешний диск для iPhone 15 Pro
Прежде чем переходить к записи видео, необходимо подготовить необходимое оборудование. Недавно мы рассказывали по тестирование скорости USB-C в iPhone 15 Pro. Там использовался внешний SSD Samsung T7 USB-C SSD. Если вы не хотите изобретать велосипед, то можете не париться и просто заказать его. Тем более что Самсунг производит качественные накопители, и такая вещь точно прослужит вам долго верой и правдой. При желании можно, конечно, найти что-нибудь другое, но обращайте внимание на требуемое напряжение. USB-C в Айфоне может отдавать максимум 4,5 Вт. Даже Samsung T7 изначально требует 5 Вт. Но если вы посмотрите видео, то заметите, что никаких проблем с его подключением не возникло.

SSD от Samsung еще и очень компактный
Но подобрать внешний накопитель для iPhone 15 Pro все равно мало. Вам потребуется еще, чтобы на нем использовалась правильная файловая система. Можете сразу забыть про NTFS. Флешки и жесткие диски в таком формате Айфоном не распознаются. По умолчанию поддерживаются только exFAT, Mac OS Extended (Journaled), HFS+. Отформатировать любой накопитель в нужный формат можно прямо на Маке:
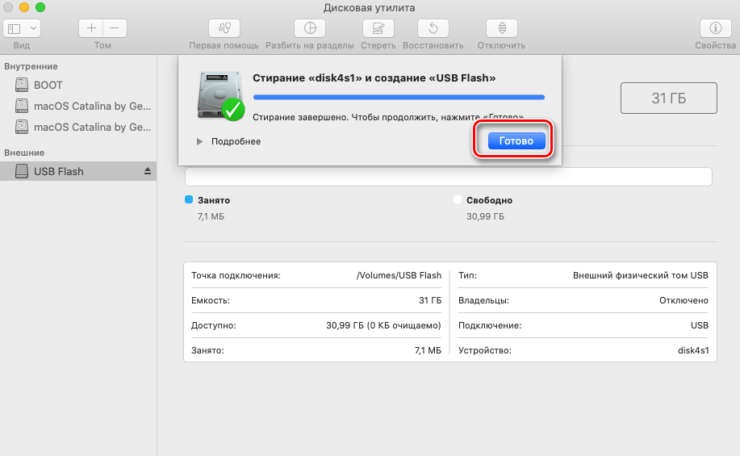
Чем больше емкость накопителя, тем дольше он будет форматироваться. Но вообще, много времени этот процесс не занимает
- Подключите накопитель к компьютеру;
- Откройте приложение “Дисковая утилита”;
- Выберите ваш накопитель и нажмите кнопку “Стереть”;
- Установите нужный формат, я рекомендую сразу сделать exFAT и подтвердите действие.
❗ПОДПИСЫВАЙТЕСЬ НА НАШ ТЕЛЕГРАМ-КАНАЛ, ЧТОБЫ НЕ ПРОПУСТИТЬ САМЫЕ СВЕЖИЕ НОВОСТИ
Только перед форматированием обязательно сохраните все файлы в память компьютера, так как эта процедура подразумевает полное удаление всего содержимого.
Как снимать видео ProRes на iPhone 15 Pro
Как только флешку, жесткий диск или SSD вы подготовили, можно переходить к настройкам непосредственно на Айфоне. Смартфоны Apple могут писать на внешний накопитель только видео ProRes в разрешении 4K с 60 FPS. Поэтому необходимо этот формат активировать в настройках:
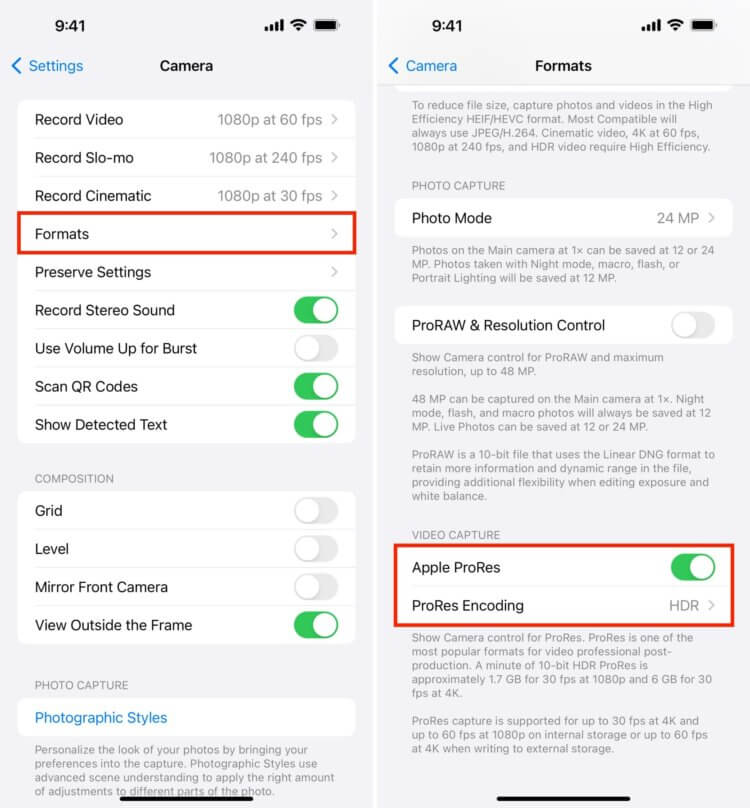
Прежде всего необходимо включить ProRes в настройках. Источник: idownloadblog.com
- Откройте настройки и перейдите в раздел “Камера”;
- Выберите пункт “Форматы”;
- Активируйте переключатель “Apple ProRes”.
❗ПОДПИСЫВАЙСЯ НА ТЕЛЕГРАМ-КАНАЛ СУНДУК АЛИБАБЫ. РЕБЯТА ЗНАЮТ ТОЛК В КРУТЫХ ТОВАРАХ С АЛИЭКСПРЕСC
Но и это еще не все, что предстоит сделать. Теперь активировать ProRes необходимо в самой камере. В противном случае смысла от подключения внешнего накопителя к iPhone 15 Pro никакого не будет:
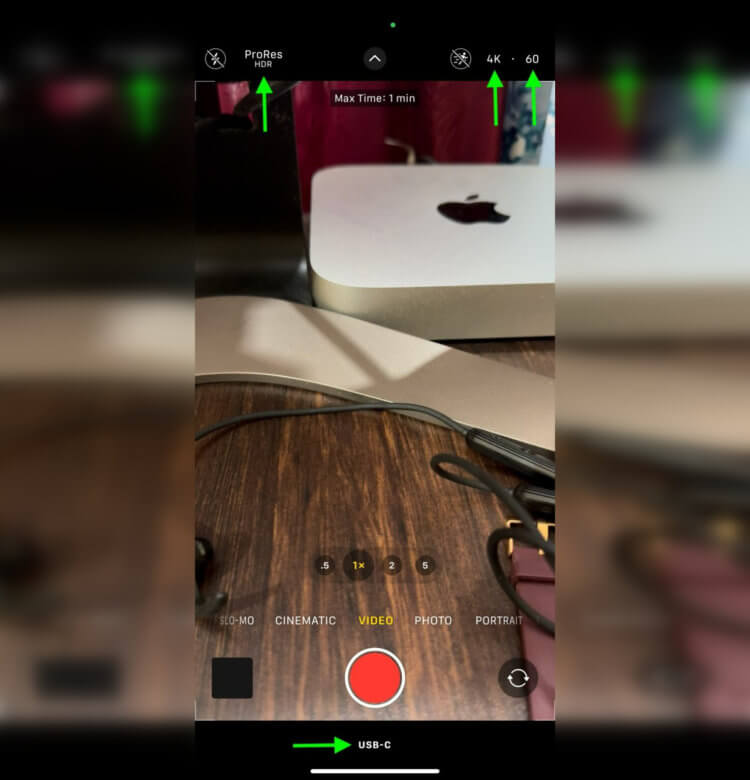
Убедитесь, что у вас установлены такие параметры и появилась надпись «USB-C» в нижней части экрана. Источник: idownloadblog.com
- Откройте камеру на Айфоне и переключитесь на видео;
- В левом верхнем углу нажмите на зачеркнутую надпись “ProRes HDR”, что включить ее;
- В правом верхнем углу выберите разрешение 4K;
- Подключите внешний накопитель к Айфону через разъем USB-C;
- Нажмите на 30 в правом верхнем углу, чтобы переключить их на 60 FPS.
В нижней части экрана сразу появится надпись USB-C. Как только вы ее увидели, значит, видео будет записываться на внешний накопитель. Больше никаких дополнительных настроек вам не потребуется. Остается только надеяться, что памяти на флешке или SSD хватит для записи всего, что вы хотите. Ну и имейте в виду, что разряжаться Айфон в таком режиме будет гораздо быстрее, ведь ему еще необходимо подпитывать еще и подключенное устройство.
Как пользоваться внешним диском на iPhone 15 Pro
Найти готовое видео на внешнем накопителе тоже не составит большого труда. Вопреки ожиданиям, iPhone 15 Pro и iPhone 15 Pro Max создают на нем отдельную папку, куда и размещают готовый файл. Так что если у вас там много всякого мусора, то получившийся видеоролик вы в нем точно не потеряете:
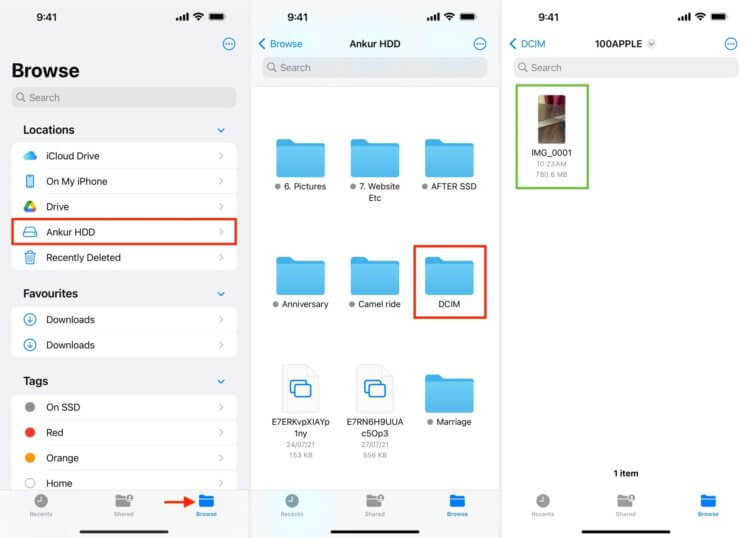
Айфон аккуратно разместит видео в отдельной папке. Источник: idownloadblog.com
- Загрузите из App Store приложение “Файлы”;
- Переключитесь на вкладку “Обзор” и вернитесь назад до того момента, пока перед вами не высветятся все места для хранения файлов;
- Выберите ваш внешний накопитель;
- Найдите среди всего содержимого папку с названием “DCIM”;
- Перейдите в нее и там найдете готовый видеоролик.
Теперь вы можете его отредактировать или просто подключить внешний накопитель в компьютеру и сразу начать работать с видеорядом. Больше не придется тратить время на переброс готовых видео с Айфона. Это очень экономит время. Да и вообще, смысл от покупки iPhone 15 Pro или iPhone 15 Pro Max с большим объемом памяти с такой функцией пропадает. Зато тем, кто профессионально снимает на Айфон, это точно пойдет на пользу.

При записи на внешний накопитель, внутренняя память устройства не расходуется. Источник: provideocoalition.com








