Физическая память — один из наиболее ценных ресурсов для каждого владельца iPhone и iPad. Расширить дисковое пространство без использования сторонних девайсов и сервисов не представляется возможным, поэтому любой способ сэкономить «дисковое» пространство можно рекомендовать к применению. Особенно если этот способ прост, надежен и эффективен.

Итак, речь пойдет об очистке кэш-памяти iPhone и iPad, в которой может храниться порой до 5 Гб софтверного мусора, который никогда не пригодится пользователю.
ПО ТЕМЕ: Как ускорить Windows 10, 8 или 7, отключив ненужные службы операционной системы.
Содержание статьи
- 1 Сколько места можно освободить, удалив кэш на iPhone или iPad
- 2 Как удалить кэш без потери данных на iPhone или iPad
- 3 Как очистить кэш с потерей данных в приложениях на iPhone или iPad
- 4 Как удалить историю и кэш в Safari
- 5 Программы для удаления кэша на iPhone и iPad из App Store
- 6 Как чистить оперативную память iPhone или iPad
- 7 Удаление кэша на Айфоне или Айпаде при помощи полного сброса устройства до заводских настроек
Сколько места можно освободить, удалив кэш на iPhone или iPad
Практика показывает, что даже не самый активный пользователь iPhone или iPad регулярно может освобождать из под кэша до 1 Гб памяти, а захламленный, давно не подвергавшийся перепрошивке гаджет может иметь 5 и более гигабайт балласта.
ПО ТЕМЕ: Как скачать музыку на iPhone или iPad: все лучшие способы слушать музыку на iOS в 2018 году.
Как удалить кэш без потери данных на iPhone или iPad
Наиболее часто используемый метод при условии наличия компьютера и Lightning-кабеля. Особенностью такой очистки кэша является сохранение данных. Например, вложения из мессенджеров (обычно это фотографии и скриншоты из Viber, WhatsApp, прочих программ) по-прежнему будут доступны для просмотра.
Вот порядок действий:
1. Отключаем функцию iOS «Найти iPhone» в меню Настройки → Имя устройства → iCloud → Найти iPhone. Это необходимо для дальнейшего восстановления данных из резервной копии;
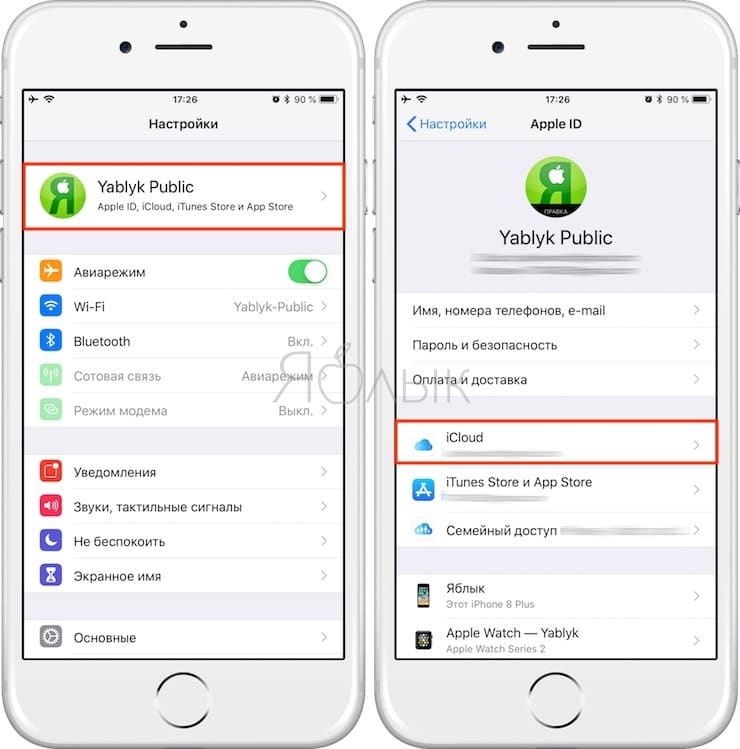
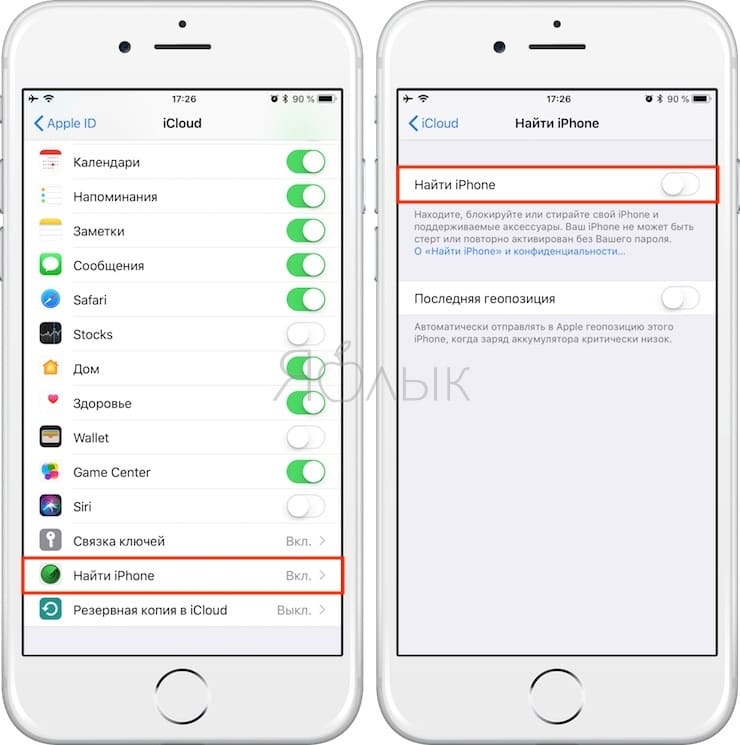
2. Подключаем iPhone или iPad к компьютеру и выбираем его в десктопном клиенте iTunes (скачать iTunes для компьютера можно здесь);
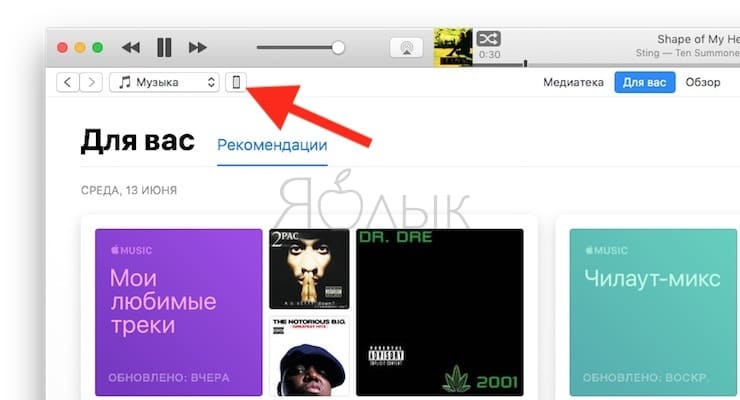
3. Перейдите в раздел «Обзор», при необходимости, укажите «галочкой» шифрование резервной копии, создайте пароль для нее и нажмите «Создать копию сейчас»;
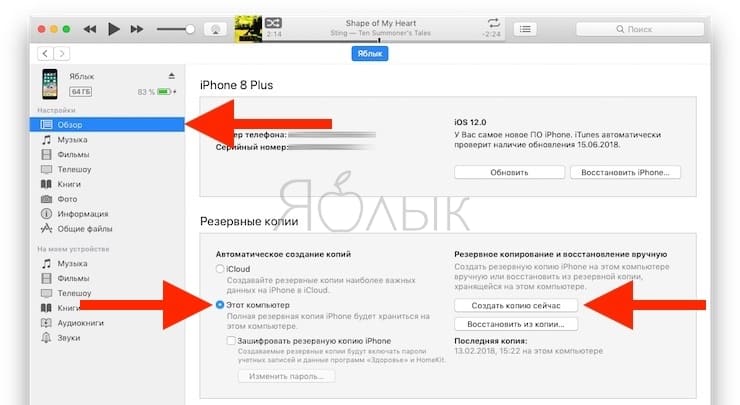
4. Дожидаемся создания резервной копии (это может занять несколько минут). В верхней части iTunes можно следить за процессом.
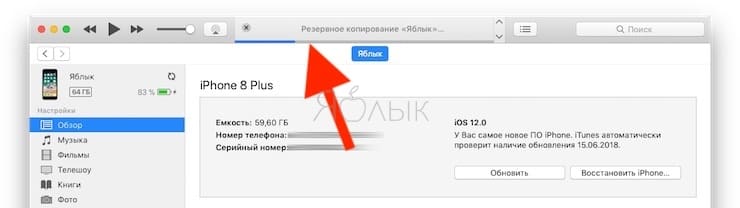
5. Теперь восстанавливаем контент устройства из резервной копии, нажав соответствующую кнопку и введя пароль;
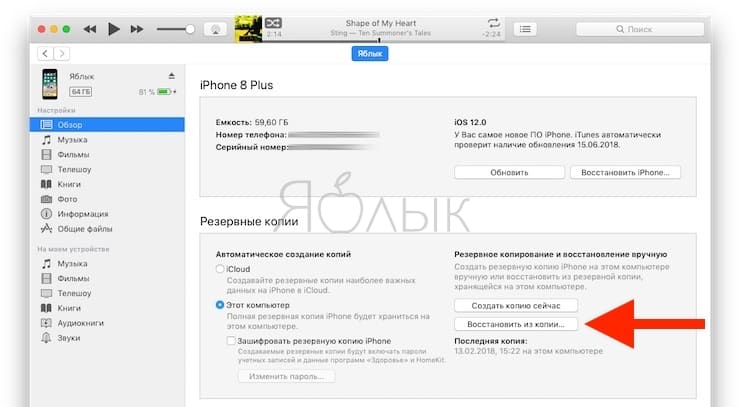
6. Переходим на iPhone или iPad в меню Настройки → Основные → Хранилище iPhone и оцениваем результат.
ПО ТЕМЕ: Как скачать видео на iPhone или iPad и смотреть без Интернета — 5 способов.
Как очистить кэш с потерей данных в приложениях на iPhone или iPad
Некоторые программы (опять же, в подавляющем большинстве случаев это мессенджеры и клиенты соцсетей, такие как: Instagram, Вконтакте, Viber, WhatsApp и т.д.) могут самостоятельно вносить весомый вклад в засорение памяти устройства, а значит имеет смысл ограничить чистку кэша всего лишь переустановкой нескольких конкретных приложений. Для этого следует:
1. Перейти в меню Настройки → Основные → Хранилище iPhone;
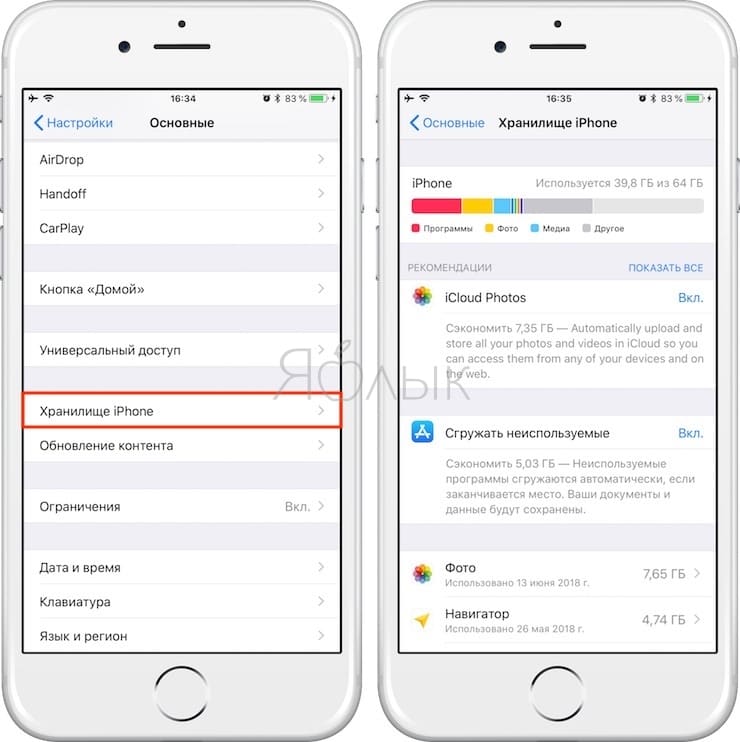
2. Выбрать в списке нужное приложение (сверху будут располагаться самые «тяжелые») и оценить количество кэша в нем (отображается в разделе «Документы и данные»);
3. Воспользоваться кнопкой «Удалить программу»;
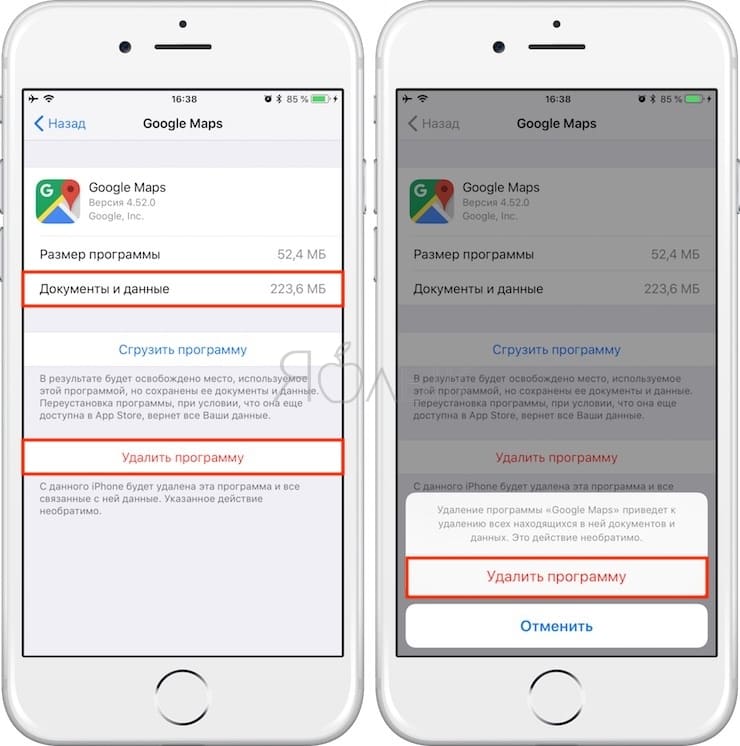
4. Перейти в App Store и установить приложение заново уже без вложенных файлов;
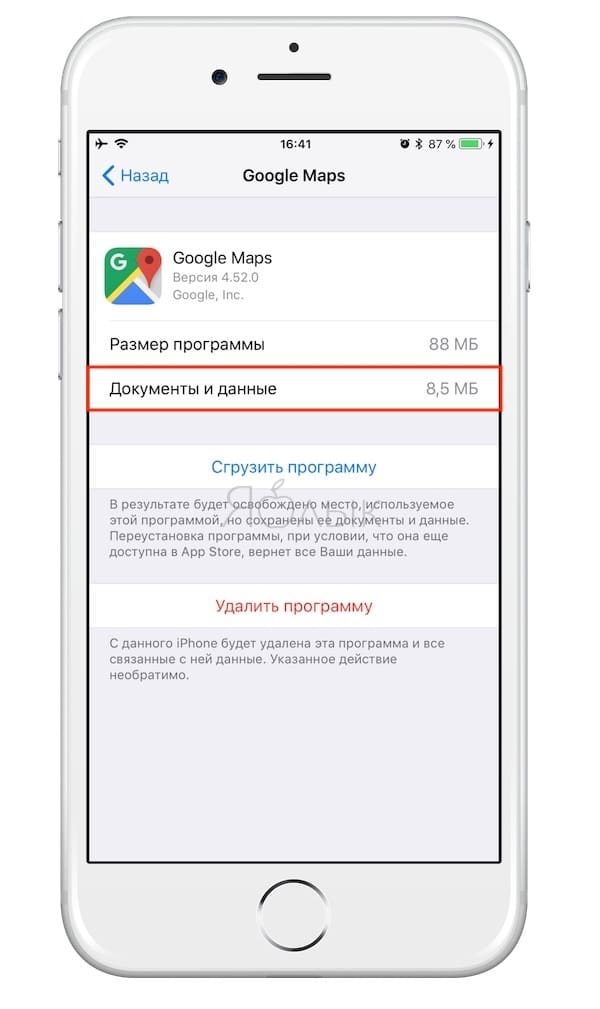
Способ, конечно, варварский, однако на практике подобная процедура, проделанная раз в несколько месяцев с наиболее прожорливыми приложениями, не занимает много времени и позволяет освободить приличный объем памяти.
ПО ТЕМЕ: Все функции кнопок оригинальных наушников из комплекта iPhone.
Как удалить историю и кэш в Safari
Как и в случае с компьютером, сетевая активность пользователя мобильного устройства не исчезает бесследно — штатный браузер Safari бережно хранит всю вашу подноготную, занимая при этом место на встроенном накопителе iPhone или iPad. Удалить эти данные довольно просто:
1. Зайти в настройки web-обозревателя (Наcтройки → Safari);
2. Нажать кнопку «Очистить историю и данные»;
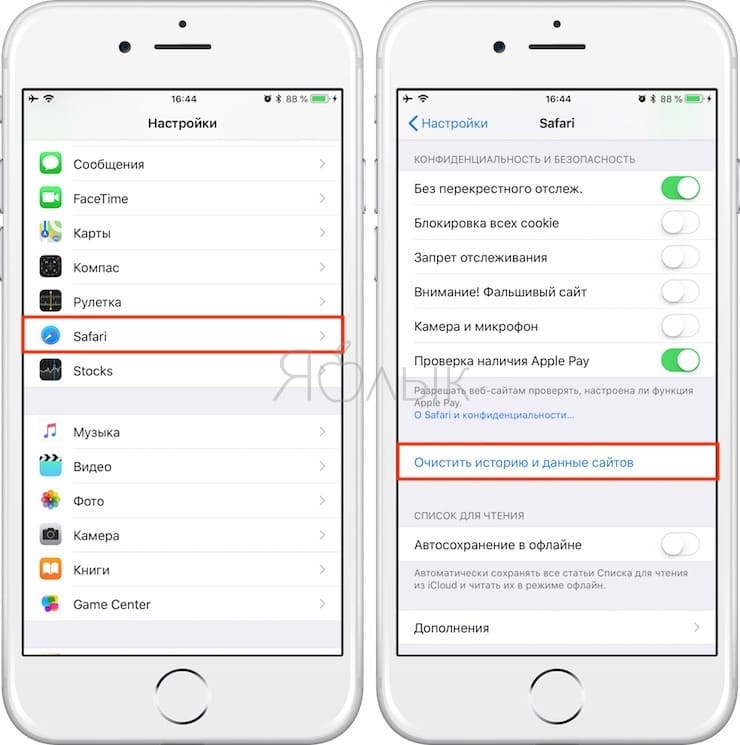
3. Готово.
ПО ТЕМЕ: Самые популярные люди в Instagram — 25 аккаунтов с наибольшим количеством подписчиков.
Программы для удаления кэша на iPhone и iPad из App Store
Если желания возиться с iTunes нет, а удалить кэш iPhone или iPad необходимо, можно воспользоваться соответствующими программами из App Store.
К сожалению, из-за существующих ограничений iOS такие приложения не могут справиться с очисткой кэша так же эффективно, как, например, в случае с iTunes. Однако, в некоторых случаях могут оказаться весьма полезными. Мы рекомендуем воспользоваться приложениями Magic iPhone Cleaner или Battery Saver. Принцип работы этих приложений во многом идентичен.
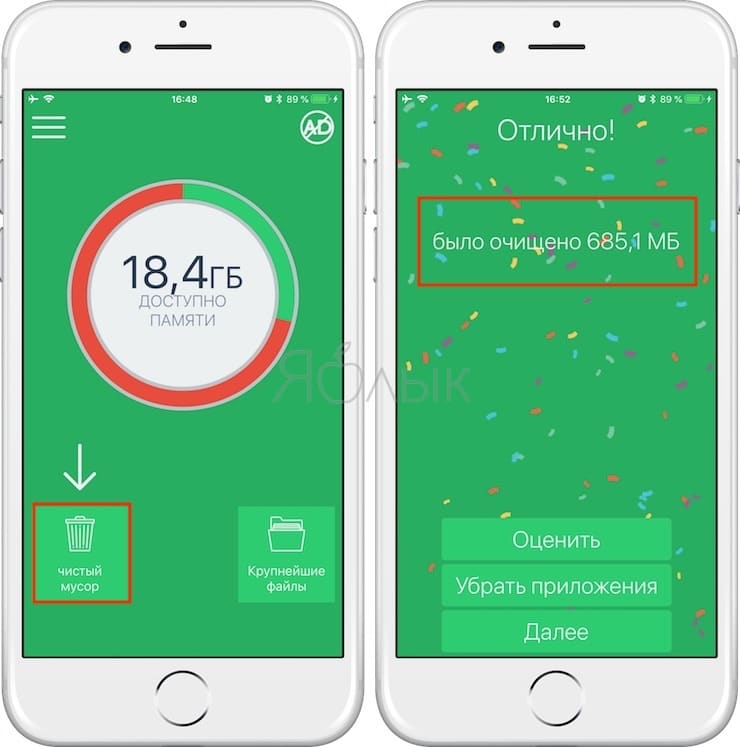
Как чистить оперативную память iPhone или iPad
Помимо функции, позволяющей удалить кэш на iPhone и iPad, приложение Battery Saver обладает возможностью очистки оперативной памяти. Соответствующая опция находится во вкладке Memory. Здесь можно очистить память смартфона / планшета от старых программ, открытых уже давным-давно и не использующихся в течение продолжительного времени. Толку от них никакого — а оперативную память они занимать могут. В теории, iOS знает, что нужно делать в таких случаях — но иногда есть смысл включить и «ручной» контроль.
После нажатия на вкладку Memory приложение сразу же подсчитывает объем занятой памяти. Для очистки памяти нажмите на зеленую кнопку Boost Memory.
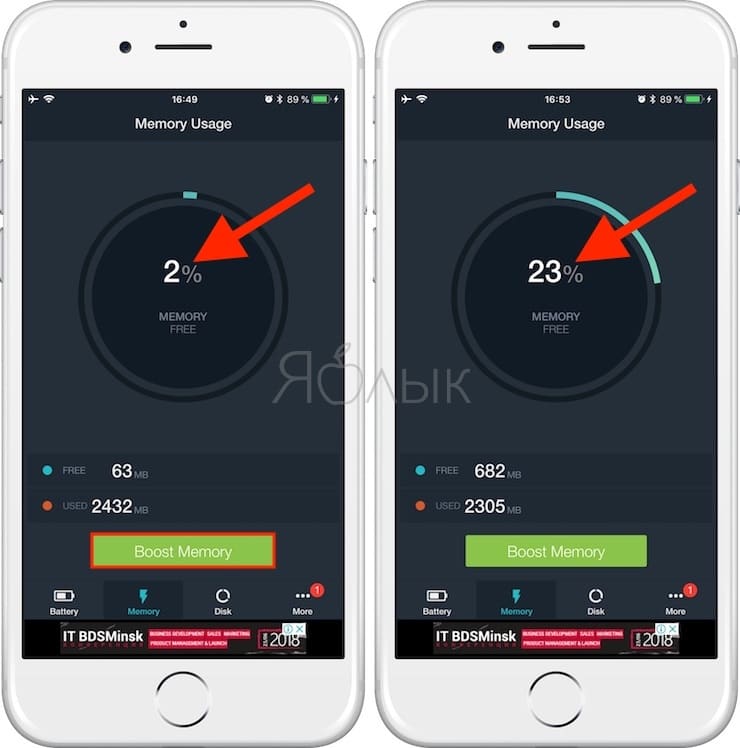
ПО ТЕМЕ: Как скачивать видео с Вконтакте, Ютуб, Facebook, Инстаграм, Одноклассников на компьютер: лучшие бесплатные сервисы.
Удаление кэша на Айфоне или Айпаде при помощи полного сброса устройства до заводских настроек
Если проблема кэша стоит особенно остро, то не стоит размениваться на полумеры, а сразу рубить под корень. Такой способ позволит избавиться от всего программного хлама одним махом и освободить максимум места. Для этого необходимо:
1. Создать резервную копию устройства по описанному в первом способе сценарию;
2. Перейти в раздел Настройки → Основные → Сброс и не колеблясь нажать «Стереть контент и настройки»;
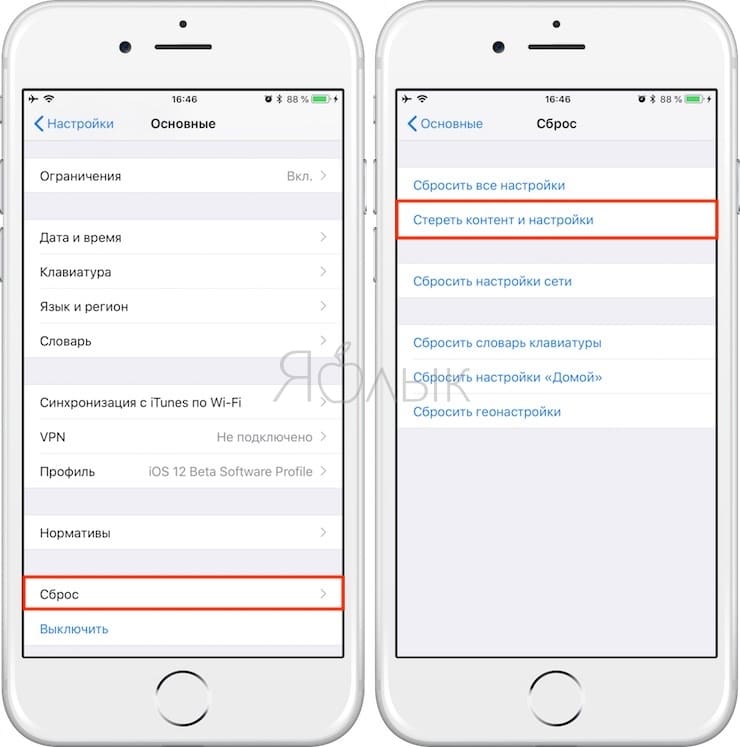
3. Подтвердить действие вводом пароля;
4. Настроить iPhone как новый или восстановить данные из резервной копии.
Смотрите также:
материал сайта yablyk.com








