Мышь Magic Mouse выделяется среди собратьев тем, что позволяет на своей поверхности использовать жесты одним или несколькими пальцами.

Купить Magic Mouse 2
Чтобы лучше узнать, какие именно возможности такого рода открываются с помощью Magic Mouse, перейдите в меню Apple () → Системные настройки и выберите «Мышь».
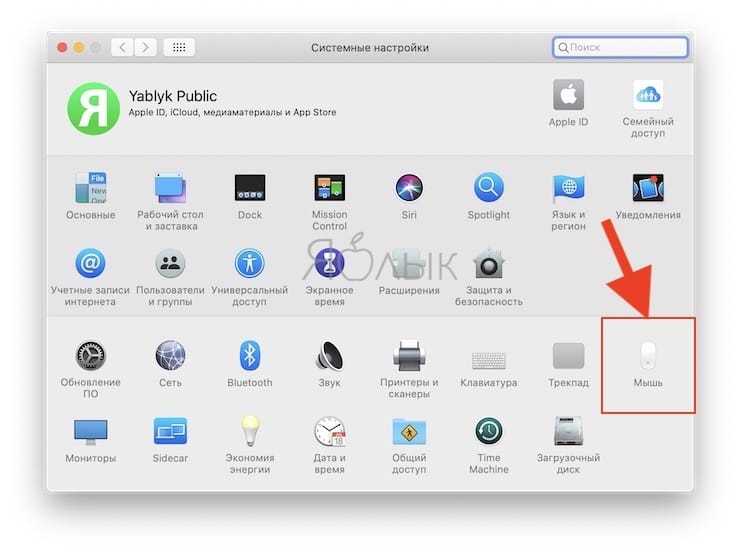
В этом разделе можно не только узнать типы поддерживаемых компьютером с macOS жестов, но и сменить их или даже отключить. Жесты мыши потребуют использования Magic Mouse.


♥ ПО ТЕМЕ: 6 причин, почему Magic Trackpad лучше, чем Magic Mouse для пользователей Mac.
Жесты мыши Magic Mouse
Вторичный щелчок. Этот жест имитирует щелчок правой кнопкой мыши. Для его реализации надо просто щелкнуть по правой стороне поверхности Magic Mouse.

Прокрутка. Надо провести одним пальцем вверх или вниз по поверхности мыши, чтобы прокрутить документ. Этот жест заменяет использование колесика прокрутки в обычной мыши.

Умное масштабирование. Чтобы увеличить или уменьшить масштаб рассматриваемой веб-страницы или PDF-документа надо просто дважды коснуться пальцем поверхности Magic Mouse.

Переход к Mission Control. Для открытия этого элемента системы достаточно дважды нажать на поверхность мыши двумя пальцами.

Переход между полноэкранными программами или рабочими столами. Этот очень полезный жест позволяет простым смахиванием двумя пальцами влево или вправо перемещаться между полноэкранными программами или рабочими столами.

Переход между страницами. А вот смахивание одним пальцем влево или вправо позволит перейти на предыдущую или следующую страницу рабочего документа.

♥ ПО ТЕМЕ: Размер папок в Finder на Mac: как включить.
Программы, добавляющие новые жесты для Magic Mouse
Сторонние приложения BetterTouchTool и jitouch легко позволяют создавать новые жесты для мыши Magic Mouse.
Скачать BetterTouchTool.
Скачать jitouch.
Купить Magic Mouse 2
Смотрите также:
материал сайта yablyk.com








