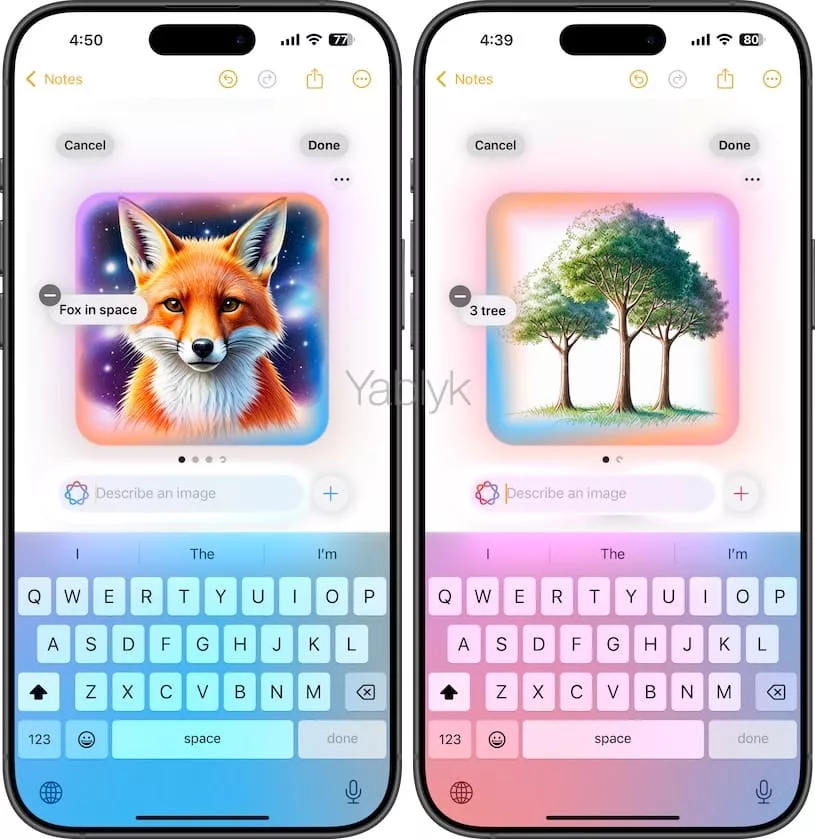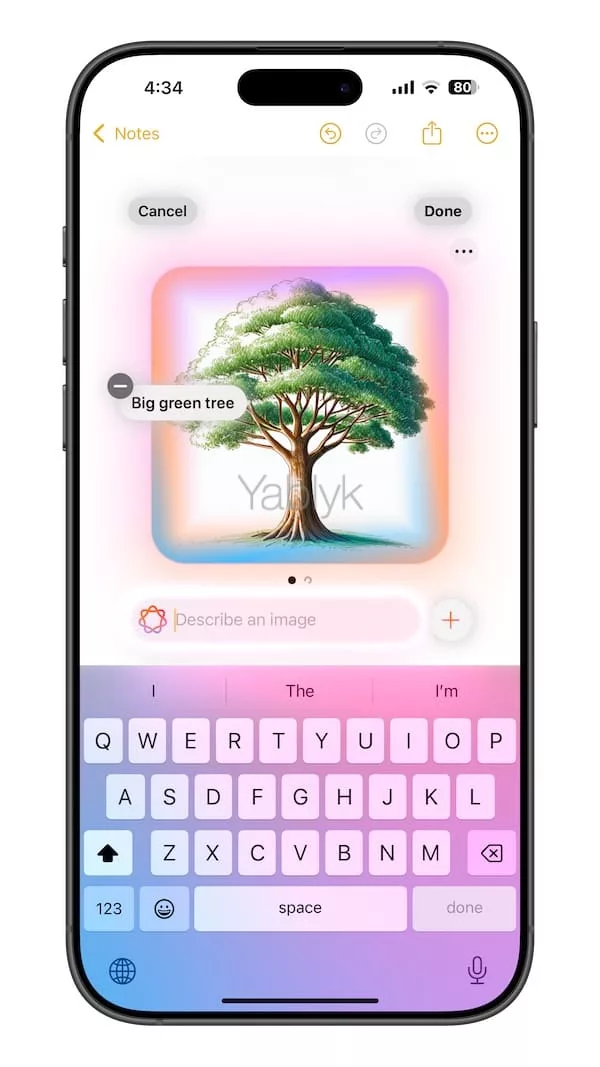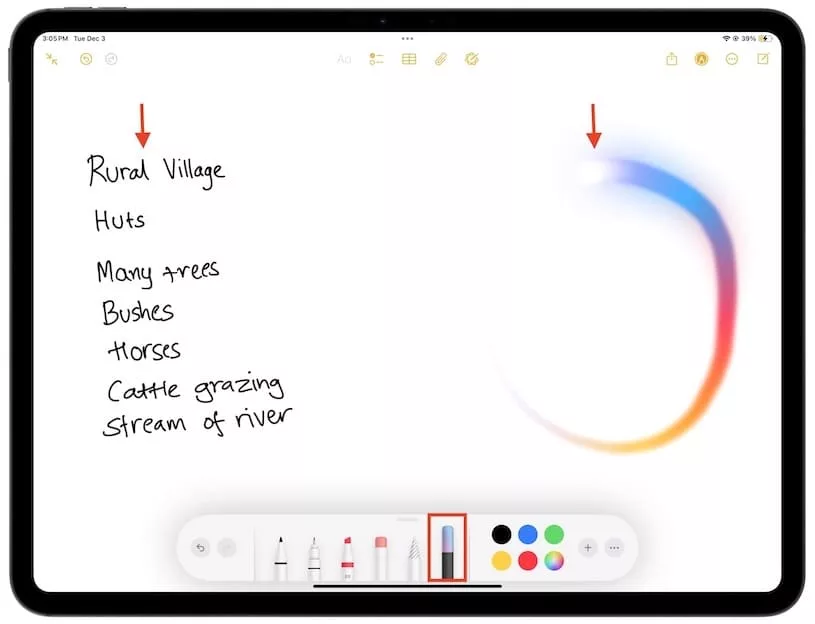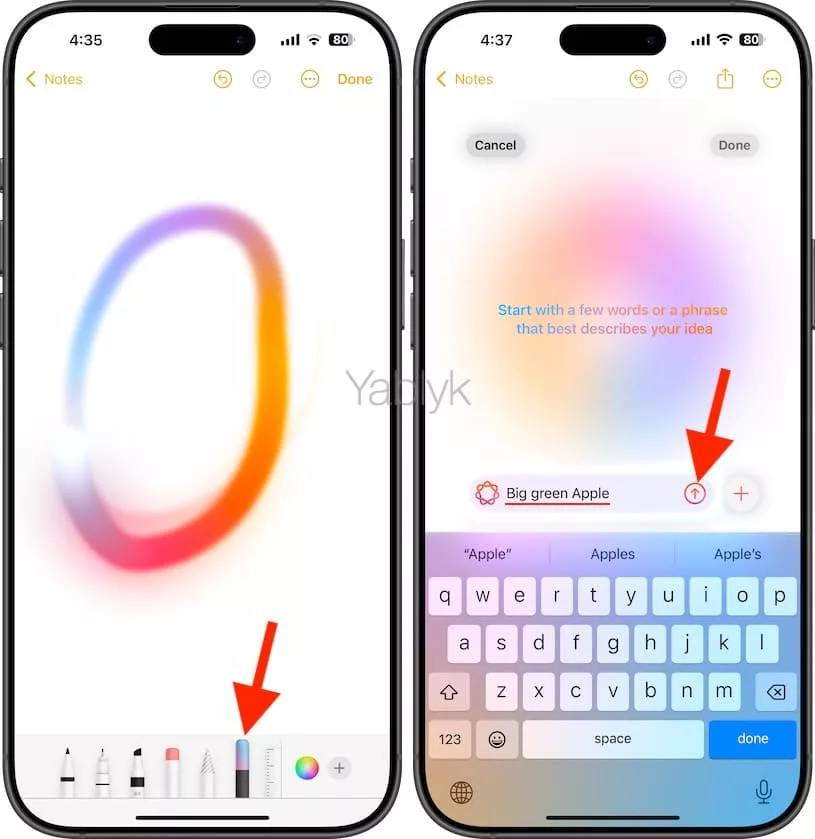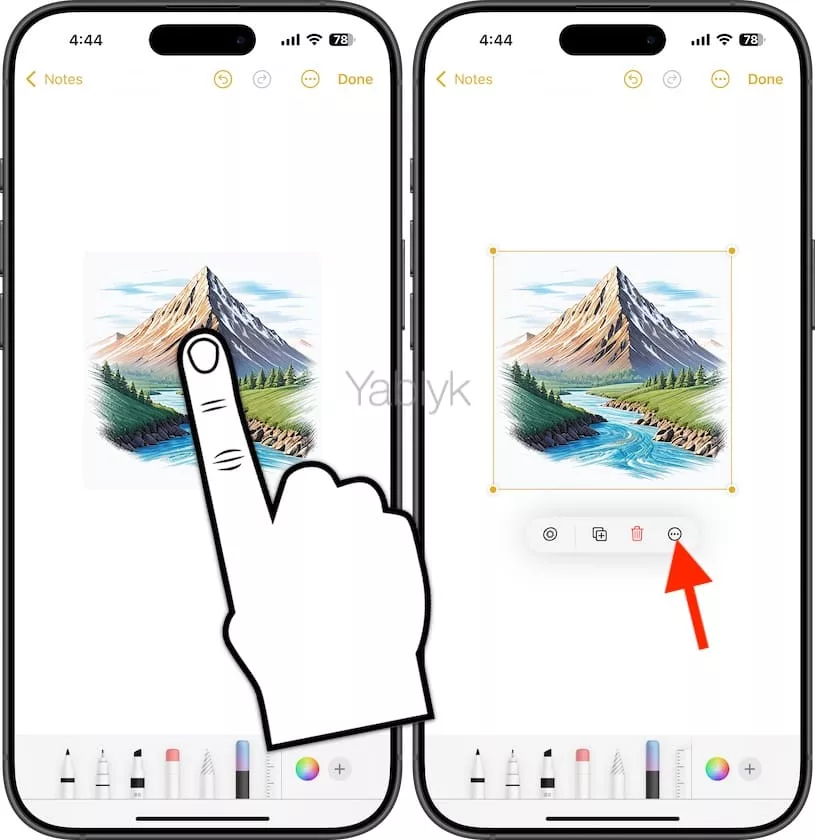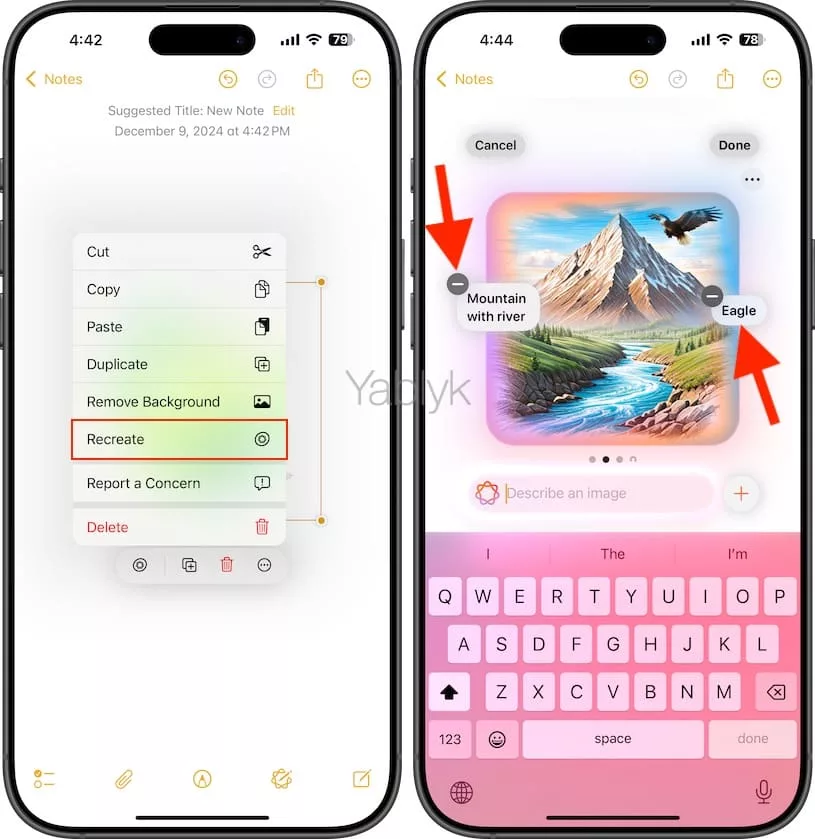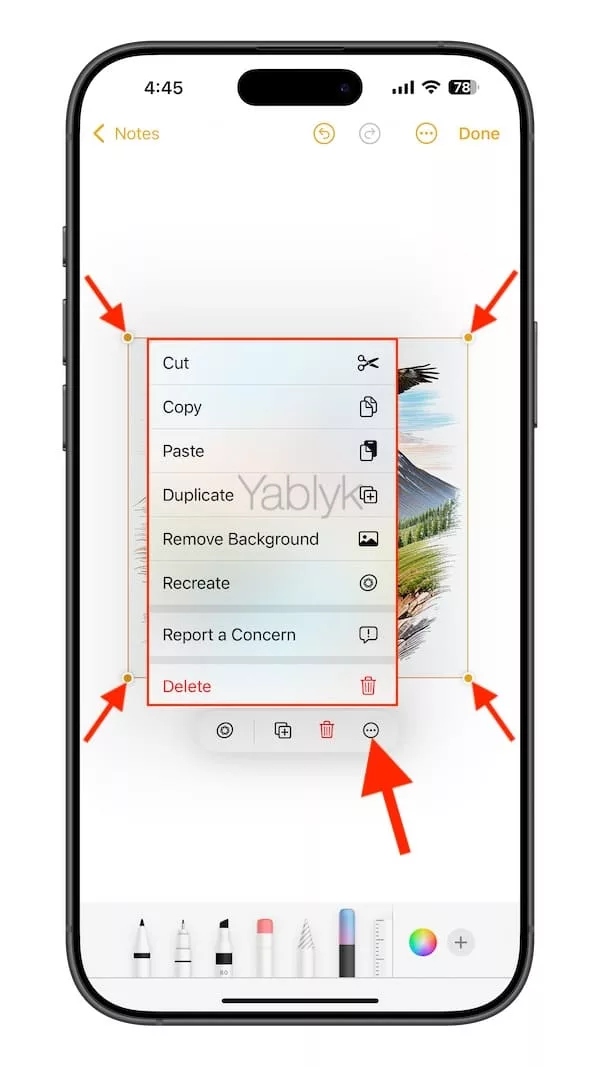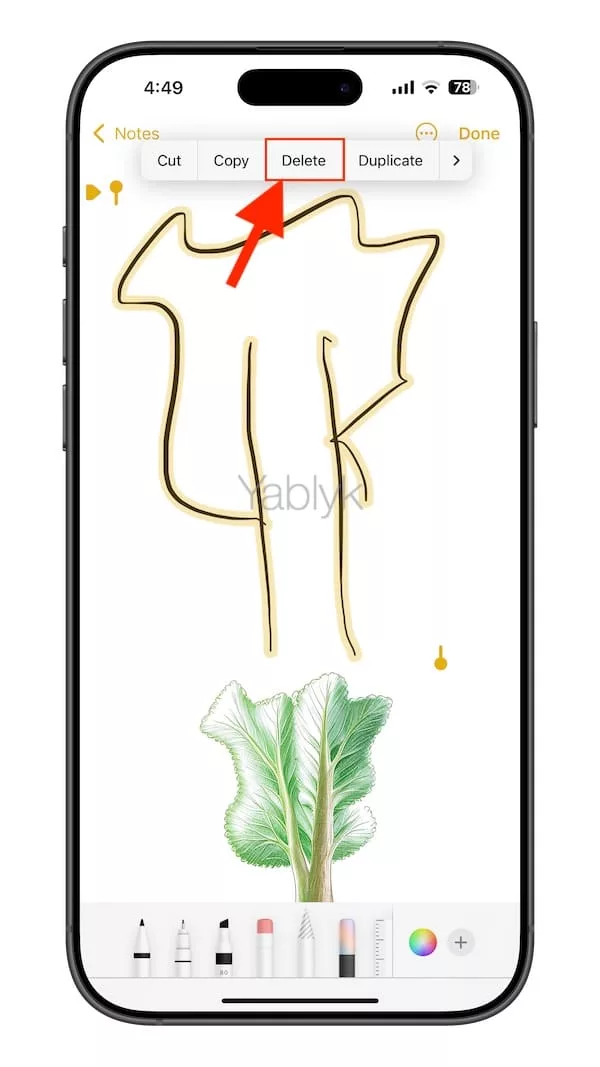В этой статье я расскажу, как добавлять профессиональные визуальные элементы в свои заметки, создавая скетчи, рисунки и иллюстрации в приложении «Заметки» с помощью функции из пакета Apple Intelligence под названием Image Wand.
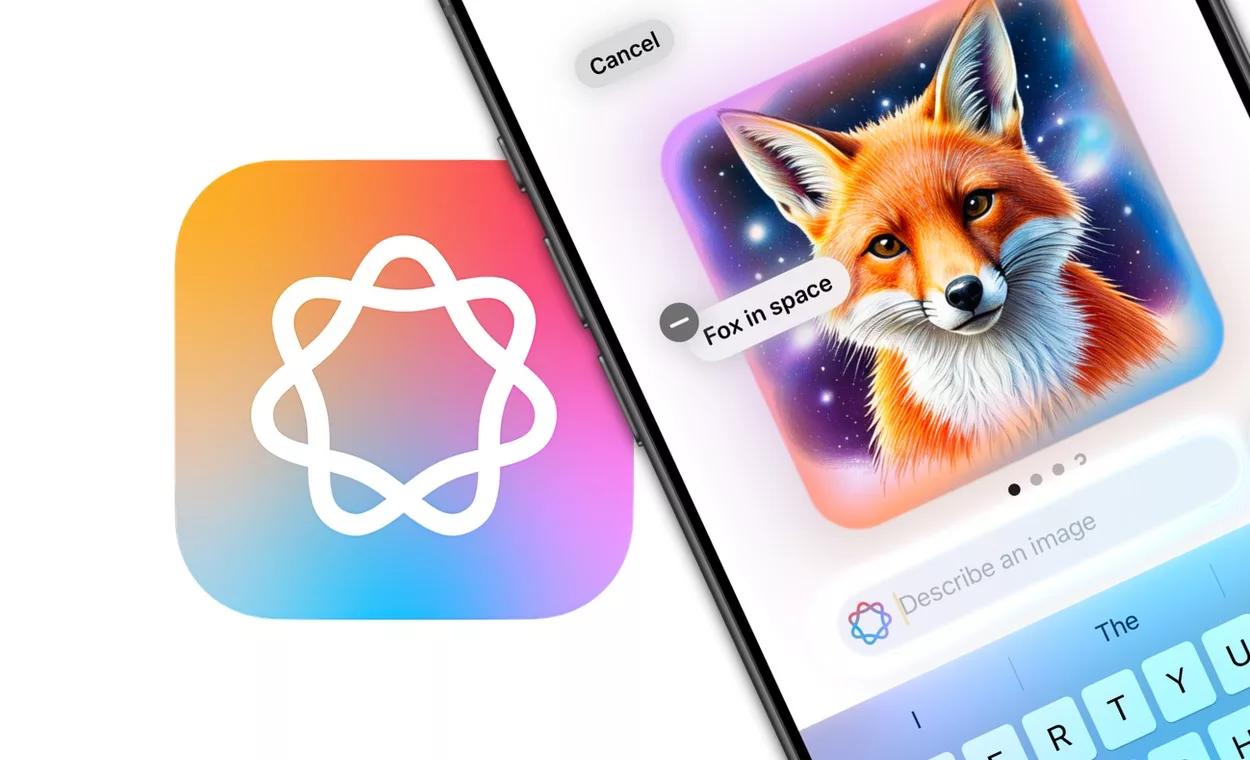
Содержание статьи
- 1 Содержание статьи
- 2 Работает ли функция Image Wand на русском языке?
- 3 На каких iPhone и iPad работает функция Image Wand?
- 4 Как создавать изображения в заметках на iPhone и iPad при помощи функции Image Wand?
- 5 Как изменить стиль создаваемого изображения?
- 6 Как сохранить созданное изображение в приложение «Фото»?
- 7 Как редактировать сгенерированные изображения?
- 8 Дополнительные возможности функции Image Wand
- 9 Как удалить зарисовку или описание от руки после создания картинки?
- 10 Ответы на часто задаваемые вопросы
Содержание статьи
Теперь, когда вам нужно добавить в заметку на iPhone или iPad изображение, не нужно закрывать ее и искать картинку в интернете. Вы можете воспользоваться функцией Image Wand, которая создает иллюстрации прямо в приложении «Заметки».
С помощью функции Image Wand можно создавать мультяшные картинки, иллюстрации или скетчи на основе текстовых описаний или даже своих зарисовок.
Работает ли функция Image Wand на русском языке?
К сожалению, нет. Функция Image Wand входит в состав программного пакета Apple Intelligence, который на данный момент поддерживает только английский язык, установленный на устройстве в качестве системного. В течение 2025 года Apple планирует ввести поддержку французского, немецкого, итальянского, китайского, японского, корейского, португальского, испанского и вьетнамского языков. О планах поддержки русского языка пока не сообщается.
На каких iPhone и iPad работает функция Image Wand?
- Любой планшет Apple, оснащенный чипом серии «M» (M1, M2 и т.д.), а именно: iPad Pro 11 дюймов (3-го поколения, 2021 год, M1), iPad Pro 12,9 дюйма (5-ого поколения, 2021 год, M1) и новее, iPad Air 5 (2021 год, M1) и новее, а также iPad mini 7 (2024, A17 Pro) и новее.
- iPhone 15 Pro, 15 Pro Max и новее.
- На устройстве должна быть установлена iOS 18.2 (iPadOS 18.2) или новее.
- Функции Apple Intelligence должны быть настроены и активированы (инструкция).
Как создавать изображения в заметках на iPhone и iPad при помощи функции Image Wand?
Откройте приложение «Заметки» на iPhone или iPad и выберите какую-нибудь заметку или создайте новую. После этого используйте один из четырех перечисленных ниже способов создания изображений. Инструкция ниже практически идентична для iPhone и iPad.
Способ 1: Создание изображений на основе рисунков
1. Нажмите кнопку «Разметка» (значок с изображением ручки), выберите нужный инструмент для рисования и нарисуйте эскиз. На iPad можно воспользоваться Apple Pencil.
2. Когда закончите, выберите инструмент Image Wand и обведите им нарисованный эскиз.
3. Apple Intelligence попросит вас описать изображение. Введите несколько слов или фраз на английском языке и нажмите значок стрелки или кнопку «Done».
4. Image Wand создаст изображение за несколько секунд. Проведите по нему влево, чтобы просмотреть другие созданные варианты изображения. Когда найдёте идеальное, нажмите «Done». Вы также можете ввести дополнительное описание, чтобы настроить изображение.
Способ 2: Нажмите и удерживайте палец на эскизе
Вы даже можете не выбирать инструмент Image Wand, а зажать свой эскиз, чтобы он выделился и появилось контекстное меню. В этом меню необходимо выбрать пункт «Add to Playground» и добавить описание изображения.
Через несколько секунд Apple Intelligence создаст для вас изображение.
Способ 3: Создание изображений на основе рукописных заметок
Если у вас нет времени на создание зарисовки, или вам просто не хочется этого делать, можете просто от руки написать описание картинки на английском языке.
1. Откройте заметку и от руки напишите описание изображения.
2. Выберите инструмент Image Wand и нарисуйте круг в пустом месте заметки. Вы также можете обвести своё рукописное описание, и вместо него появится изображение. При необходимости можно нажать кнопку отмены и попробовать заново.
3. Image Wand автоматически обработает ваше описание. Вы также можете добавить дополнительное текстовое описание. Через несколько секунд будет сгенерировано изображение.
Способ 4: Создание изображений на основе текстового описания
Если вам не хочется ни рисовать, ни описывать изображение от руки, можно просто напечатать текстовое описание.
1. Нажмите значок с изображением ручки в заметке, чтобы открыть инструменты «Разметки».
2. Выберите инструмент Image Wand и нарисуйте круг в заметке.
3. С помощью текста опишите нужное изображение.
Apple Intelligence создаст изображение на основе вашего описания.
Как изменить стиль создаваемого изображения?
Когда появится превью созданного изображения, нажмите значок плюс рядом с описанием и выберите один из трёх стилей: «Animation», «Illustration» или «Sketch».
Функция сгенерирует новое изображение в новом стиле.
Фотореалистичные изображения с помощью функции «Image Wand» генерировать нельзя.
Как сохранить созданное изображение в приложение «Фото»?
Когда изображение будет сгенерировано, но вы ещё не успели нажать кнопку «Done», нажмите значок меню в виде трёх точек и выберите «Save image».
Как только вы нажмёте кнопку «Done» и вставите изображение в заметку, его нельзя будет сохранить в приложение «Фото». Конечно, вы можете сделать скриншот или перетянуть картинку из заметок, но это неудобно, и качество изображения будет испорчено.
Как редактировать сгенерированные изображения?
Допустим, вы сгенерировали изображение для своей заметки, но позже решили что-то поменять. В этом случае можно создать его заново с помощью нового описания или добавить / удалить некоторые слова и фразы.
1. Коснитесь изображения и нажмите кнопку в виде трёх точек.
2. В появившемся меню выберите пункт «Recreate». Добавьте новые элементы на изображение путем ввода новых слов и фраз. Например, на своем изображении я добавил орла, вписав слово «eagle». Если хотите полностью удалить какое-то описание, нажмите значок минус.
3. Image Wand сгенерирует новое изображение на основе обновленного описания.
Дополнительные возможности функции Image Wand
Когда функция Image Wand сгенерирует изображение, просто нажмите «Done», чтобы вставить его в заметку. После этого вы можете коснуться изображения, чтобы:
- Увеличить или уменьшить изображения, потянув его за углы.
- Перетянуть изображение в другое место в заметке.
- Нажать значок меню в виде трёх точек, чтобы вырезать, скопировать, вставить, дублировать или удалить изображение. Вы также можете удалить фон изображения или сгенерировать его заново (как описано выше).
Как удалить зарисовку или описание от руки после создания картинки?
Когда вы добавите сгенерированное изображение в заметку, можно удалить ваш оригинальный скетч или рукописное описание.
Это можно сделать следующими способами:
- Используйте инструмент ластик, чтобы стереть скетч или описание.
- Используйте инструмент лассо, чтобы выделить скетч или описание, а затем удалить его.
- Зажмите скетч или рукописный текст для выделения, а затем нажмите «Delete».
Ответы на часто задаваемые вопросы
Кроме того, ни одна из функций не генерирует изображения с объектами, защищенными авторскими правами, а также с известными людьми и персонажами. К примеру, нельзя сгенерировать картинку с логотипом Apple, BMW или Starbucks. Тем не менее, вы можете создать картинку смартфона, ноутбука, машины или еды.
🔥 Смотрите также:

Светлана Симагина
Журналист по образованию, ценитель мира слов и идей по призванию. Наслаждаюсь красотой во всех формах и проявлениях, будь то грамотно написанный текст, природный пейзаж или уличное искусство.
материал сайта yablyk.com