Приложение «Фото» обладает неплохой функцией поиска для нахождения конкретных нужных вам фотографий и видео. Но когда вы находитесь внутри альбома, эта опция поиска не очень полезна. В iOS 14 и iPadOS 14 (подробный обзор новых функций) Apple реализовала функцию фильтрации для этого приложения.
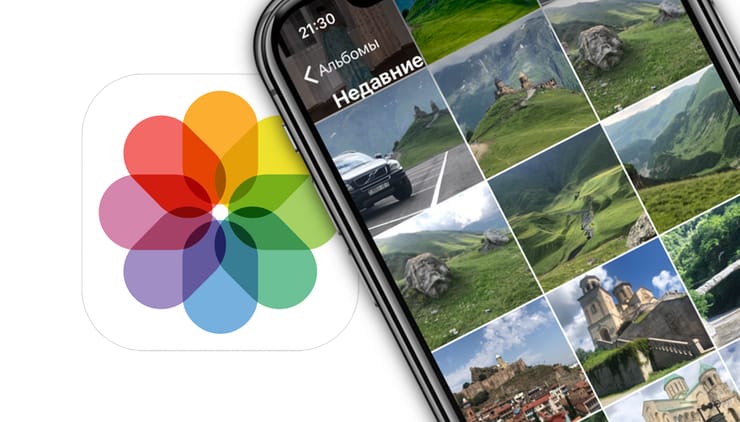
♥ ПО ТЕМЕ: Новое в iOS 14: Как в «Фото» на iOS показать миниатюры фото и видео с действительным соотношением сторон.
С помощью фильтров в «Фото» вы можете сузить число видимых вами элементов по типу медиа, или если они были отредактированы или добавлены в избранное. Вы можете использовать фильтры в готовых коллекциях, общих альбомах и альбомах, которые вы создаете. Вот как использовать фильтры в «Фото» на iPhone и iPad.
♥ ПО ТЕМЕ: Новое в iOS 14: Как упомянуть пользователя в чате iMessage на iPhone и iPad.
Содержание статьи
Для чего это нужно?
Функция фильтрации в «Фото» может пригодиться во многих ситуациях. В больших альбомах, которые содержат много элементов, вы можете делать фильтрацию и оставлять к показу, к примеру, только видео. Или в папке «Недавние» вы можете просматривать только отредактированные вами элементы.
Понравилось ли вам появление фильтров в «Фото»? Расскажите нам в комментариях, считаете ли вы эту функцию для себя полезной и будете ли ее использовать.
♥ ПО ТЕМЕ: Режим «картинка в картинке» на iPhone: как включить и пользоваться.
В каких разделах приложения «Фото» можно фильтровать изображения
Самый простой способ узнать, можете ли вы использовать фильтр в определенном месте в «Фото» – это просто проверить наличие такой опции. Но, чтобы помочь вам, мы расскажем, где вы можете применять фильтры.
Вы можете использовать фильтры в альбомах «Места», «Избранное» и «Недавние», а также в каждой папке «Типы медиафайлов», «Общие альбомы» и «Мои альбомы». Кроме того, вы можете применить фильтр к результатам поиска при поиске фото или видео.
По сути, единственными разделами в «Фото», где вы не можете использовать фильтры, являются: вкладка «Для вас» и альбомы «Люди» и «Недавно удаленные».
♥ ПО ТЕМЕ: Переводчик на iPhone: Как пользоваться встроенной программой Перевод в iOS.
Типы поисковых фильтров в приложении «Фото»
Есть четыре фильтра, которые вы можете использовать, в зависимости от вашего местоположения в «Фото». К ним относятся «Избранные», «Измененные», «Фото» и «Видео».
Это надо учитывать, ведь параметры фильтра будут варьироваться в зависимости от места его применения. Например, если вы просматриваете раздел «Избранные», то элемент «Избранные» явно не окажется в числе опций фильтра. А если вы находитесь в папке «Типы мультимедиа», вы увидите только «Измененные» и «Избранные» в качестве параметров фильтра.
♥ ПО ТЕМЕ: Как отключить рекомендуемые контакты в меню Поделиться на iPhone или iPad.
Как пользоваться поисковыми фильтрами в приложении «Фото»
Теперь, когда у вас есть понимание основы работы с фильтрами, пришло время их использовать. Выберите в «Фото» коллекцию или альбом, к которым вы хотите применить фильтр. Затем выполните следующие действия.
1. Нажмите на три точки в верхнем правом углу окна.
2. Выберите «Фильтровать».
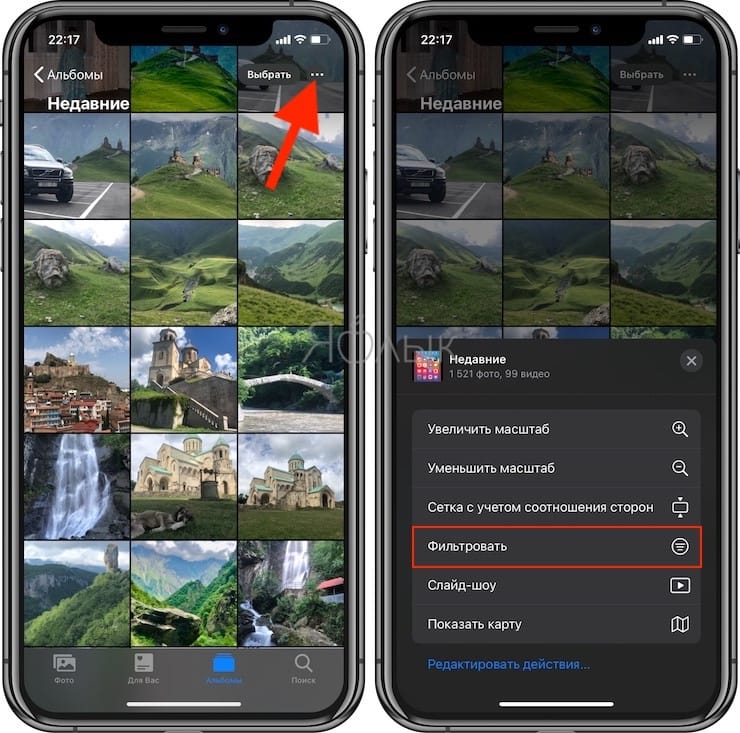
3. Выберите тип или типы фильтров и обратите внимание, что вы можете применять более одного фильтра за раз для сужения результатов поиска при необходимости. Нажмите на нужный элемент для его выбора или снятия отметки.
4. Нажмите «Готово».
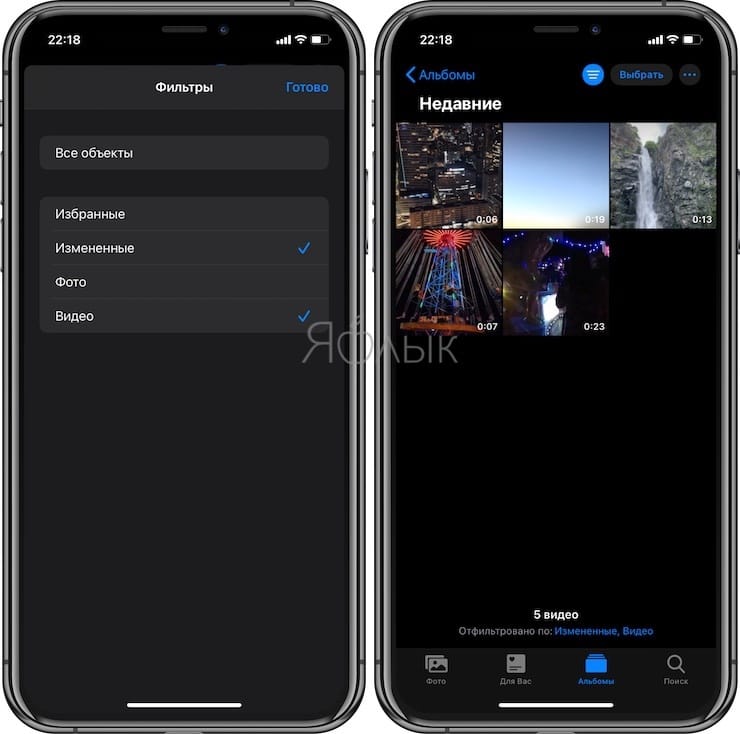
Когда вы получите результаты работы фильтра, вы также увидите внизу найденное с его помощью число элементов и тип примененного вами фильтра.
Чтобы перейти к параметрам фильтрации по умолчанию, нажмите на появившуюся кнопку «Изменить фильтр», а в качестве типа фильтра выберите «Все объекты».
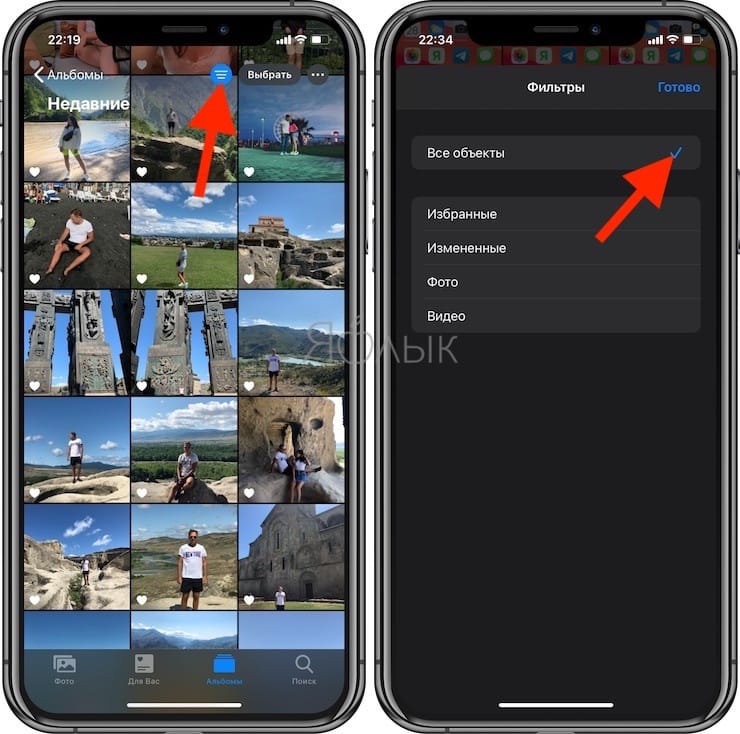
Примечание. В дополнение к удалению фильтра вы можете использовать этот процесс и для изменения фильтра, добавив в него новые типы или удалив старые.
Смотрите также:
материал сайта yablyk.com








