Launchpad – весьма удобная функция в macOS, позволяющая отобразить приложения в виде набора иконок, похожего на рабочий стол iOS. Проблема заключается в том, что программа отображает ВСЕ ваши приложения в случайном порядке.
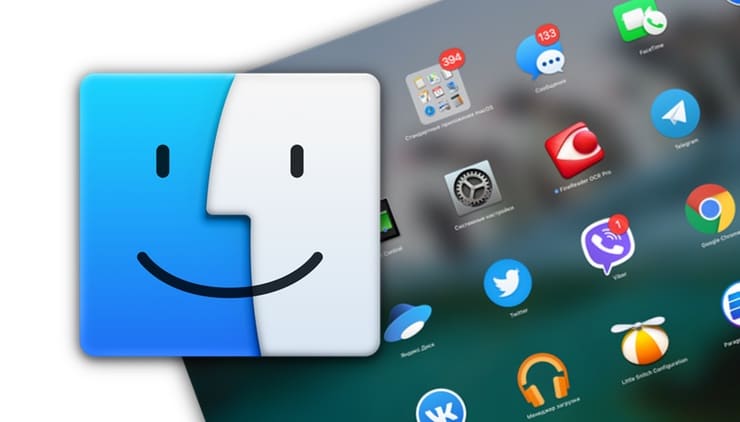
Поисковая строка облегчает поиск, но с таким же успехом вы могли бы использовать Spotlight для запуска нужного приложения. К счастью, Launchpad можно настроить по своему усмотрению, например, создать папки и упорядочить приложения, как вам удобно.
Содержание статьи
Что такое Launchpad
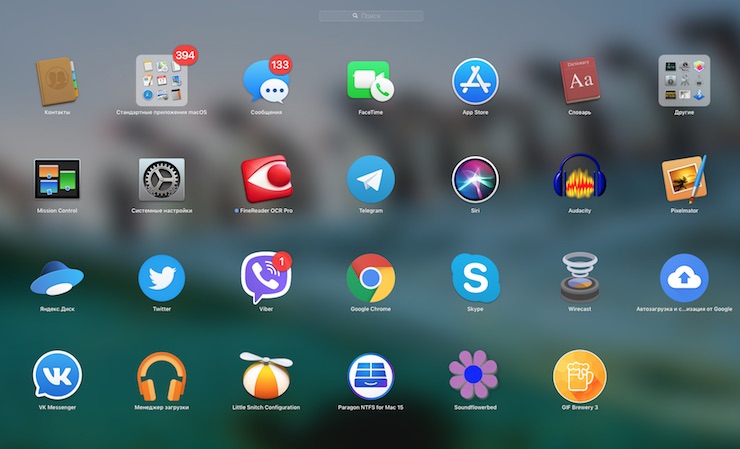
LaunchPad – это специальный режим в папке «Программы» на Mac, отображающий все приложения в виде сетки (по аналогии с домашним экраном iOS). Программы могут отображаться на нескольких страницах, если их слишком много, и они не помещаются на одном экране. Переключение между страницами осуществляется при помощи свайпов двумя пальцами вправо или влево на трекпаде или одним пальцем при помощи мыши Magic Mouse.
ПО ТЕМЕ: «Горячие клавиши» для удаления файлов в Корзину на macOS.
Как настроить удобный запуск Launchpad
Запуск Launchpad можно осуществлять несколькими способами: с помощью трекпада, функции «Активные углы» либо комбинации клавиш.
Запуск с трекпада
Для того чтобы активировать или отключить жест Multi-Touch, перейдите в раздел «Системные настройки» → «Трекпад» и установите флажок рядом с параметром Launchpad. Изменить жест нельзя, но вы можете отключить его.
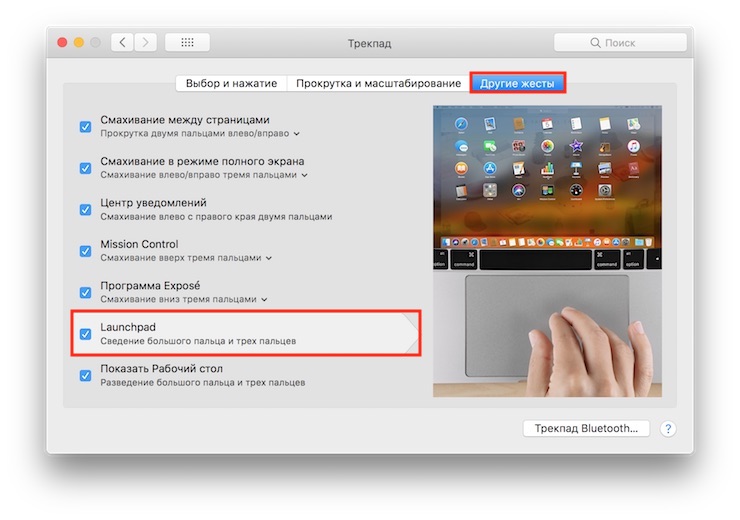
После включения параметра, вызвать Launchpad можно будет при помощи сведения большого пальца и трех пальцев.
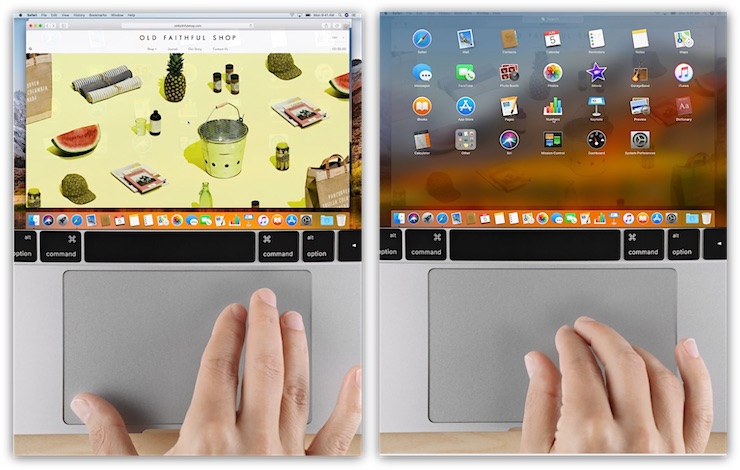
Запуск при помощи функции «Активные углы»
Для настройки запуска Launchpad с помощью функции «Активные углы» (возможность запуска программ путем наведения указателя мыши на один из углов окна приложения) откройте раздел «Системные настройки» → «Рабочий стол и заставка» → «Активные углы».
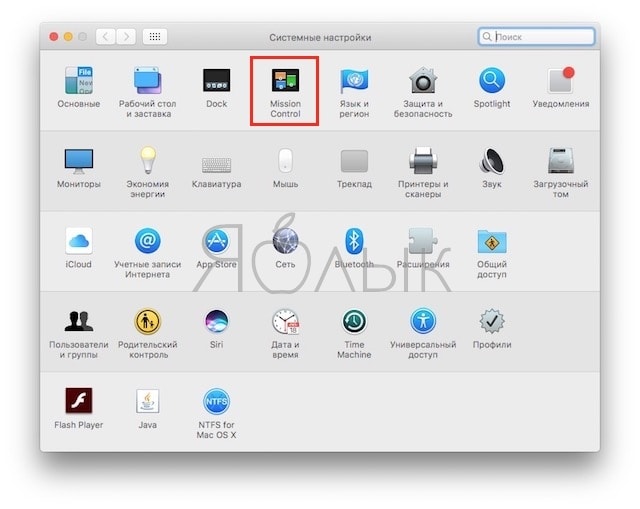
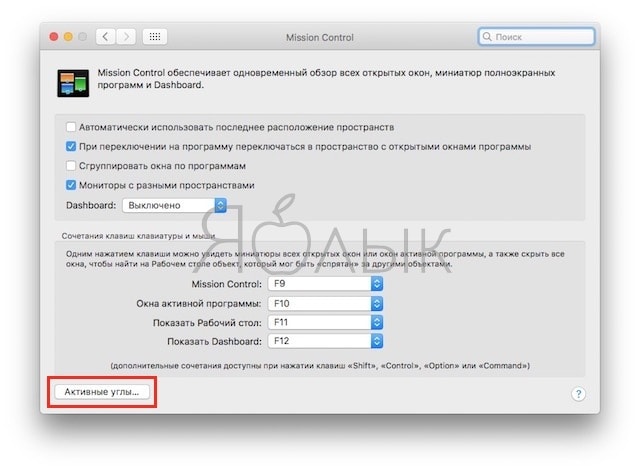
В выпадающем меню назначьте любой активный угол для запуска Launchpad (мы рекомендуем правый верхний)
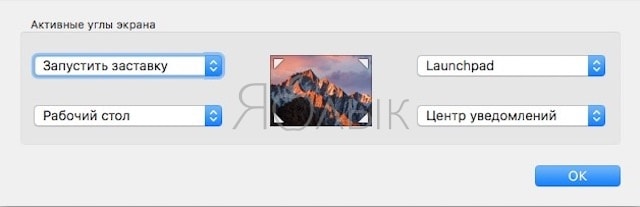
Запуск при помощи горячих клавиш
Для того чтобы добавить сочетание клавиш, откройте «Системные настройки» → «Клавиатура» → «Сочетания клавиш» и поставьте галочку. Выберите в левой колонке раздел Launchpad и Dock. Затем дважды щелкните на параметре Launchpad и назначьте сочетание клавиш, например ⌘ + §.
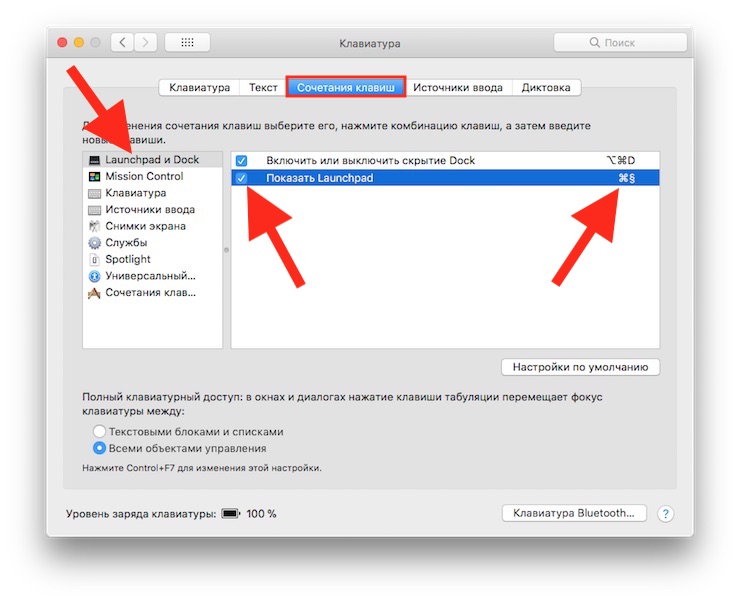
Вы также можете управлять экранами Launchpad, используя клавиатуру, например, клавиши для управления курсором (кнопки со стрелками) помогут перемещаться между иконками приложений или переключаться между экранами (клавиша ⌘ + кнопки переключения влево/вправо). Для выхода из программы нажмите клавишу Escape, чтобы запустить выбранное приложение, нажмите клавишу Return.
ПО ТЕМЕ: Как быстро открывать настройки любого приложения в macOS.
Как упорядочить приложения в Launchpad
Для того чтобы упорядочить приложения, просто захватите их с помощью мыши или трекпада и перетащите их.
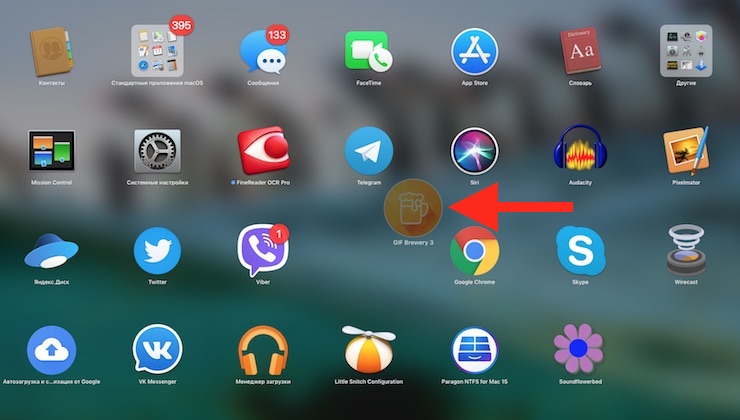
Если вы хотите перенести программу на другую страницу, перетащите его к краю экрана и подождите, пока страница не переключится автоматически. Если вы когда-либо упорядочивали иконки на домашнем экране iPhone, сделать то же самое в Launchpad не составит труда. Launchpad позволяет создавать папки в «стиле» iOS (перетаскивая одну иконку поверх другой) и переименовывать их. Таким образом вы сможете скрыть ненужные приложения и лучше организовать свое рабочее пространство.
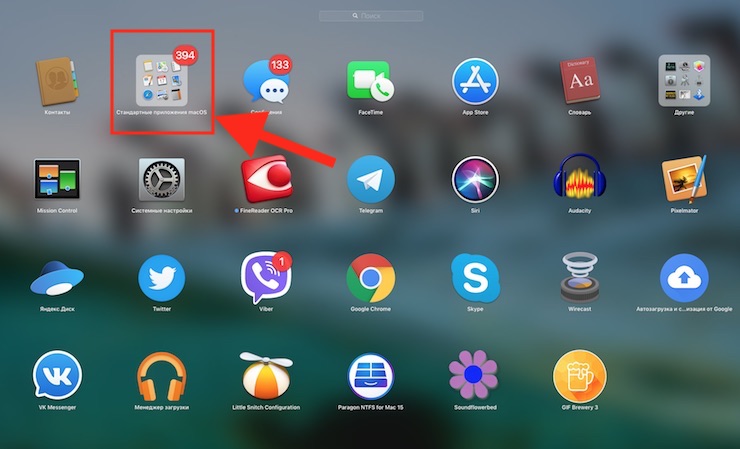
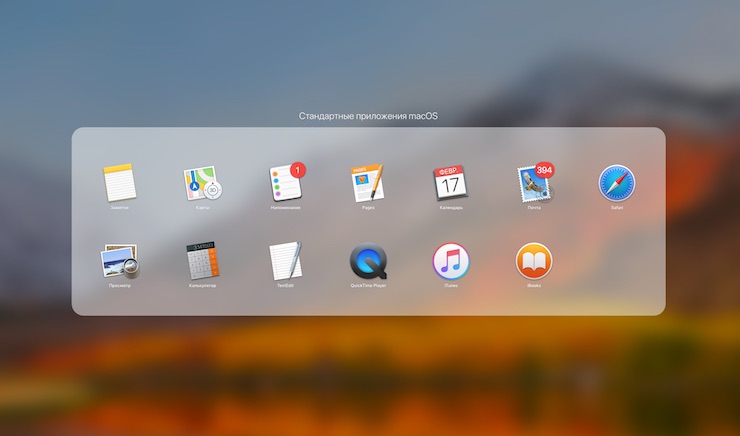
При необходимости удалить приложение, щелкните и удерживайте значок любой программы (по принципу iOS). Через несколько секунд все иконки начнут покачиваться, правда, удалить можно только приложения, загруженные из Mac App Store. Помните, что приложения удаляются полностью, а не только из Launchpad.
Как искать приложения в Launchpad
В действительности функция поиска в Launchpad не так уж плоха. Вы можете начать ввод текста сразу после запуска функции без необходимости нажимать на окно поиска. Когда на экране отобразятся соответствующие поиску приложения, выберите нужное и нажмите Return для запуска программы.
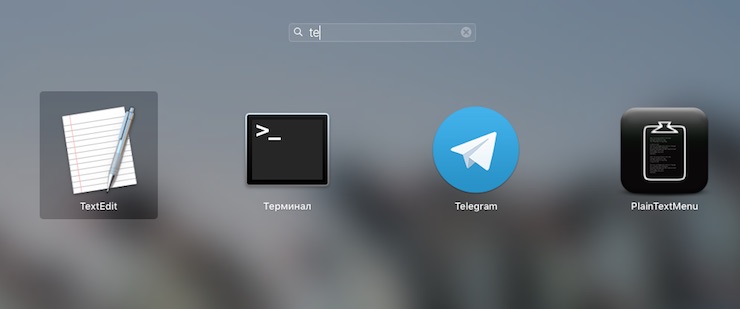
Возможно Launchpad покажется вам не таким эффективным, как Spotlight или Dock, однако эта функция точно является отличной альтернативой блужданию в папке «Программы» в поисках нужного приложения.
Смотрите также:
материал сайта yablyk.com








