Пользователи Windows, выключая PC, автоматически закрывают все активные приложения, тем самым убивая лишние процессы и освобождают системные ресурсы. А вот пользователи macOS вообще редко когда выключают или перезагружают свою машину, а выгружать приложения по одному долго и неудобно.

Для реализации задуманного воспользуемся отличным штатным инструментом Automator, который можно найти в проводнике Finder → Программы или вбив название программы в поиск Spotlight (Control + Пробел).
ПО ТЕМЕ: 10 полезных мультитач-жестов для трекпада MacBook.
Как создать программу через Automator, закрывающую все открытые приложения на Mac в один клик?
1. Запустите Automator.
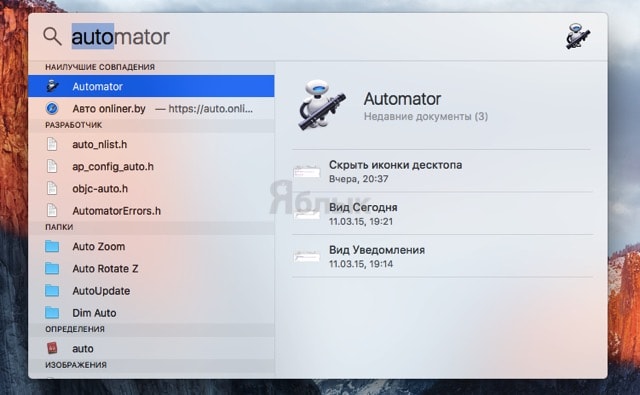
2. Нажмите на кнопку «Новый документ».
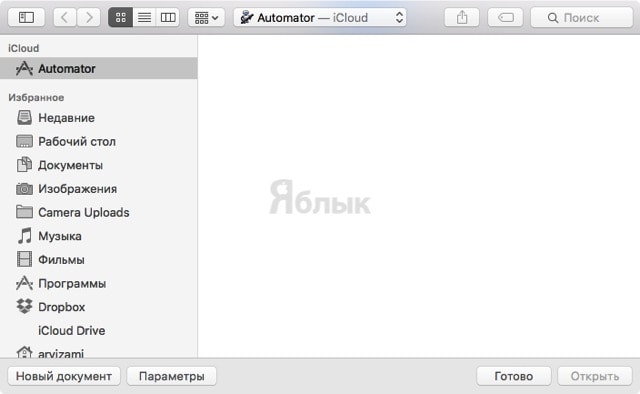
3. В качестве типа документа выберите «Программа» и кликните по кнопке «Выбрать».
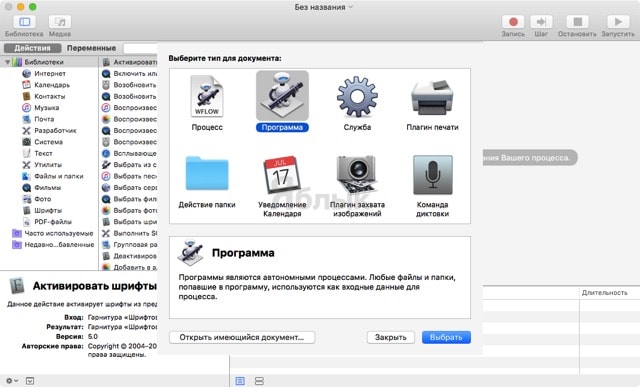
4. В строке поиска введите запрос «Завершить все программы». Перетащите его в правую рабочую область или просто сделайте по нему двойной клик левой клавишей мыши.
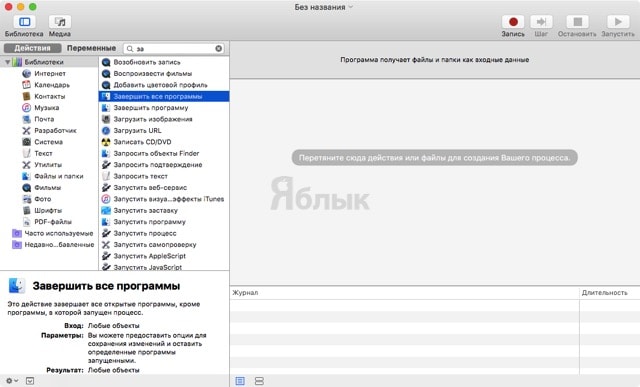
При необходимости можно добавить важные программы в исключения, чтобы при запуске нашего приложения они не закрывались. Например, браузер Safari. Для этого нажмите кнопку «Добавить…» и выберите соответствующие программы из проводника Finder.
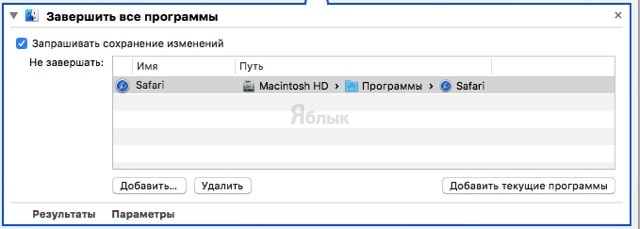
5. Выберите меню Файл → Сохранить как… (Shift (⇧) + Command (⌘) + 4) и укажите имя будущей программы, например «Закрыть всё».
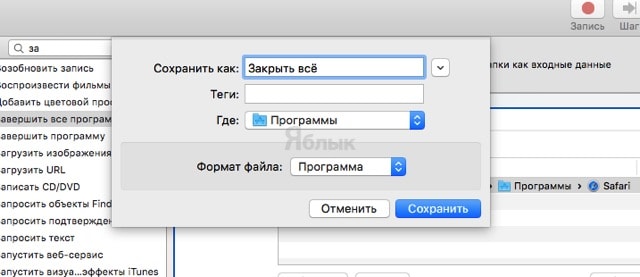
6. Перетащите иконку созданной программы из Launchpad в Dock.
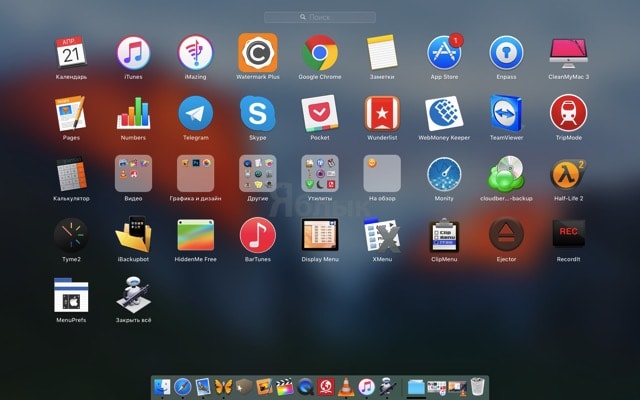
Всё, теперь, запустив собственное приложение, вы сможете быстро закрыть все активные игры и программы, разумеется, кроме тех, которые были добавлены в список исключений.

Смотрите также:
материал сайта yablyk.com








