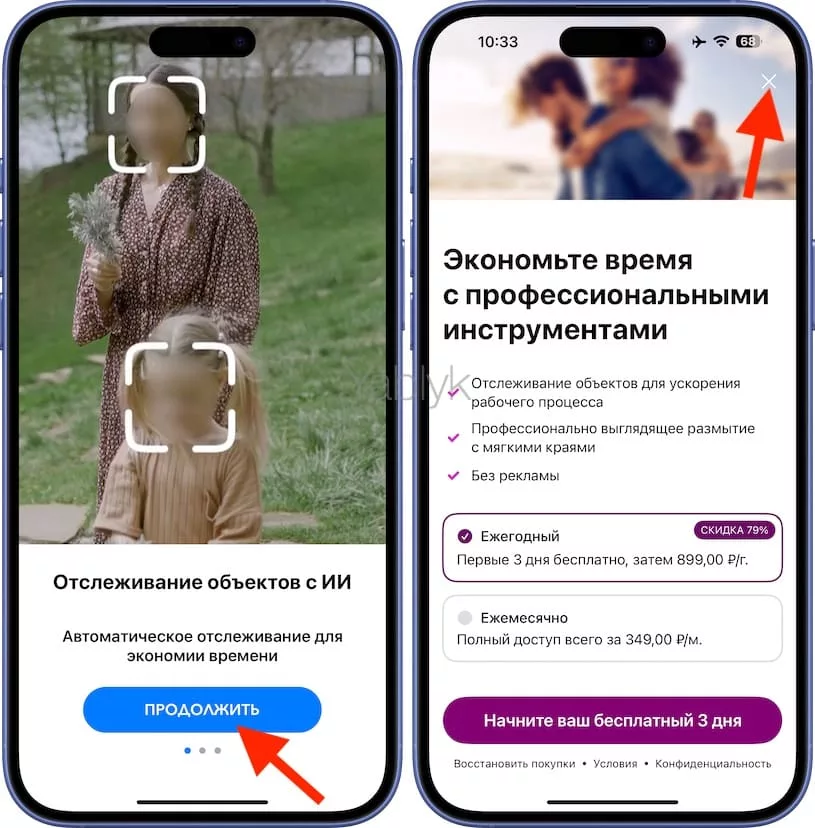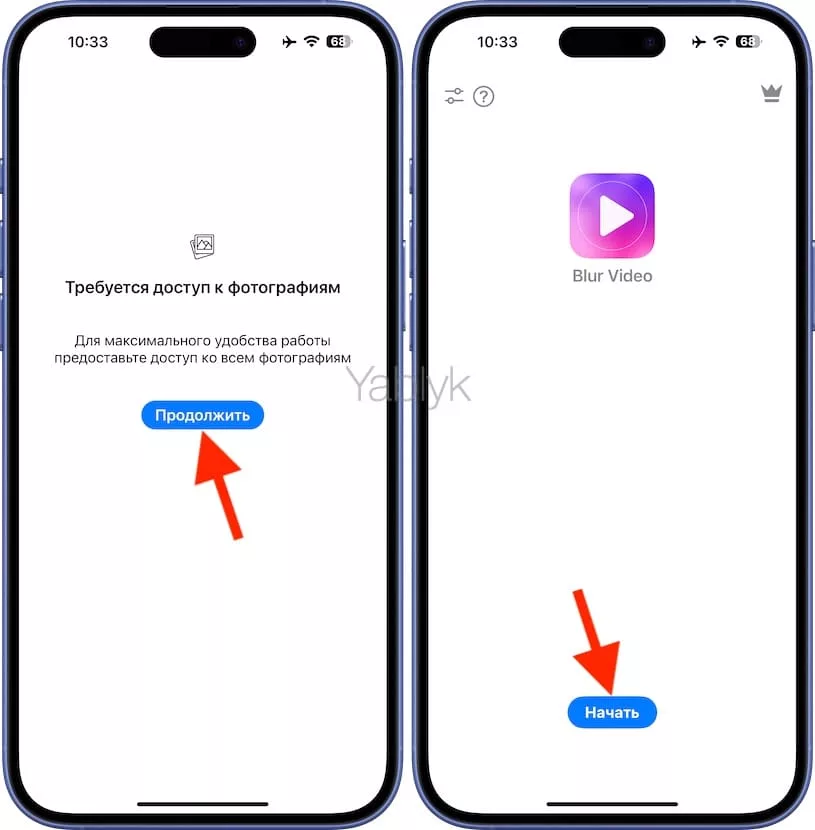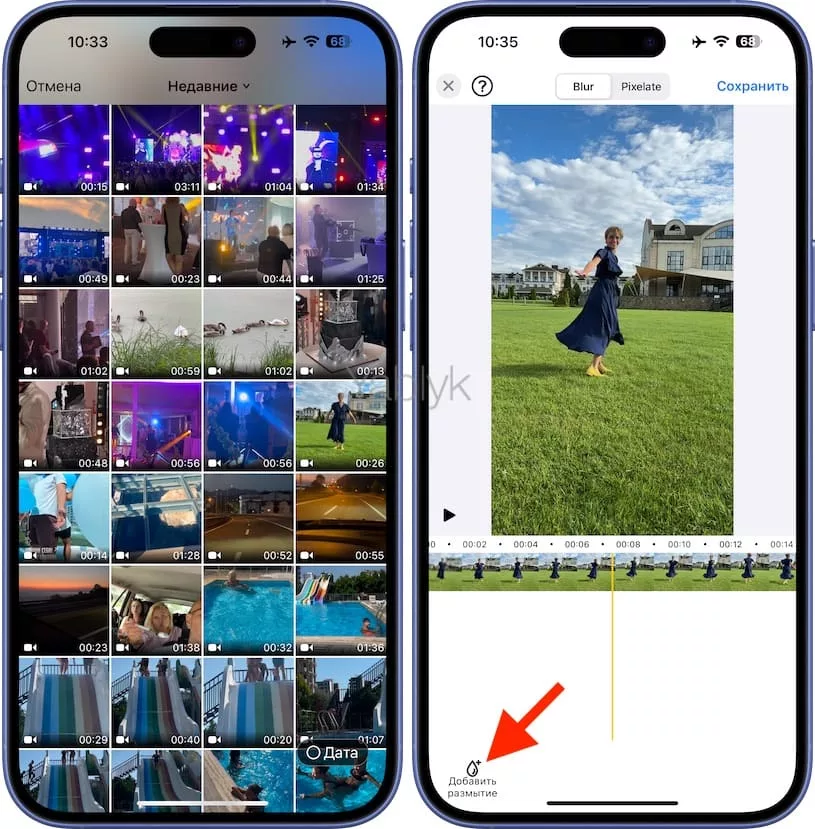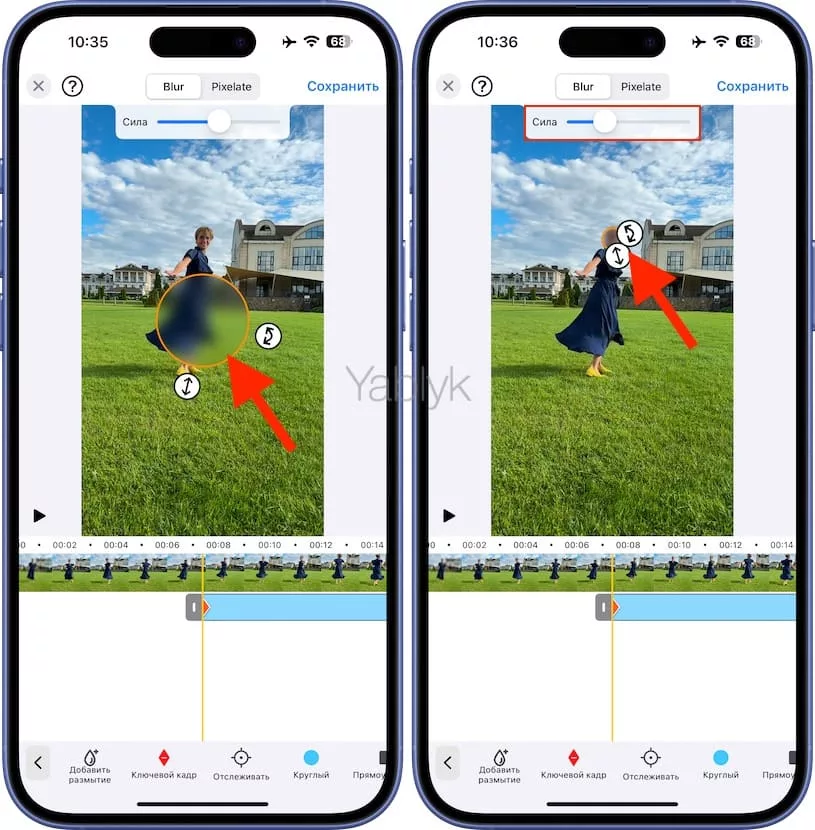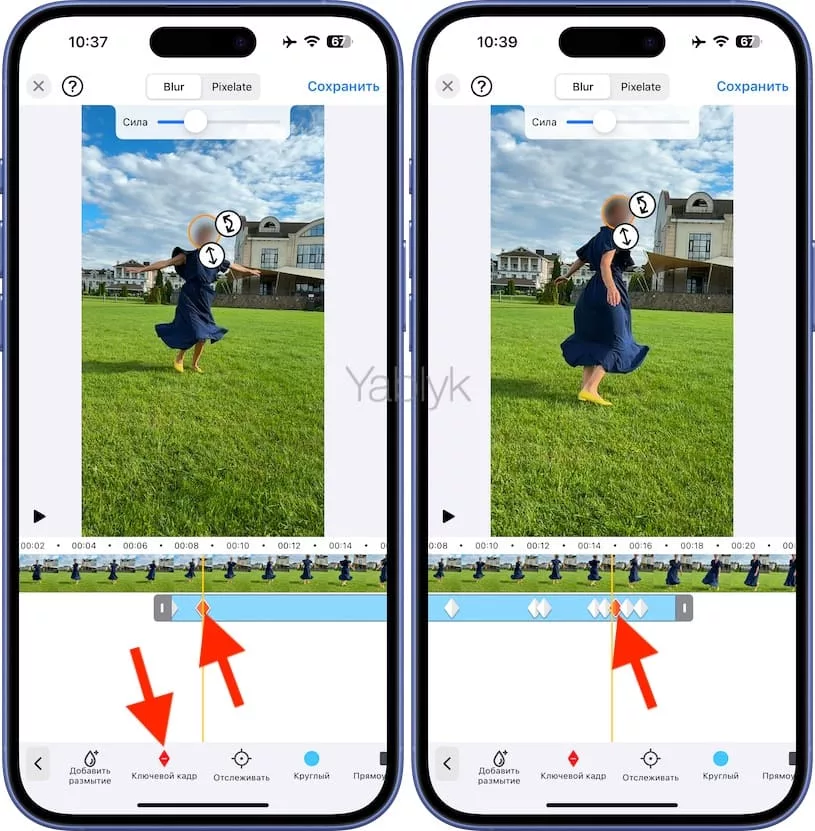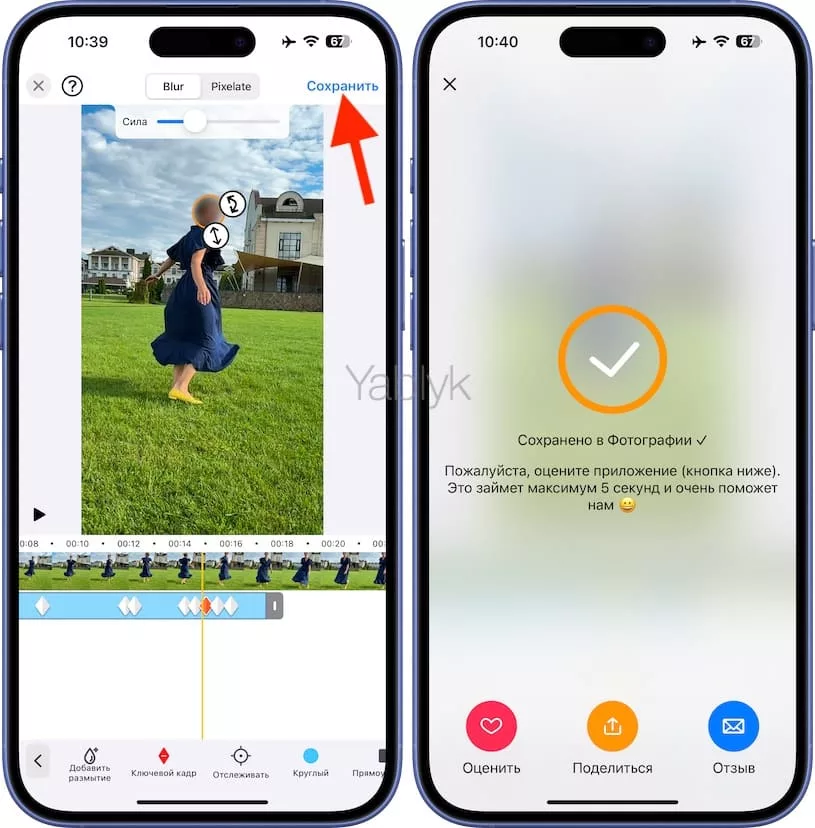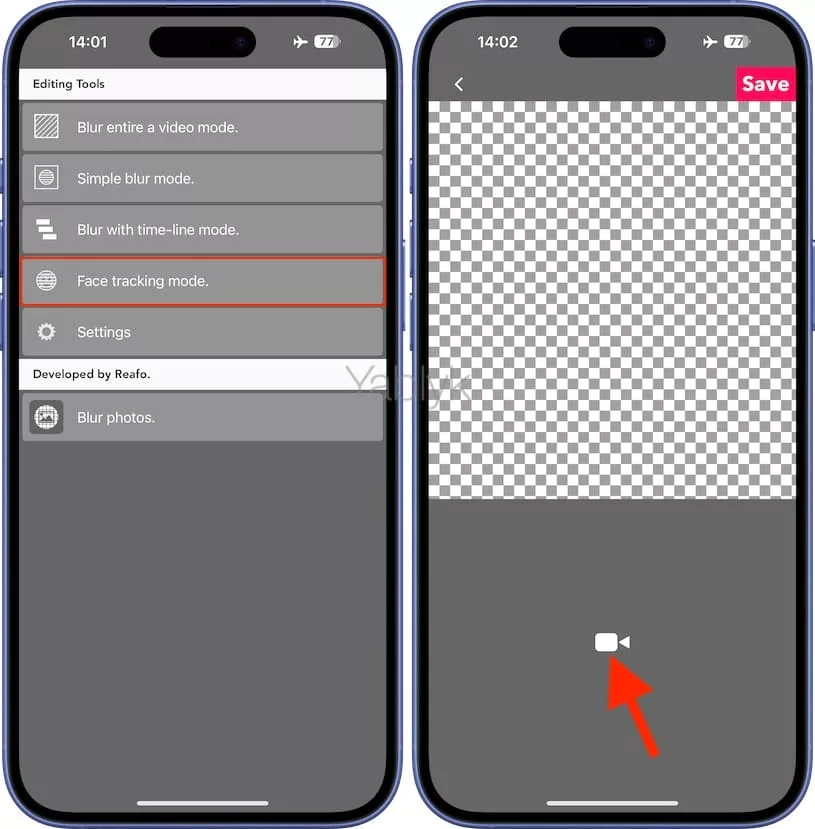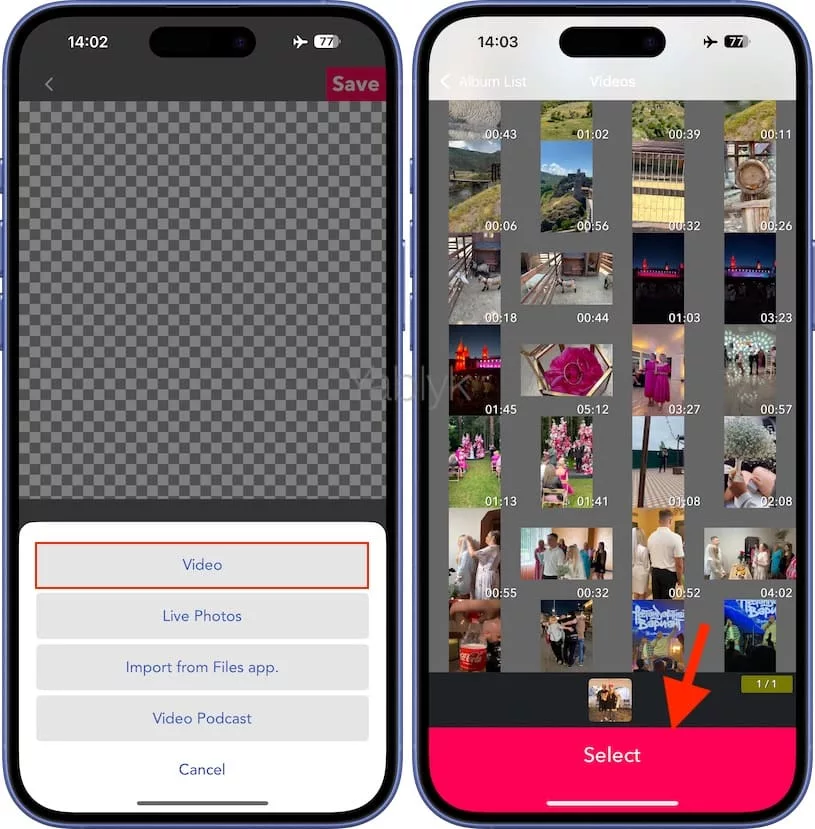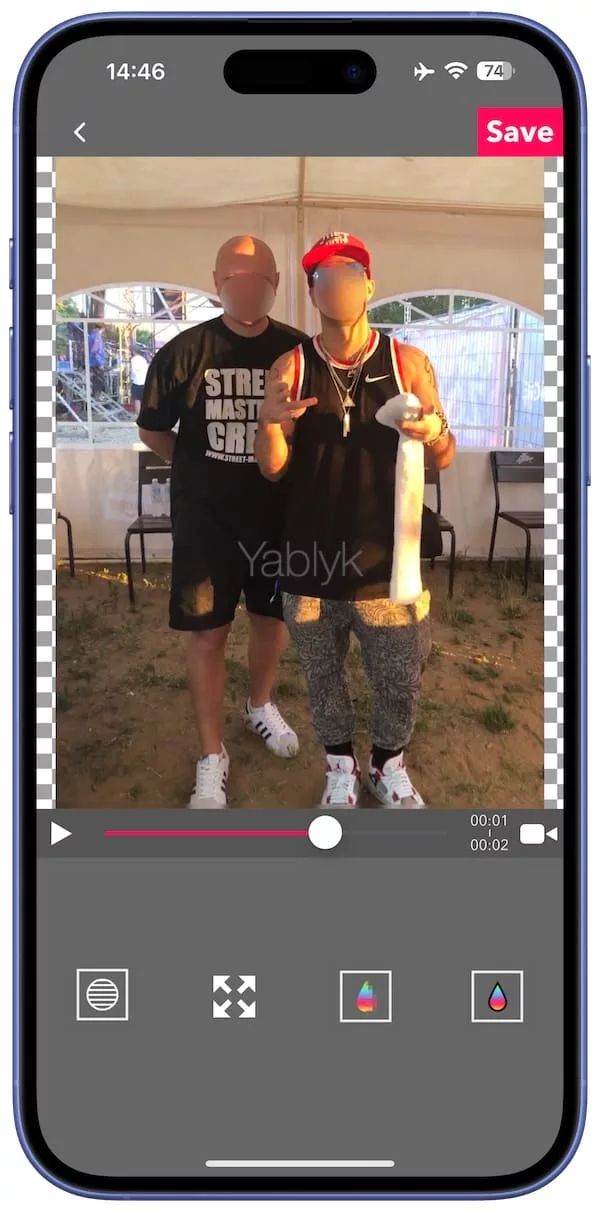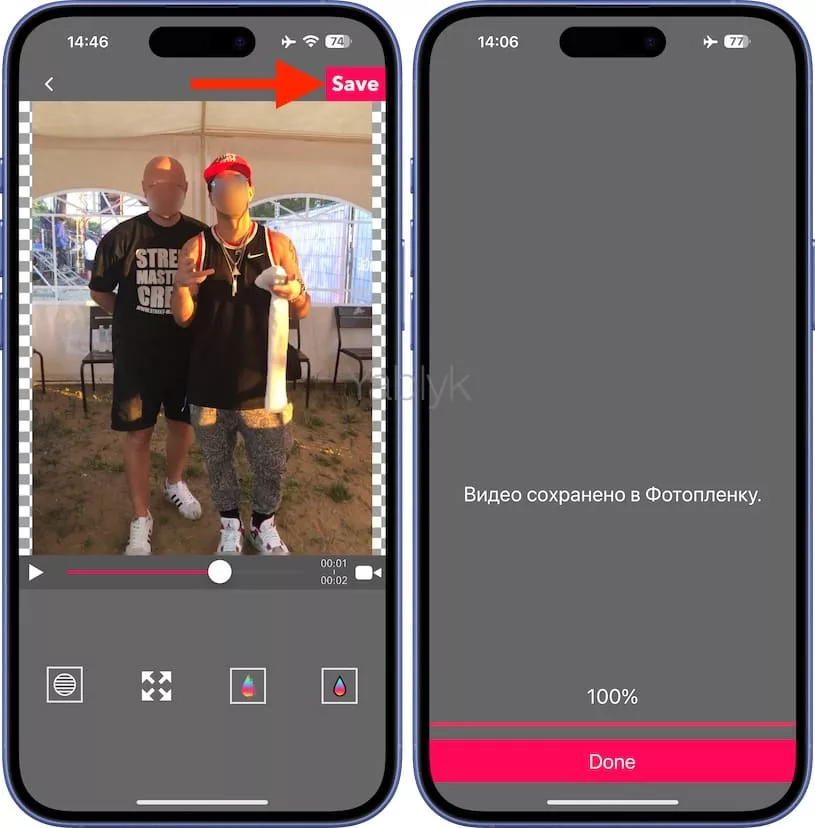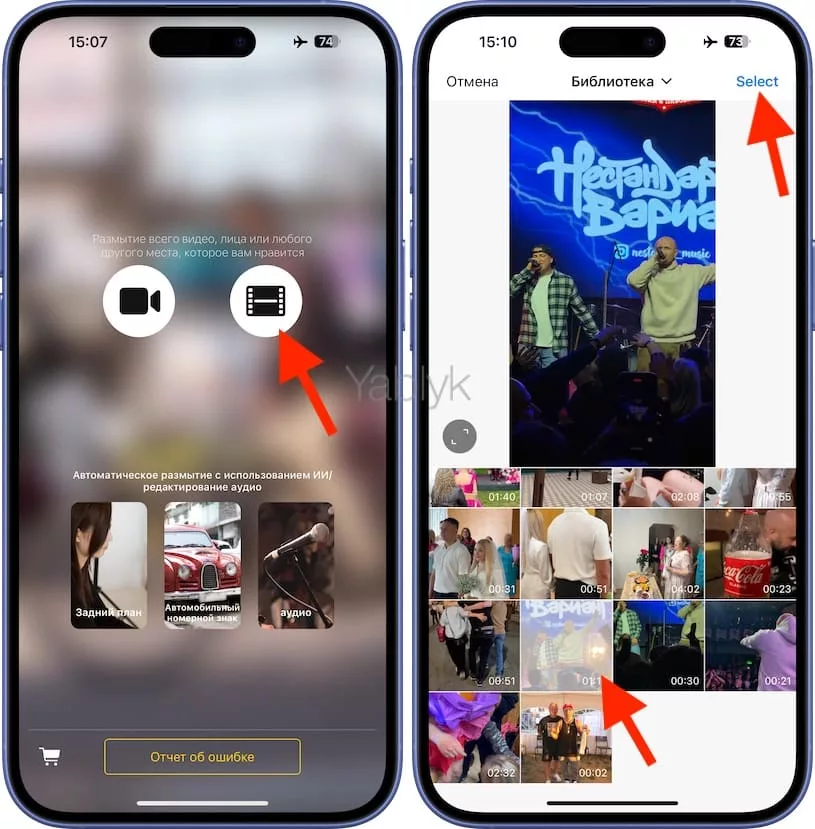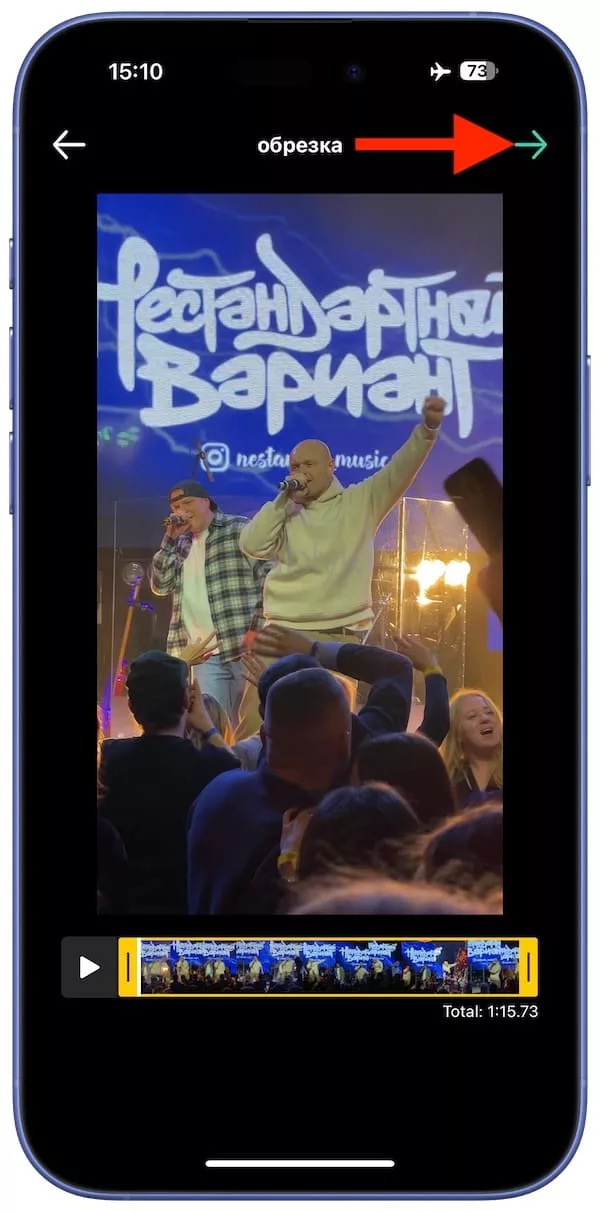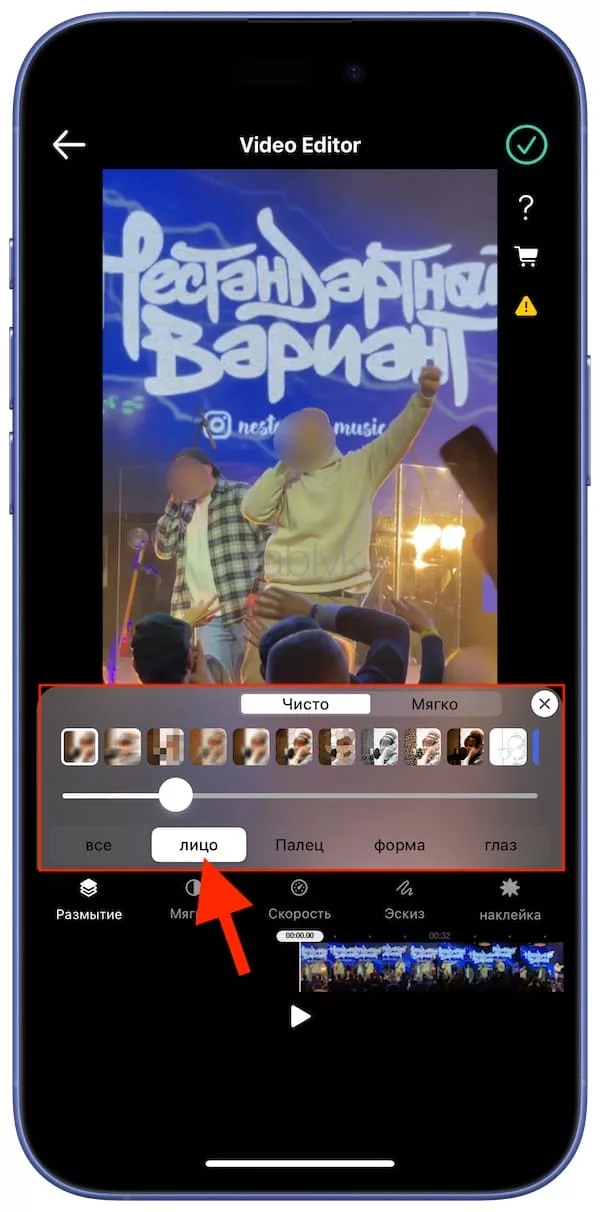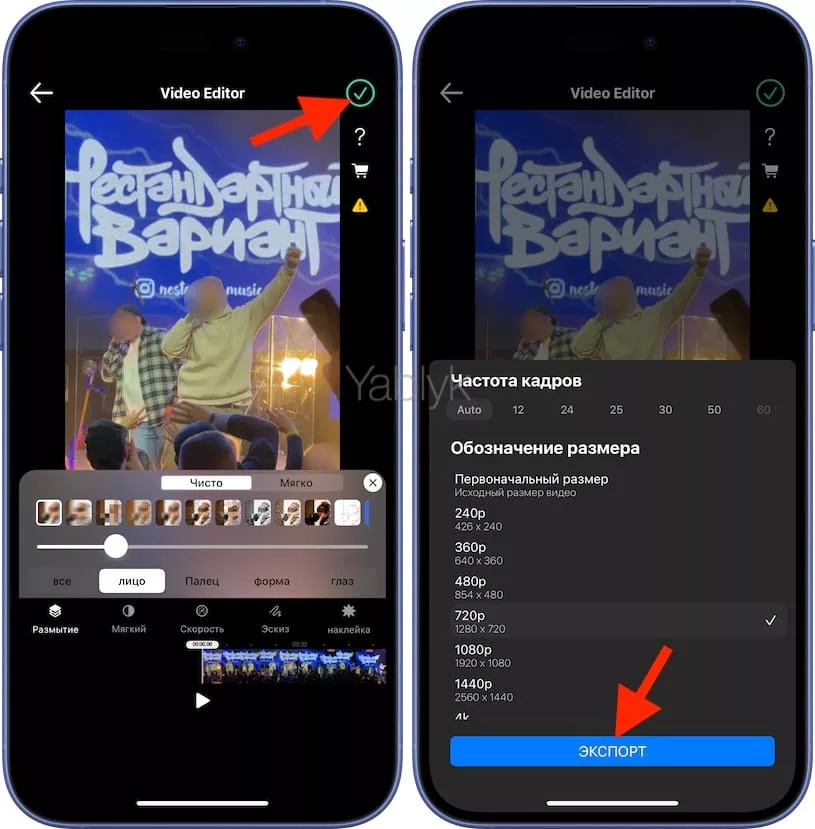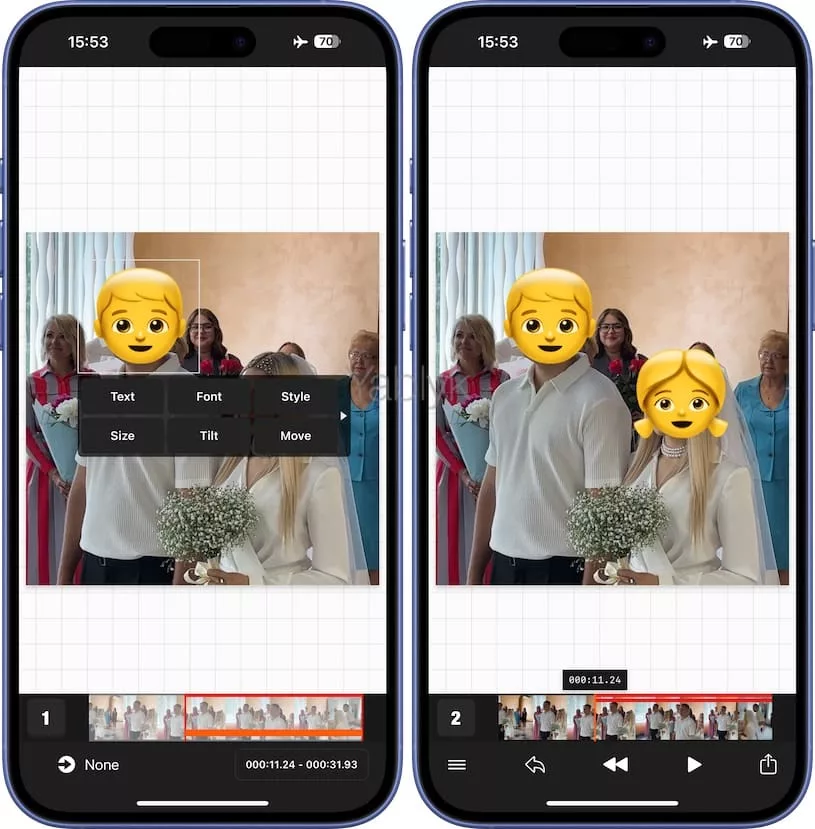Есть несколько причин, по которым может понадобиться размыть (или заблюрить) лицо на видео, которое вы планируете разместить в социальных сетях или отправить в мессенджерах. Это может быть связано с защитой приватности, соблюдением законодательства некоторых стран, а также с этическими соображениями.
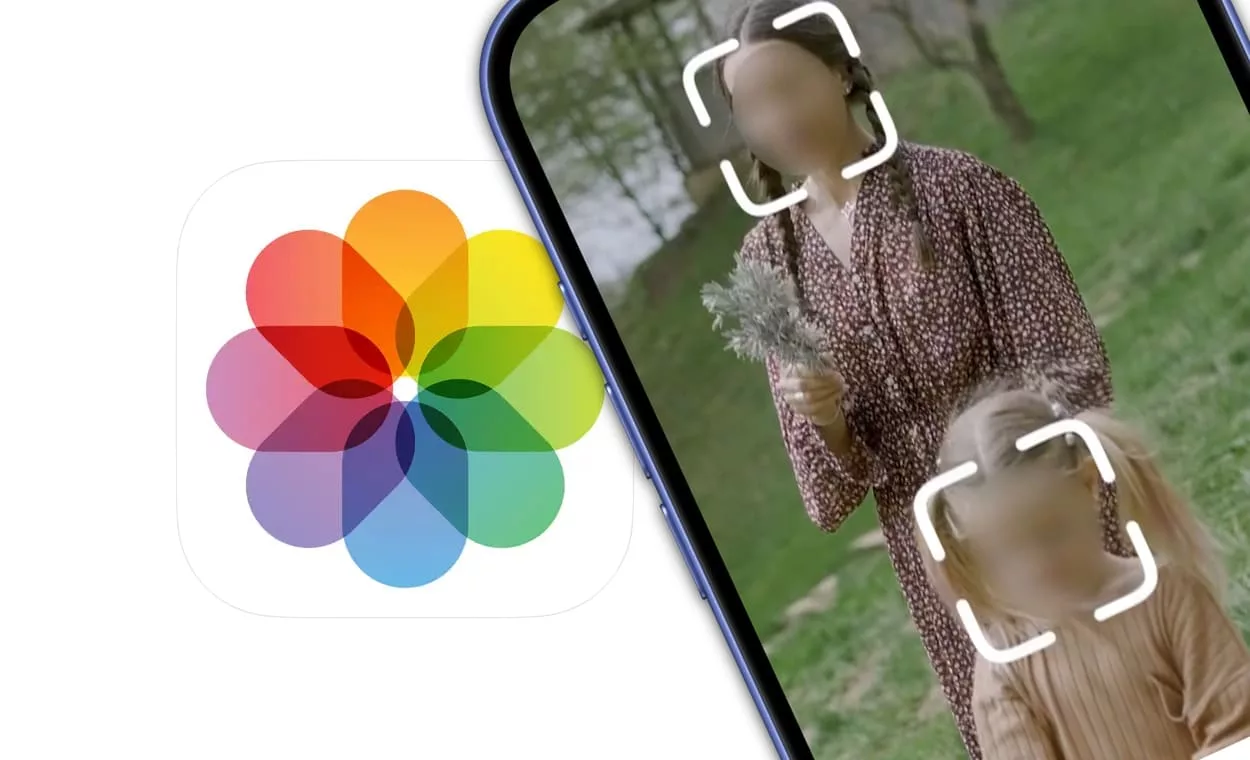
Начиная с iOS 18, на iPhone, iPad и Mac в стандартном приложении «Фото» появилась функция «Очистить», которая позволяет удалить выбранные объекты на снимке. Кроме того, эта же опция поддерживает размытие лиц людей. К сожалению, эта возможность не работает с видео, и при необходимости заблюрить лицо, придется использовать сторонние приложения. Предлагаю ознакомиться с лучшими из них.
Содержание статьи
Содержание статьи
Редактор размытия видео – Blur
Это приложение, даже в бесплатной его версии, поможет размыть лицо на видео и сохранить получившийся результат в оригинальном разрешении без водяных знаком.
1. Скачайте и запустите приложение «Редактор размытия видео – Blur». Нажмите кнопку «Продолжить» и посмотрите слайды с описанием работы приложения.
2. Откажитесь от предложения покупки платной подписки нажатием на крестик в правом верхнем углу экрана.
3. Предоставьте необходимый доступ к видеофайлам в приложении «Фото» и нажмите «Начать».
4. Выберите видео из медиатеки, в котором вы хотите размыть лицо человека.
5. Нажмите кнопку «Добавить размытие» в левом нижнем углу.
На видео появится контур размытия. При необходимости повторите нажатие кнопки «Добавить размытие» для других лиц в кадре.
6. Переместите контур размытия на лицо в кадре. Вы можете изменить размеры и форму этой области, а также при помощи ползунка «Сила», расположенного в верхней части экрана, можно изменить интенсивность блюра.
7. Если человек в кадре двигается, перемещение области размытия можно настроить с помощью кнопки «Ключевой кадр». Каждый добавленный ключевой кадр позволяет отдельно настроить положение области размытия — просто переместите её на лицо при создании нового ключевого кадра. Вы можете добавлять любое количество ключевых кадров по своему усмотрению.
Примечание. Платная версия приложения «Редактор размытия видео – Blur» позволяет автоматически отслеживать движение лица в кадре при помощи ИИ.
8. При желании вы можете поэкспериментировать с другими инструментами приложения. По завершении нажмите кнопку «Сохранить» в правом верхнем углу. Приложение обработает видео с размытым лицом и сохранит его в приложении «Фото» на iPhone.
MovStash – Blur video
Эта программа абсолютно бесплатно предлагает три ручных и один автоматический режим размытия на видео. Ниже я рассмотрю возможность заблюривать лица в авторежиме.
1. Установите приложение «MovStash – Blur video» на iPhone и iPad из App Store по этой ссылке и запустите его.
2. На главной странице приложения откроется список из четырех режимов размытия:
- Режим «Blur entire a video mode» позволяет размыть все изображение на видео.
- Режим «Simple blur mode» позволяет размыть выбранный фрагмент на видео.
- Режим «Blur with time-line mode» размытие выбранного фрагмента на видео с привязкой ко времени.
- Режим «Face tracking mode» — автоматические отслеживание лиц в кадре и их заблюривание.
Выберите «Face tracking mode».
3. Нажмите значок с изображением видеокамеры.
4. В появившемся меню выберите пункт «Video» и выберите нужное видео из медиатеки приложения «Фото».
5. Приложение в автоматическом режиме распознает лица, имеющиеся на видео и заблюрит их.
- В случае, если необходимо изменить размер области размытия, нажмите значок с четырьмя стрелками и при помощи ползунка установите желаемый размер.
- Для изменения интенсивности размытия используйте значок пиксельной капли.
- Нажмите значок с изображением обычной капли, чтобы управлять стилями размытия, например, «Gaussian», «Crystal», Dots, Mono, Pixellate и др.
По завершении настройки, нажмите «Close».
6. Для того чтобы экспортировать полученное видео в приложение «Фото», нажмите кнопку «Save».
Размытие видео и мозаика
«Размытие видео и мозаика» — еще одно мощное приложение, которое обладает многочисленными возможностями для размытия лиц на видео.
1. Запустите приложение и нажмите значок «Фотопленка». Выберите необходимое видео и нажмите «Select».
2. На следующем экране вам будет предложено обрезать видео. Если обрезка не требуется, нажмите кнопку со стрелкой, чтобы перейти к редактору размытия.
3. Нажмите кнопку «Лицо» на панели инструментов, которая находится над временной шкалой. Программа автоматически распознает и заблюрит все лица на видео.
4. При необходимости измените стиль размытия и его интенсивность. Кроме того, вы можете использовать стили области размытия, такие как:
- «Палец» — создание области размытия вручную.
- «Форма» — выбор формы области размытия (сердце, прямоугольник, круг, треугольник, линия)
- «Глаз» — вместо размытия всего лица, будет использована черная полоса, которая будет закрывать только глаза.
5. По завершении настройки, нажмите значок с изображением зеленой галочки и выберите необходимое разрешение видео. Нажмите «Экспорт». Программа преобразует видео с размытыми лицами и сохранит его в приложении «Фото».
Как закрывать лица на видео смайликами эмодзи?
Если вам необходимо не размывать лица, а прикрыть их за смайликами эмодзи, то попробуйте использовать приложение «Vont – Text on Videos». Однако, стоит учесть, что этот способ не подойдет для видео, где человек двигается.
🔥 Смотрите также:

Создатель и главный редактор yablyk.com. Помогаю разбираться с устройствами Apple с 2009 года. Эксперт по iOS и macOS. Автор более 5000 статей и инструкций для пользователей iPhone, iPad и Mac. Закончил БНТУ. Меломан. В прошлом участник музыкального коллектива. Люблю путешествовать на авто
материал сайта yablyk.com