Опытный пользователь ПК знает как минимум несколько верных способов ускорения работы операционки, таких как очистка системного диска, реестра, автозагрузки и т.д. В этом материале мы расскажем о еще одном эффективном лайфхаке, позволяющем освободить от лишней работы даже не засоренную софтверным мусором систему.
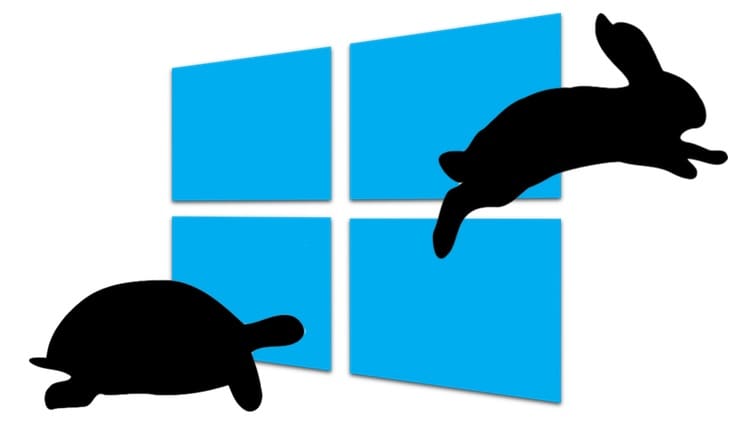
Речь пойдет о специализированных службах Windows, запускающихся при загрузке ОС и выполняющих узкоспециализированные, зачастую абсолютно ненужные пользователю задачи. Примечательно, что многие из них активны по умолчанию сразу после установки операционной системы на компьютер, а значит впустую используют ресурсы едва ли не каждого компьютера.
ПО ТЕМЕ: iCloud на компьютере, или как загружать фото, видео из облака на Windows и обратно.
Содержание статьи
Как отключить (перевести в ручной режим) ненужные службы Windows
1. Запускаем строку «Выполнить» (комбинация клавиш Win + R);
2. Прописываем «services.msc» (без кавычек) и жмем Enter«;
3. В открывшемся окне менеджера служб выбираем нужную;
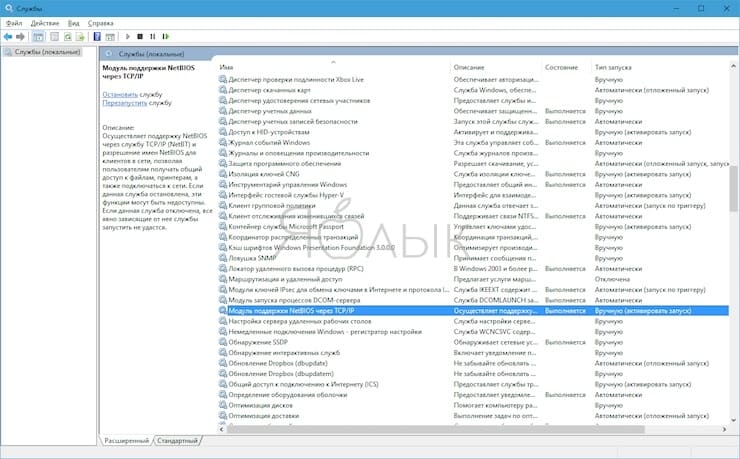
4. Открываем свойства службы через контекстное меню;
5. Меняем тип запуска службы с «Автоматически» на «Вручную» (полностью отключать службы не рекомендуется).
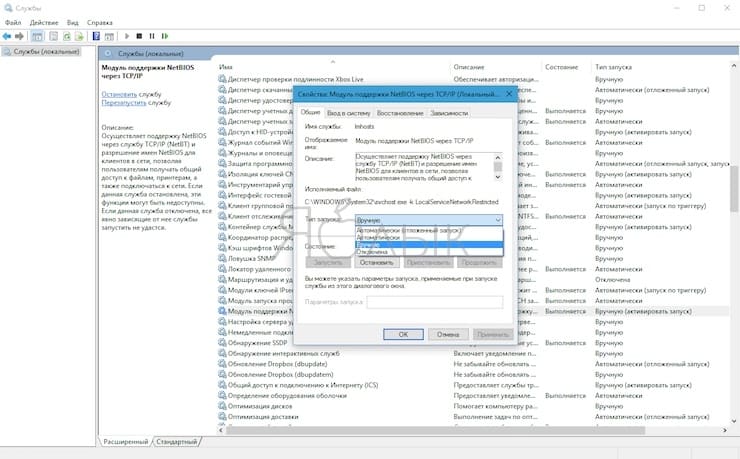
Естественно, тут же возникает вопрос — какие службы из всего списка нужны, а какие можно отключить? Ниже публикуем перечень служб Windows, которые едва ли пригодятся 99% пользователей и могут быть переведены в ручной режим запуска для освобождения операционной системы от лишней работы.
ПО ТЕМЕ: Как записать видео с экрана компьютера в GIF (гиф) на Windows и Mac: 6 бесплатных программ.
Windows 10
- Windows Search — в случае, если вы не используете стандартный поиск Windows;
- Клиент отслеживания изменившихся связей (Distributed Link Tracking Client) — в том случае, если компьютер или устройство не является звеном локальной или виртуальной сети;
- Служба защитника Windows (Windows Defender Service);
- Функциональные возможности для подключённых пользователей и телеметрия (Connected User Experiences and Telemetry);
- Служба политики диагностики (Diagnostic Policy Service);
- Диспетчер скачанных карт (Downloaded Maps Manager) — нужен только активным пользователям штатного картографического приложения;
- Служба регистрации ошибок Windows (Windows Error Reporting Service);
- Центр обеспечения безопасности (Security Center);
- Вспомогательная служба IP (IP Helper) — используется только при работе Ipv6-подключения;
- Служба диагностического отслеживания (Diagnostic Tracking Service);
- Диспетчер печати (Print Spooler) — не пригодится при отсутствии принтера и других печатных устройств;
- Служба загрузки изображений Windows (Windows Image Acquisition, WIA) — аналогично с предыдущей не нужна при отсутствии сканера и других сканирующих устройств;
- Модуль поддержки NetBIOS через TCP/IP (TCP/IP NetBIOS Helper);
- Служба помощника по совместимости программ (Program Compatibility Assistant Service);
- Удаленный реестр (Remote Registry) — служба, которую можно полностью выключить;
- Вторичный вход в систему (Secondary Logon);
- Служба сенсорной клавиатуры и панели рукописного ввода (Touch Keyboard and Handwriting Panel Service).
ПО ТЕМЕ: Как скачать видео на iPhone или iPad и смотреть без Интернета — 5 способов.
Windows 8/8.1
- Служба политики диагностики (Diagnostic Policy Service);
- Модуль поддержки NetBIOS через TCP/IP (TCP/IP NetBIOS Helper);
- Вторичный вход в систему (Secondary Logon);
- Служба помощника по совместимости программ (Program Compatibility Assistant Service);
- Обозреватель компьютеров (Computer Browser) — не пригодится компьютеру, не подключенному к локальной или другой сети;
- Служба перечислителя переносных устройств (Portable Device Enumerator Service);
- Автономные файлы (Offline Files);
- Служба регистрации ошибок Windows (Windows Error Reporting Service);
- Центр обеспечения безопасности (Security Center);
- Клиент отслеживания изменившихся связей (Distributed Link Tracking Client) — также нужен только для сетевых устройств;
- Служба загрузки изображений Windows (Windows Image Acquisition, WIA) — если вы не пользуетесь сканером;
- Диспетчер печати (Print Spooler) — если у вас нет принтера;
- Вспомогательная служба IP (IP Helper) — рекомендуется использовать значение «вручную», в случае, если вы не используете IPv6-подключение;
- Удаленный реестр (Remote Registry) — эту службу можно полностью отключить;
- Сервер (Server) — если компьютер не используется как сервер;
- Windows Search — если вы не пользуетесь функцией поиска Windows.
ПО ТЕМЕ: Как скачать музыку на iPhone или iPad: все лучшие способы слушать музыку на iOS в 2018 году.
Windows 7
- Обозреватель компьютеров (Computer Browser) — если вы не подключаете компьютер к сетям;
- Сервер (Server) — актуально только для машин, использующихся в качестве сервера;
- Модуль запуска службы Windows Media Center (Windows Media Center Service Launcher);
- Модуль поддержки NetBIOS через TCP/IP (TCP/IP NetBIOS Helper);
- Защищенное хранилище (Protected Storage);
- Служба перечислителя переносных устройств (Portable Device Enumerator Service);
- Клиент отслеживания изменившихся связей (Distributed Link Tracking Client) — только в случае, если вы не подключаете компьютер к сетям;
- Вторичный вход в систему (Secondary Logon);
- Windows Search — если стандартный поиск Windows не для вас;
- Служба ввода планшетного ПК (Tablet PC Input Service);
- Служба регистрации ошибок Windows (Windows Error Reporting Service);
- Вспомогательная служба IP (IP Helper) — если вы не пользуетесь IPv6-подключением;
- Диспетчер сеансов диспетчера окон рабочего стола (Desktop Window Manager Session Manager) — если вы не активируете тему оформления под названием Aero;
- Темы (Themes) — если вы не меняли и не собираетесь менять классическую тему оформления Windows;
- Служба политики диагностики (Diagnostic Policy Service);
- Диспетчер печати (Print Spooler) — если вы не подключаете принтер;
- Автономные файлы (Offline Files);
- Удаленный реестр (Remote Registry) — служба, которую можно полностью отключить;
- Центр обеспечения безопасности (Security Center).
Смотрите также:
материал сайта yablyk.com








