Приложение «Фото» в macOS давно уже позволяет не просто просматривать фотографии, но и редактировать их. В рамках развития этого функционала с выпуском macOS Big Sur компания Apple улучшила инструмент ретуширования.

♥ ПО ТЕМЕ: Как изменить / заменить небо на фото с помощью приложения Luminar на Windows или Mac.
Содержание статьи
Это можно делать в приложении Фото на Mac?
Даже лучшие фотографы чувствуют необходимость редактировать свои работы для получения оптимального результата. Хотя есть много возможностей контроля камеры и объекта, иногда есть вещи, на которые человек просто не способен повлиять в момент совершения снимка.
В зависимости от типа фотографии эти проблемы могут проявляться по-разному. Фотограф-портретист может захотеть удалить пятна с лица модели, в то время как пейзажный или уличный фотограф может пожелать удалить некрасивые детали со зданий или случайно оказавшихся в кадре людей (фотобомберов). Какой бы ни была причина, проблема всегда одна: на фотографии есть что-то, что нужно спрятать или убрать. В случаях, когда нет возможности просто обрезать кадр и убрать расположившийся сбоку нежелательный элемент, потребуется активная обработка самого изображения.
У большинства людей в такой ситуации сразу же приходит на ум необходимость использования Photoshop или другого подобного профессионального инструмента для редактирования изображений. Вот только такие продукты могут оказаться очень дорогими или сложным в освоении. А пользователи Mac могут воспользоваться приложением «Фото» для внесения несложных изменений.
Инструмент «Ретушь» в «Фото» – стандартная часть этого приложения для редактирования изображений. Мы сообщаем утилите о части изображения, которую требуется удалить, а уже программа берет часть пикселей из другого места картинки, автоматически копирует ее и вставляет заплатку в нужное место. Конечно, инструмент ретуши очень удобен, но он базируется на расположении рядом блока пикселей, которые можно использовать повторно. В более ранних реализациях инструмент не был достаточно умным, чтобы его можно было легко использовать. При ретушировании копировались и артефакты в виде пикселей, расположенных рядом с исходными. В итоге устранялась одна проблема, но при этом возникала другая.
С выходом macOS Big Sur Apple обновила инструмент «Ретушь», чтобы использовать для этой задачи «дополнительное машинное обучение». Несмотря на то, что фраза сама по себе является отличным маркетинговым инструментом, на практике инструмент действительно работает лучше. Теперь «Ретушь» стала более разумной при поиске и использовании соседних пикселей для нанесения «заплатки».
Теперь этот инструмент стал простым, как никогда ранее.
♥ ПО ТЕМЕ: Как распознавать знакомых людей на фото в приложении «Фото» на Mac.
Как удалить человека или предмет с фотографии в приложении Фото на Mac
1. Выберите фотографию и нажмите кнопку «Редактировать» в правом верхнем углу.
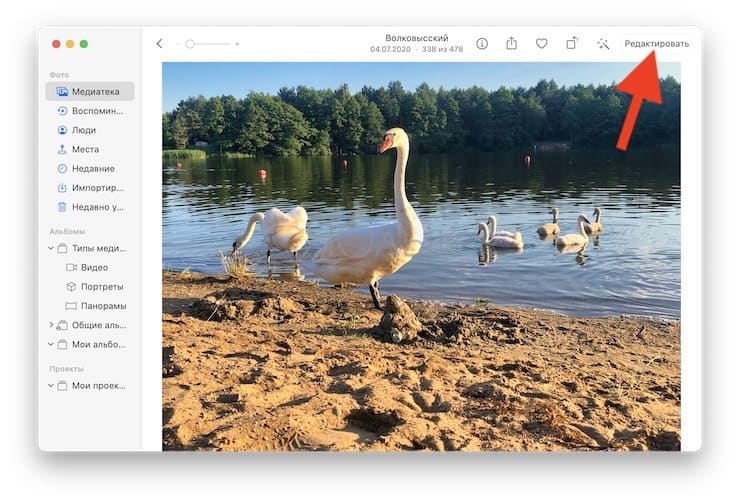
2. На вкладке «Коррекция» щелкните стрелку на боковой панели рядом с полем «Ретушь», чтобы отобразить ползунок и кнопку кисти.
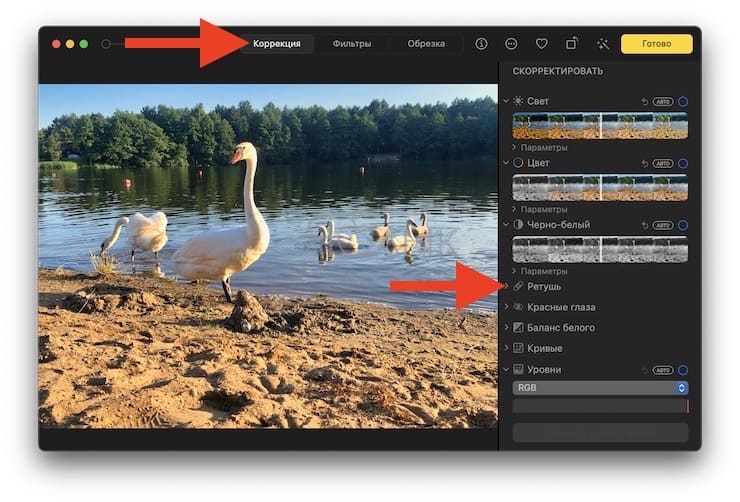
3. Нажмите кнопку кисти рядом с ползунком. Используйте ползунок, двигая его вправо или влево, чтобы отрегулировать размер круга кисти.

4. Щелкните или щелкните и двигайте кружком кисти по элементу, который нужно удалить.
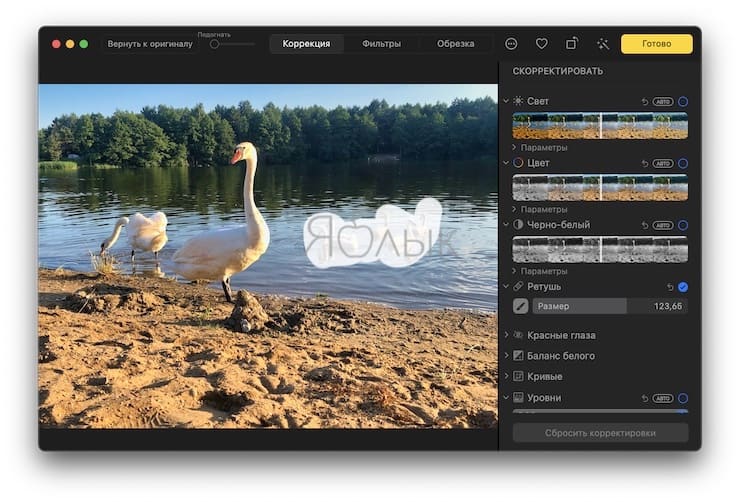
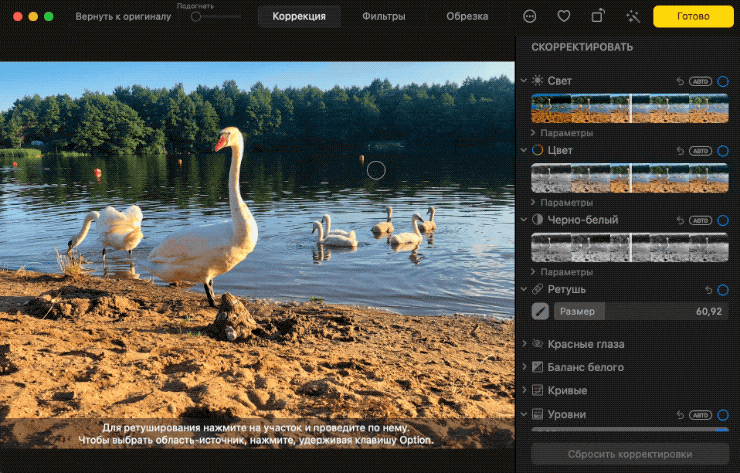

5. После завершения редактирования изображения нажмите кнопку «Готово» в правом верхнем углу приложения.

Эта процедура обычно подходит для большинства задач ретуширования, при этом приложение «Фото» обычно хорошо определяет, какие пиксели копировать. Однако есть некоторые ситуации, когда вы можете захотеть вручную выбрать источник пикселей для заплатки. Например, в случае со слишком сложными изображениями автоматическая система может дать сбой, что приведет к созданию некачественной заплатки.
♥ ПО ТЕМЕ: Центр уведомлений в macOS. Как вызывать, настроить и оптимизировать.
Как вручную выбрать источник для инструмента ретуши в фотографиях для macOS?
1. Выберите фотографию и нажмите «Редактировать». Откройте вкладку «Коррекция», затем щелкните стрелку на боковой панели рядом с кнопкой «Ретушь».
2. Нажмите кнопку кисти рядом с ползунком. Используйте ползунок, двигая его вправо или влево, чтобы отрегулировать размер круга кисти.
3. Удерживая клавишу ⌥Option (Alt), щелкните по области изображения, которую вы хотите использовать в качестве исходной точки.
4. Отпустите клавишу ⌥Option (Alt) и используйте кисть, чтобы закрасить область, которую вы хотите исправить.
5. Чтобы прекратить использование выбранного места на фотографии, щелкните по изображению, удерживая клавишу Control, и выберите «Очистить выбранную исходную точку ретуши».
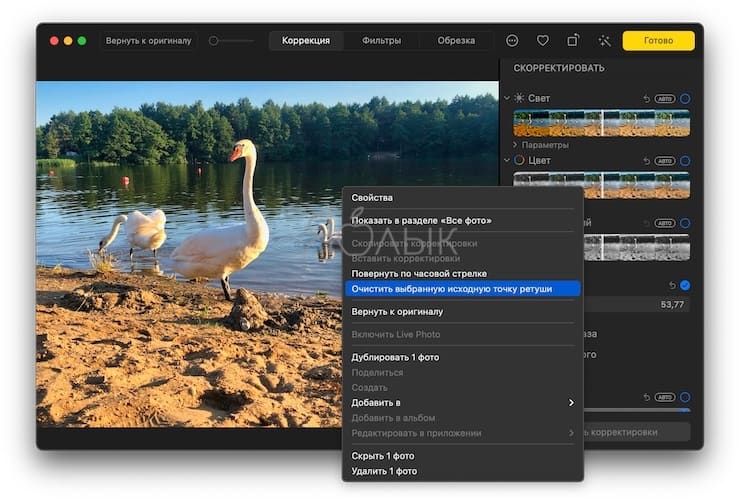
♥ ПО ТЕМЕ: Как настроить Пункт управления в macOS Big Sur.
К сожалению, не все пользователи Mac смогут воспользоваться обновленным инструментом. Согласно документам поддержки Apple для работы улучшенного инструмента потребуется 15-дюймовый MacBook Pro или 16-дюймовый MacBook Pro, выпущенный в 2016 году или новее, Retina 5K iMac 2014 года выпуска или новее, Retina 4K iMac 2017 года или новее, iMac Pro, Mac Pro 2013 года выпуска или новее.
Смотрите также:
материал сайта yablyk.com








