YouTube является одним из самых успешных и старых социальных ресурсов Интернета, продолжая свое развитие. Спустя годы после запуска сервис все еще является одним из «титанов» социального медиа.
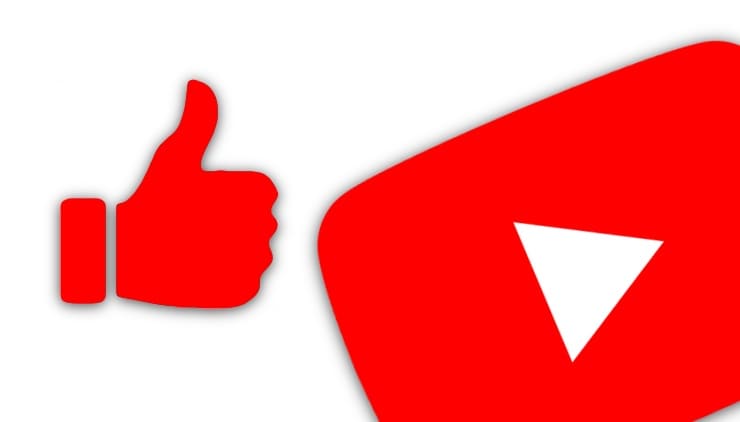
И даже если вы не являетесь активным пользователем этого сервиса, то все равно можете управлять контентом на этой платформе. В этой статье мы расскажем, как создать плейлист на YouTube и поместить туда ваши любимые видео.
♥ ПО ТЕМЕ: Как подтвердить аккаунт YouTube, чтобы загружать видео более 15 минут.
Содержание статьи
Для чего нужны плейлисты и как искать видео для них
Суть плейлистов YouTube кроется в создании собственных подборок видео. Сгруппируйте похожие объекты, чтобы появилась собственная библиотека, доступная с любого устройства в любое время – простая возможность смотреть любимые или познавательные видео на определенную тему.
Если вы загружаете свои собственные ролики, то подобрать такой контент будет довольно легко. Но давайте предположим, что вы хотите создать на YouTube плейлист из видео, помещенного в сервис другими пользователями. Возможно, вы захотите объединить эти ролики с вашими любимыми тематическими в одном месте, а потом поделиться этим списком с другими людьми.
Тогда этот контент потребуется найти.
Например, если вы часто слушаете музыку, создайте собственные плейлисты видеоклипов по стилям или артистам. Можно также сформировать плейлисты YouTube, к примеру, из любимых выступлений стендаперов, интересных видео по психологии, инструкций, которые помогут разобраться с техникой Apple, обучающих роликов с тренировками в спортзале и многое-многое другое.
Для поиска роликов перейдите на YouTube, и введите соответствующий поисковый вопрос.
♥ ПО ТЕМЕ: Как перематывать видео на YouTube на iPhone и iPad интервалами по 10, 20, 30 или 40 секунд.
Как создать плейлист на YouTube и добавить в него видео в приложении или на компьютере
В результате просмотра многочисленных роликов на YouTube или поиска вы, возможно, захотите сохранять видео в тематические плейлисты для удобного последующего доступа к ним.
1. Чтобы добавить видео в собственный плейлист в приложении YouTube, нажмите и удерживайте кнопку «Сохранить» под воспроизводимым роликом до появления всплывающего меню.
В компьютерной версии YouTube достаточно просто нажать кнопку «Сохранить» (удерживать не нужно).

Эта кнопка знакома многим из вас, она же является первым шагом в добавлении стороннего контента в создаваемый вами плейлист YouTube.
2. Когда вы нажмете «СОХРАНИТЬ», появится новое всплывающее меню. В нем вы можете сохранить это видео в ранее созданный плейлист YouTube или же создать новый.
3. Нажмите на «+ Новый плейлист» в приложении YouTube или «+ Создать новый плейлист» в web-версии сервиса.
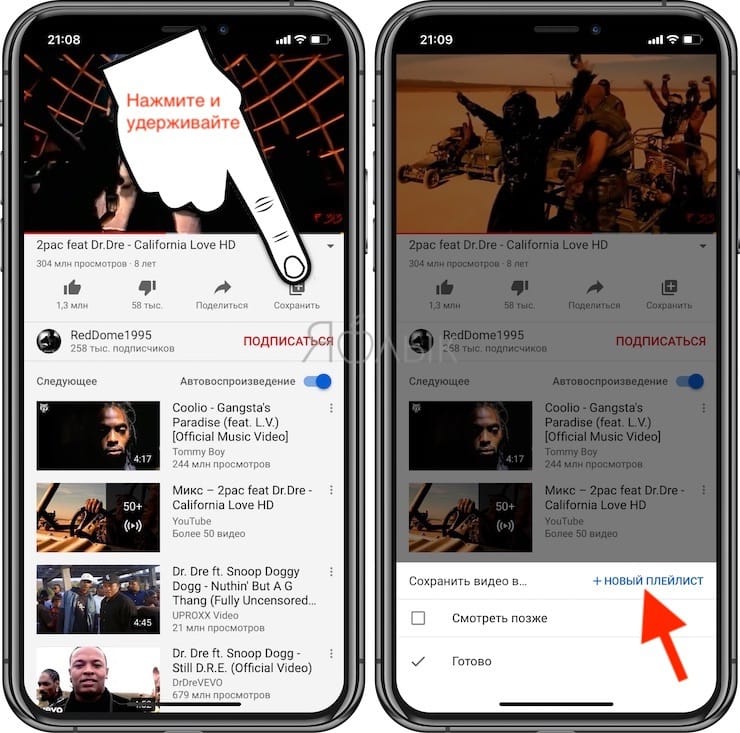
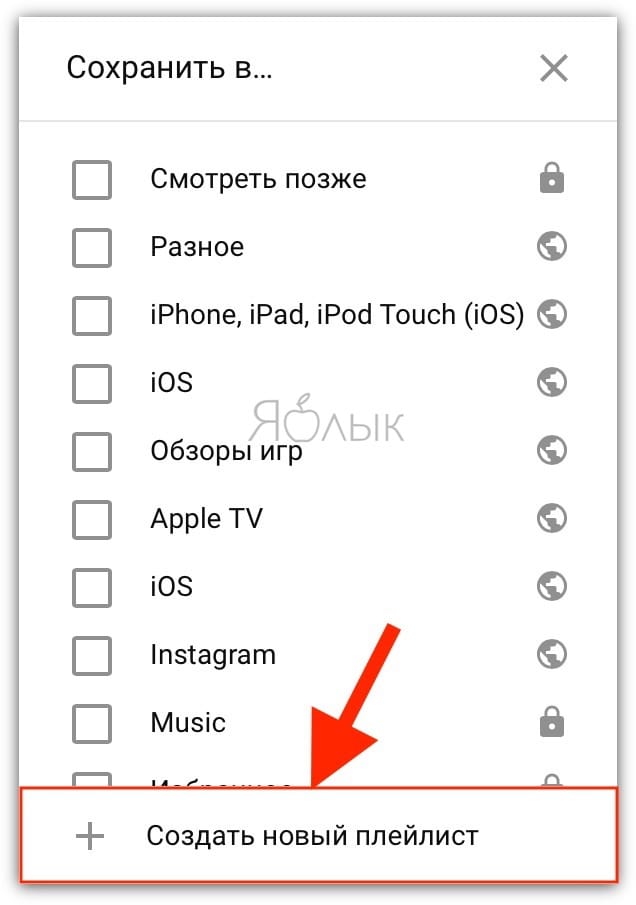
После того, как вы нажмете на кнопку создания нового плейлиста, в приложении YouTube появится новое окно, а в компьютерной версии сайта первое всплывающее окно будет расширено. У вас появится возможность присвоить имя плейлисту, а также настроить его параметры конфиденциальности.
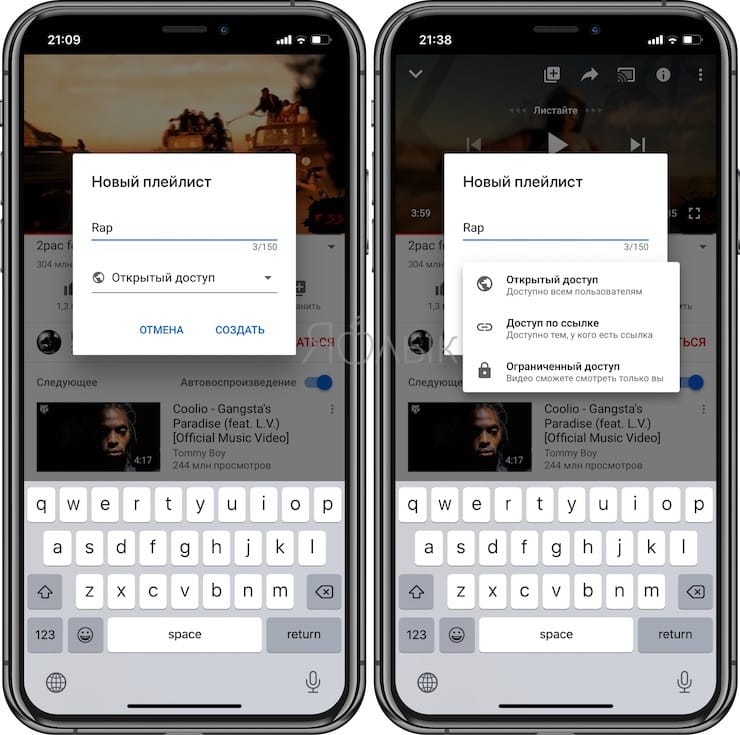
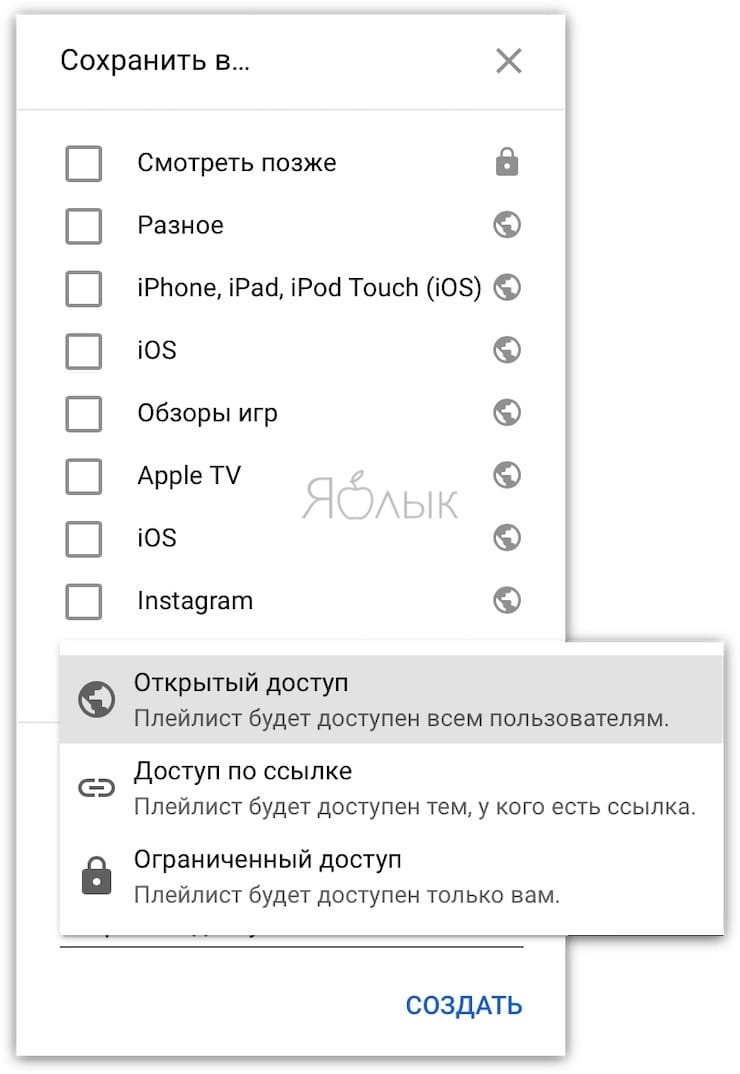
- Открытый доступ означает, что ваш плейлист будет доступен всем пользователям YouTube.
- Ограниченный доступ означает, что плейлист YouTube можете просматривать только вы.
- Доступ по ссылке означает, что плейлист может быть просмотрен другими, только если обладают прямой ссылкой.
Обычно люди на этом шаге перестают дальше работать с созданием плейлиста YouTube, так как уже реализованы базовые потребности. Но вы можете более детально настроить свой плейлист, давайте это и проделаем.
4. Как только вы дадите имя своему видео и измените настройки конфиденциальности, нажмите «СОЗДАТЬ».
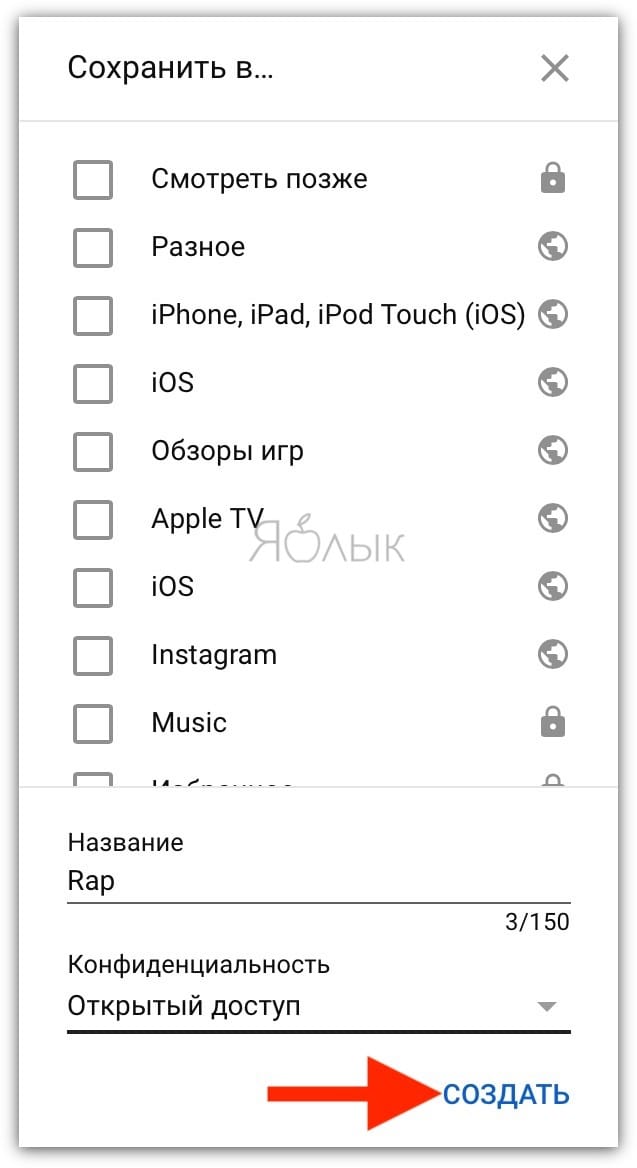
После того, как вы сделаете это, YouTube создаст ваш плейлист.
Вы можете продолжить добавление новых видео к созданному списку воспроизведения, повторяя выполнение пункта 1 этой инструкции и устанавливая галочку рядом с плейлистом, в который вы хотите добавить видео.
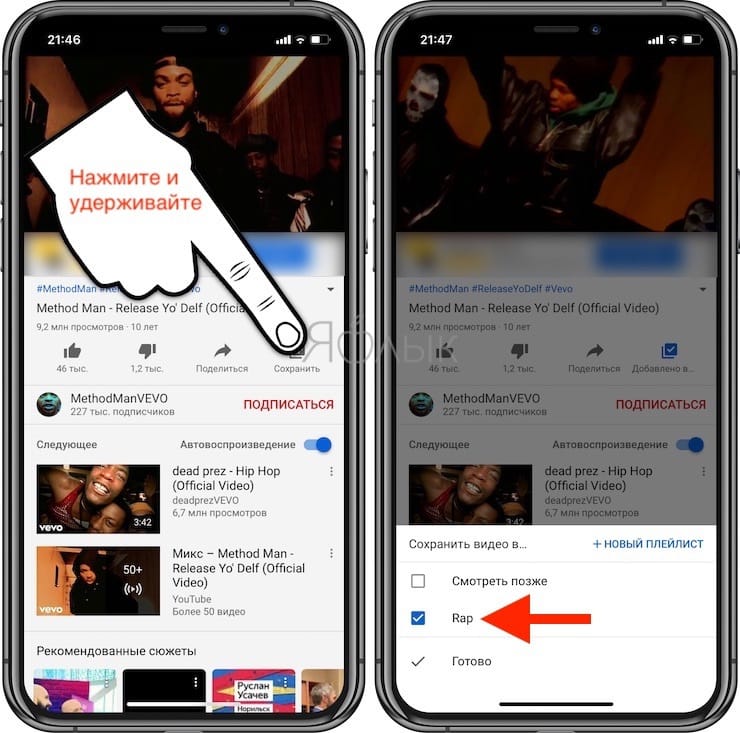
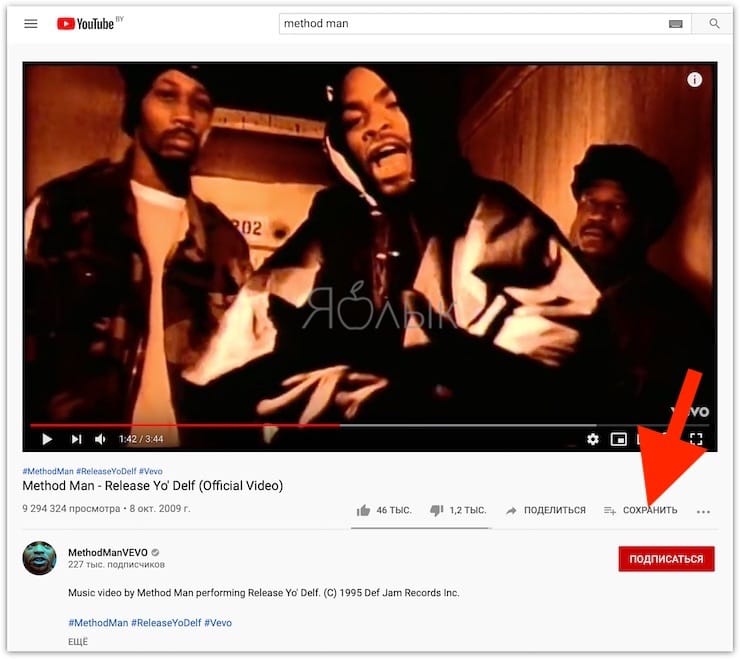
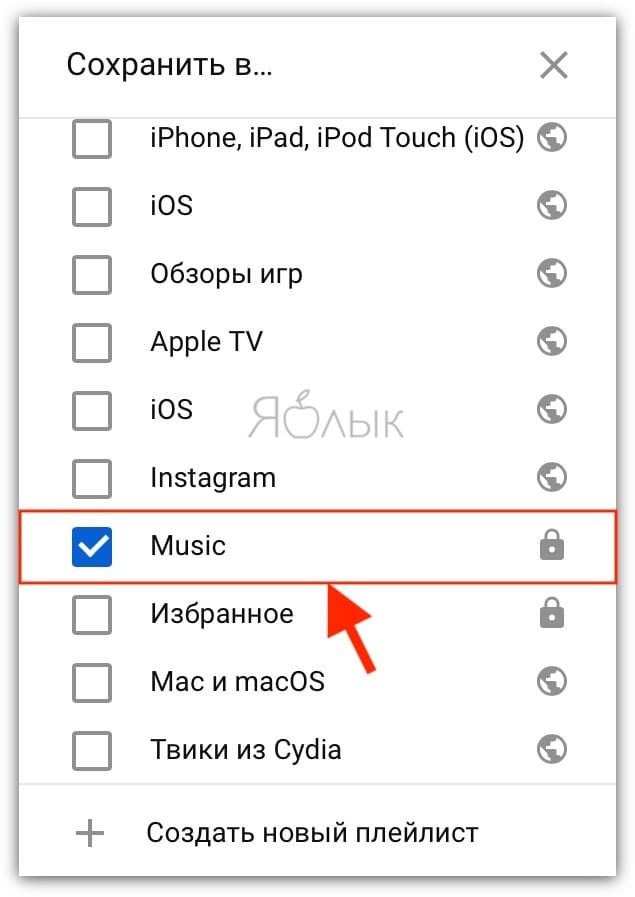
5. Тем же способом добавьте необходимое количество плейлистов и начните наполнять их соответствующими видео.
♥ ПО ТЕМЕ: Как сделать и установить мелодию звонка (рингтон) на любой Айфон без компьютера прямо на устройстве?
Где находятся плейлисты в моей учетной записи YouTube?
После того, как у вас уже собраны все нужные для плейлиста видео, можно вернуться к самому списку и поиграться с его настройками. Но как найти этот плейлист YouTube на своем канале, особенно, если вы выбрали приватный доступ к списку?
1. Нажмите на вкладку «Библиотека» (в приложении YouTube). Нажмите на значок своего профиля в верхнем правом углу экрана и выберите раздел «Ваш канал» (в компьютерной версии сервиса).
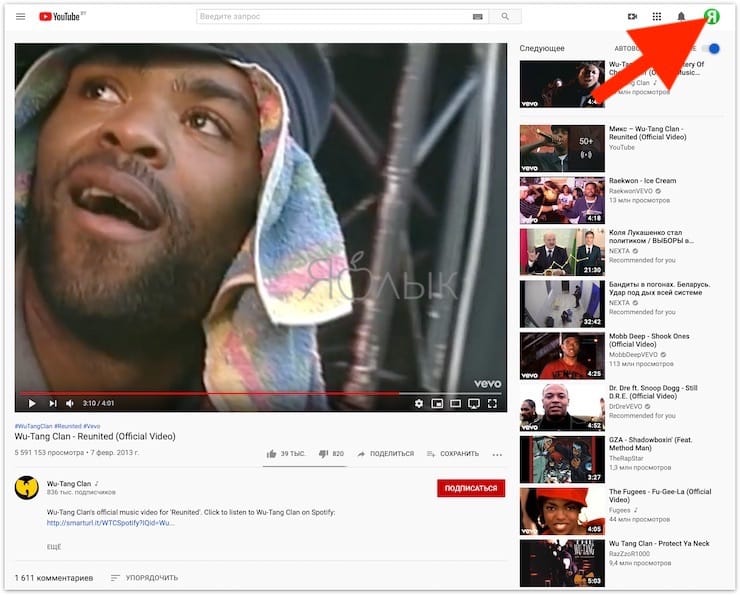
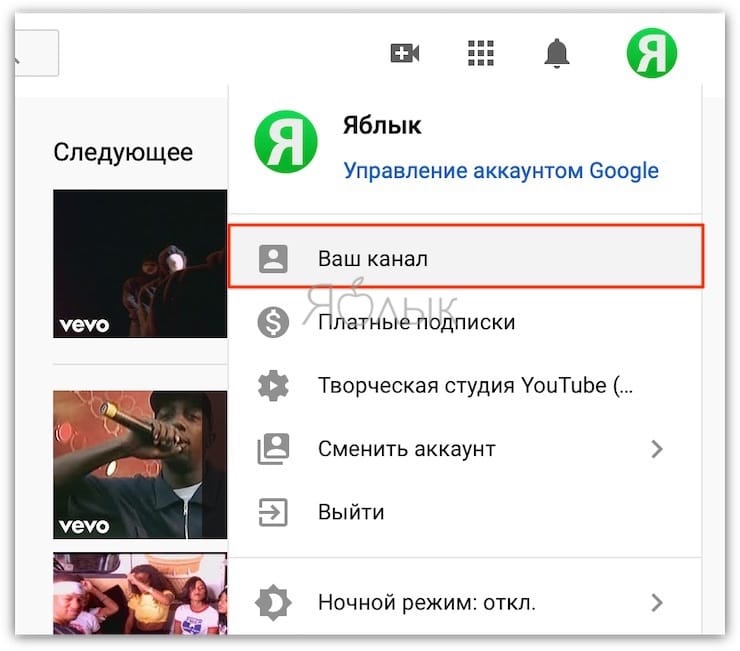
2. Во вкладке «Библиотека» мобильного приложения YouTube вы сразу увидите все созданные плейлисты, тогда как в компьютерной версии сайта полный список плейлистов доступен в левом боковом меню под кнопкой «Смотреть позже».
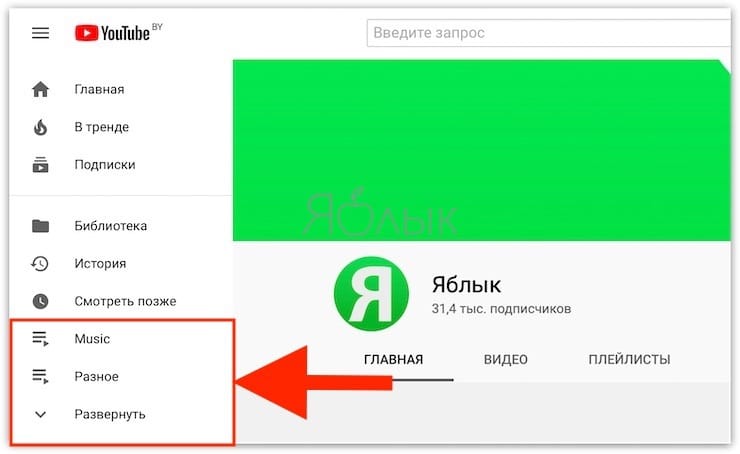
Нажмите на название списка воспроизведения YouTube, чтобы перейти на экран этого плейлиста.
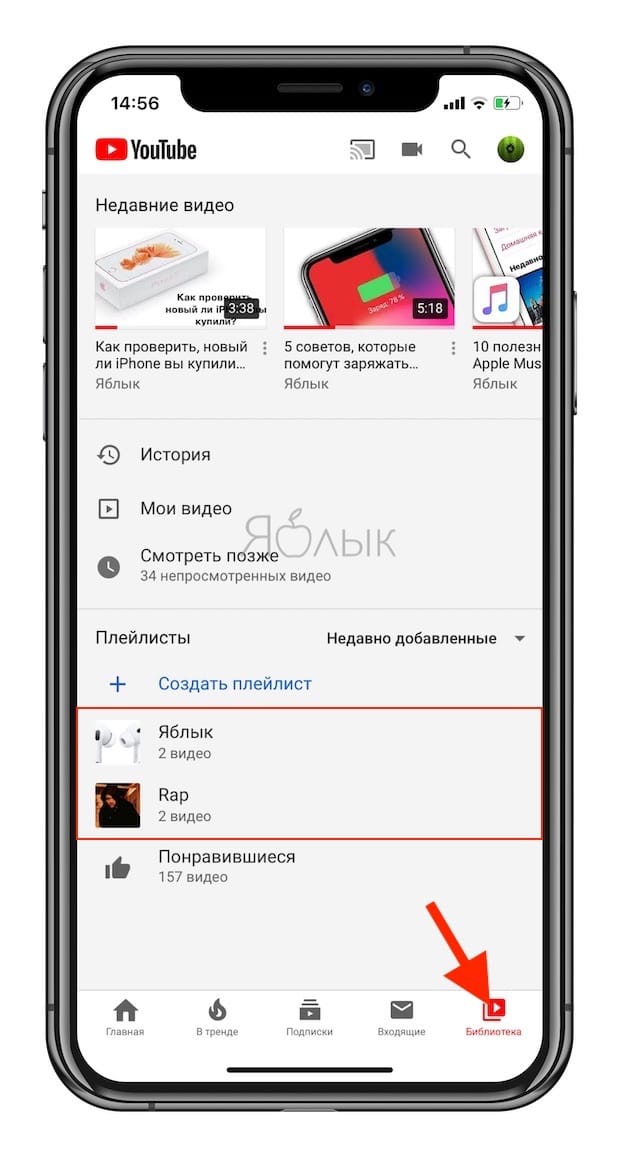
♥ ПО ТЕМЕ: 20 функций iPhone, которые можно отключить большинству пользователей.
Как редактировать и удалять свои плейлисты в YouTube
Компьютерная версия YouTube обладает бОльшими возможностями редактирования плейлистов по сравнению с мобильным приложением.
Редактирование плейлистов в официальном приложении YouTube
На странице плейлиста в приложении YouTube будет доступна лишь основная информация, включая лишь количество видео в плейлисте, а также имя создателя.
При нажатии на значок с изображением карандаша можно изменить название, статус конфиденциальности списка, добавить описание, а также пригласить пользователей в соавторы плейлиста с возможностью добавления видео.
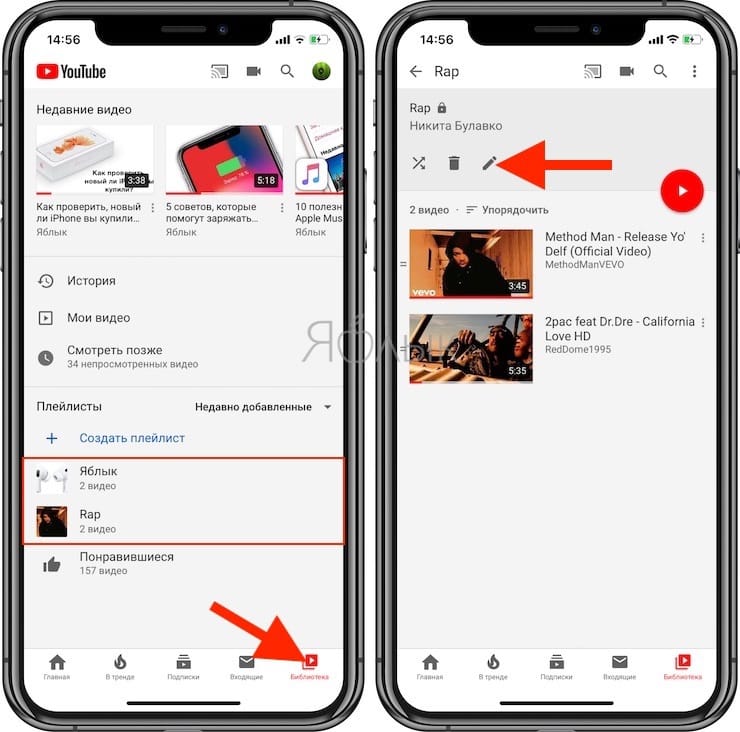
После редактирования плейлиста, нажмите галочку в правом верхнем углу для сохранения изменений.
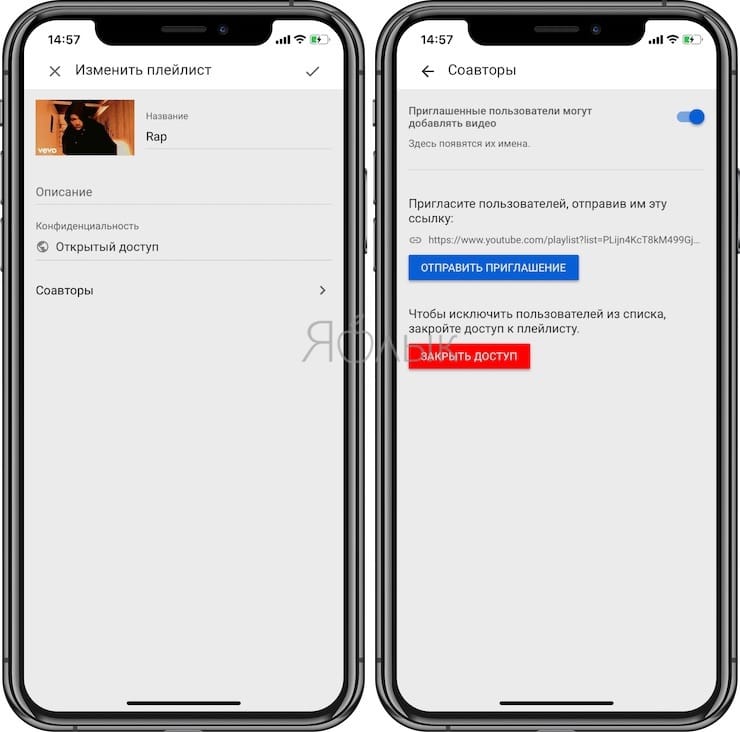
Для удаления плейлиста используйте кнопку с изображением корзины.
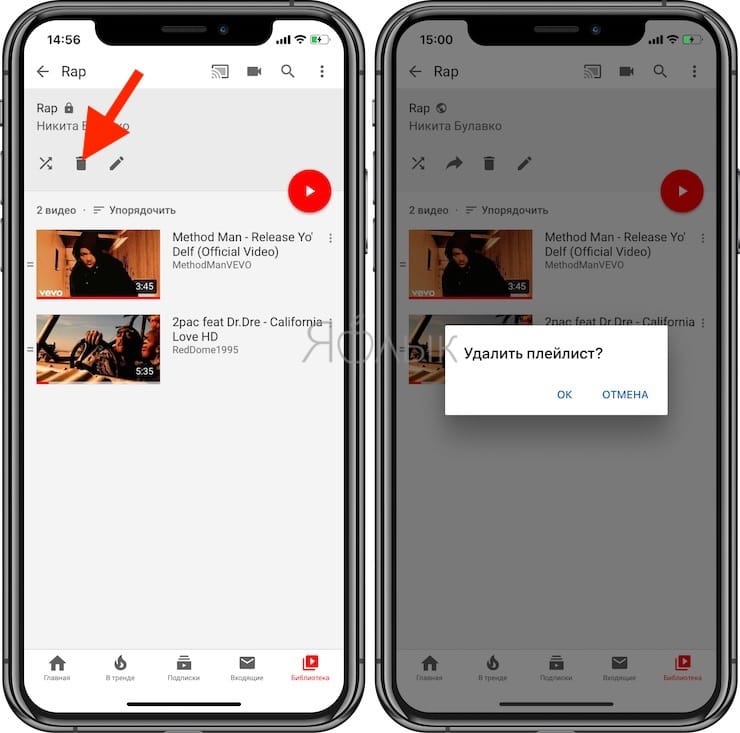
Редактирование плейлистов в компьютерной версии YouTube
В правой части окна плейлиста, выбранного в боковом меню вы увидите серию уменьшенных изображений и названия видео, которые вы добавили. А чтобы еще более детально настроить этот плейлист YouTube, нажмите кнопку «ИЗМЕНИТЬ».
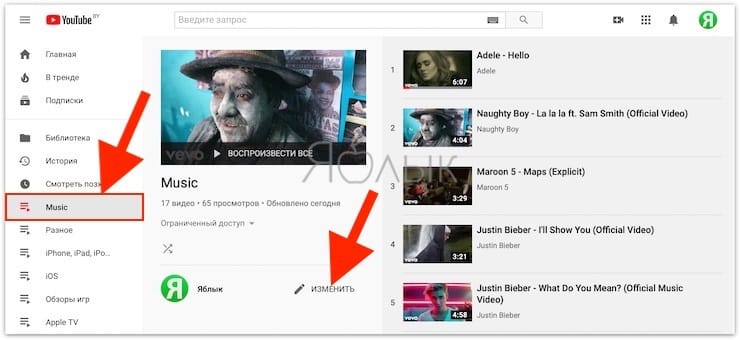
Давайте предположим, что вы добавляете видео в свой список воспроизведения на YouTube в том порядке, в котором их нашли. Но последовательность вас может не устроить, и вы не хотите, чтобы сервис автоматически сортировал видео. Вам требуется вручную настроить порядок воспроизведения.
Чтобы вручную перемещать видео по списку, наведите курсор на ролик, нажмите и перетащите видео за появившуюся узкую полоску слева от миниатюры.
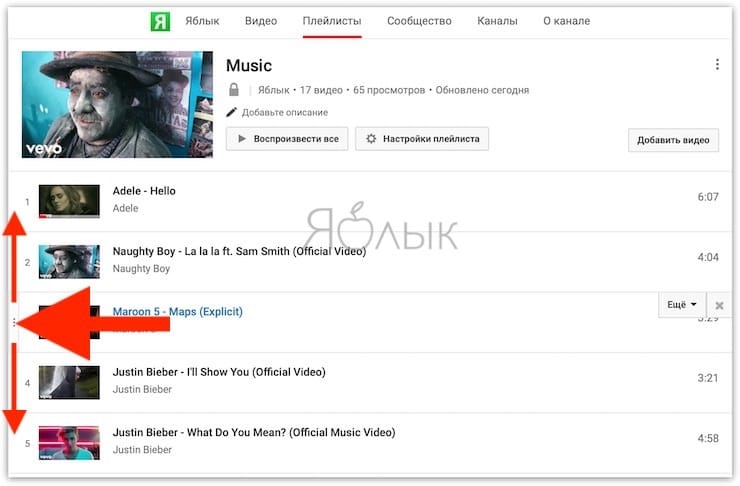
Если вы выберете опцию «Еще» в правой части каждого из этих видео, вы увидите несколько «быстрых» вариантов фильтрации, которые можно применить к каждому элементу этого списка.
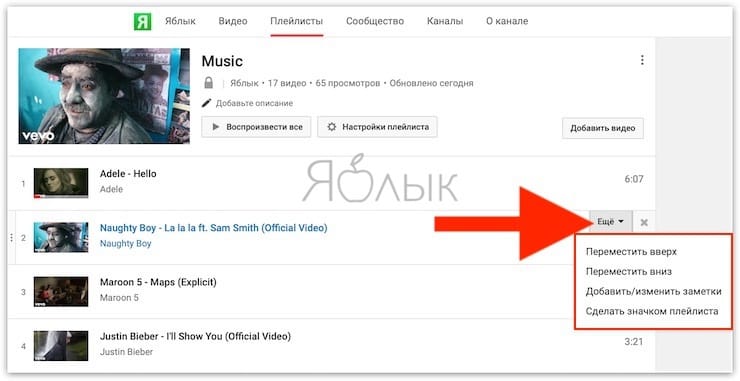
Вы можете:
- Переместить вверх видео по списку воспроизведения YouTube.
- Переместить вниз видео по списку воспроизведения YouTube.
- Добавить/Изменить заметки к нужному видео в плейлисте
- Сделать значком плейлиста миниатюру данного видео. Так можно создать общую обложку для списка на YouTube.
Можете поэкспериментировать с этими опциями, как считаете нужным.
Наконец, вы также можете добавить в плейлист еще больше видео прямо с этого экрана редактирования. Для этого нажмите кнопку «Добавить видео» в правом верхнем углу списка. Здесь можно попробовать найти нужное видео для добавления в собственный плейлист: с помощью Поиска видео на YouTube, прямого URL или Ваших видео на YouTube.
Чтобы настроить параметры конфиденциальности своего плейлиста, нажмите «Настройки плейлиста» в верхней части экрана редактирования. Убедитесь, что вы находитесь на вкладке под названием «Основные».
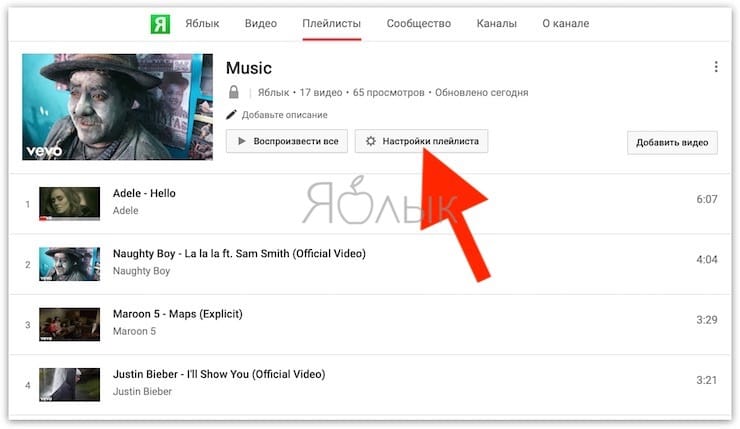
В выпадающем меню «КОНФИДЕНЦИАЛЬНОСТЬ» вы увидите три варианта доступа к списку воспроизведения: открытый, доступ по ссылке и ограниченный. Установите необходимый.
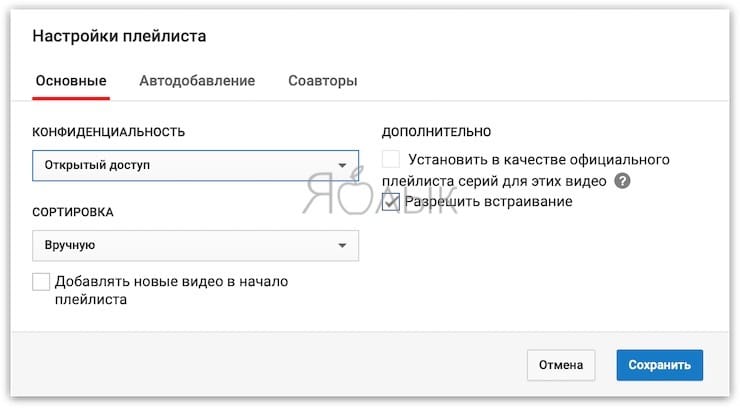
В выпадающем меню «СОРТИРОВКА» вы увидите настройки управления порядком расположения видео в вашем плейлисте YouTube. По умолчанию стоит параметр «Вручную», но если вас это не устраивает, то можете задать порядок по дате добавления видео, их популярности или по дате публикации.
И еще пара вещей на заметку:
- В разделе «Автодобавление» вы можете настроить новые правила автоматического добавления видео в свой плейлист.
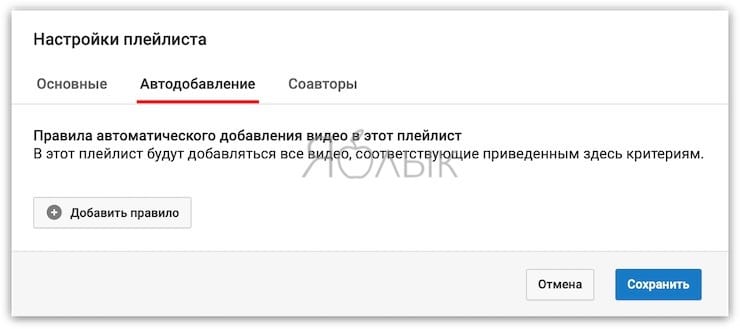
- Вы также можете разрешить другим людям добавлять видео в этот плейлист на вкладке «Соавторы».
После настройки этих параметров нажмите «Сохранить».
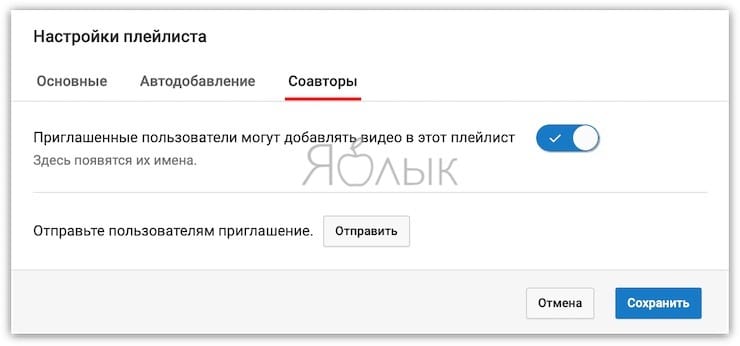
Для удаления плейлиста нажмите на кнопку с тремя вертикальными точками над кнопкой «Добавить видео» и выберите «Удалить плейлист».
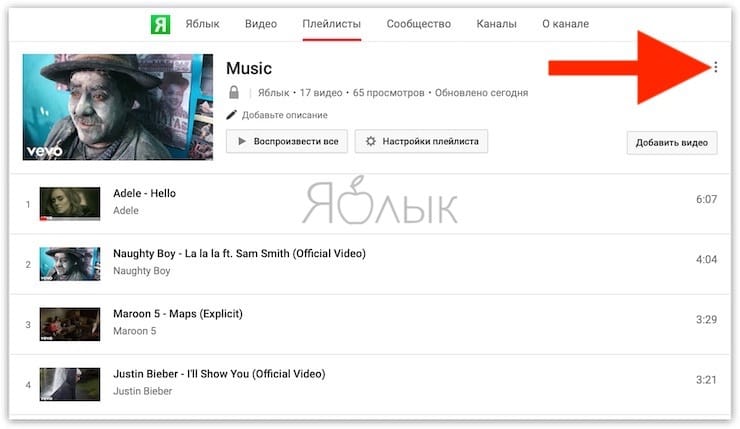
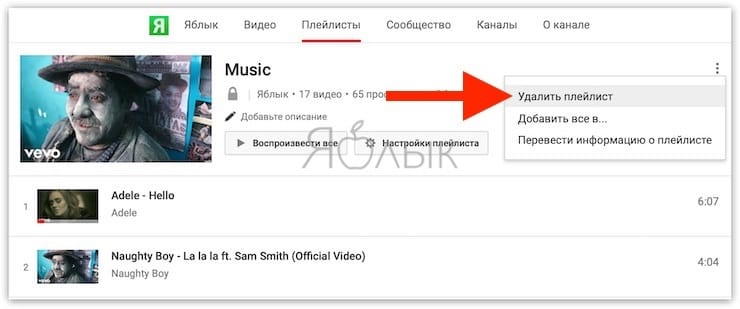
Смотрите также:
материал сайта yablyk.com








