Вполне вероятно, что вы уже используете свой iPhone или iPad для сканирования документов и сохранения их в приложении «Заметки» или Файлы. Затем с полученные файлы можно легко передать на Mac и редактировать уже на компьютере.
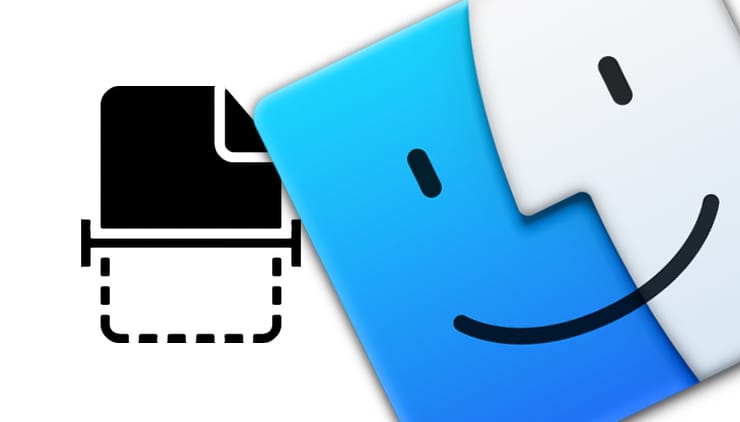
С выходом macOS Mojave настольная операционная система Apple получила возможность, позволяющую захватывать изображения с помощью мобильного устройства.
♥ ПО ТЕМЕ: Mac для чайников: 30 полезных советов по macOS для новичков.
Содержание статьи
Как отсканировать документ на macOS, используя iPhone вместо сканера
В приложении Просмотр
Если вам необходимо просто отсканировать текстовый документ и сохранить его, например, в формат PDF, PNG или JPG на Mac для последующей обработки или хранения, то идеальным вариантом является использование стандартного macOS приложения Просмотр.
1. Откройте приложение Просмотр или Заметки.
2. Выберите Файл → Импорт из iPhone или iPad в строке меню.
3. Нажмите «Отсканировать документы» с учетом используемого вами устройства.
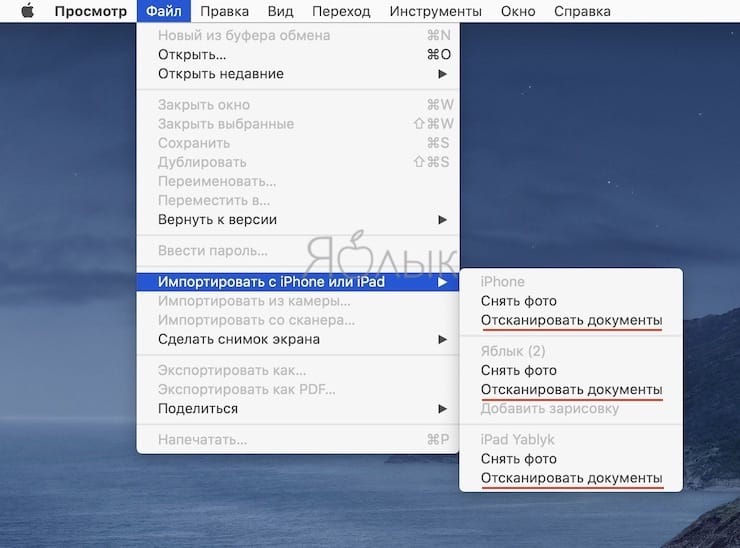
4. Убедитесь, что ваше устройство разблокировано. Вы должны увидеть на нем открытый инструмент сканирования, который позволит сделать цифровую копию документа.
5. Если в правом верхнем углу установлено значение Авто, то сканирование документа будет производиться автоматически при попадании всего документа в камеру. Если вы хотите самостоятельно запускать сканирование, выберите вариант Вручную (нажмите на Авто для изменения).
6. После того, как снимок был сделан, вы можете задать границы углов, если это необходимо. Нажмите «Оставить», а потом «Сохранить».
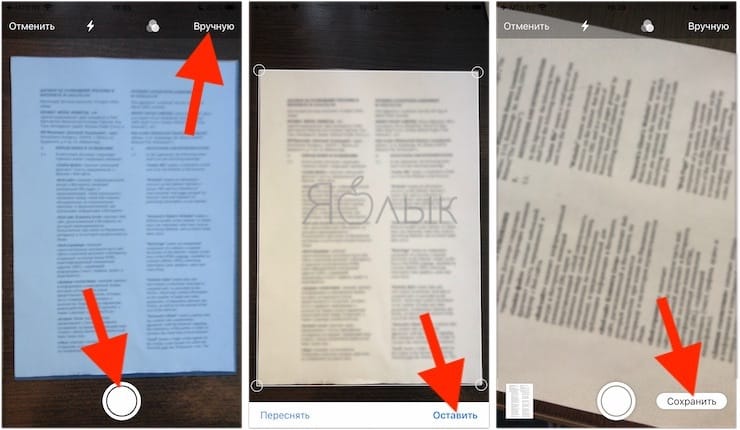
Отсканированный документ откроется в приложении «Просмотр» на вашем Mac. При необходимости, воспользуйтесь инструментом Разметка для редактирования документа.
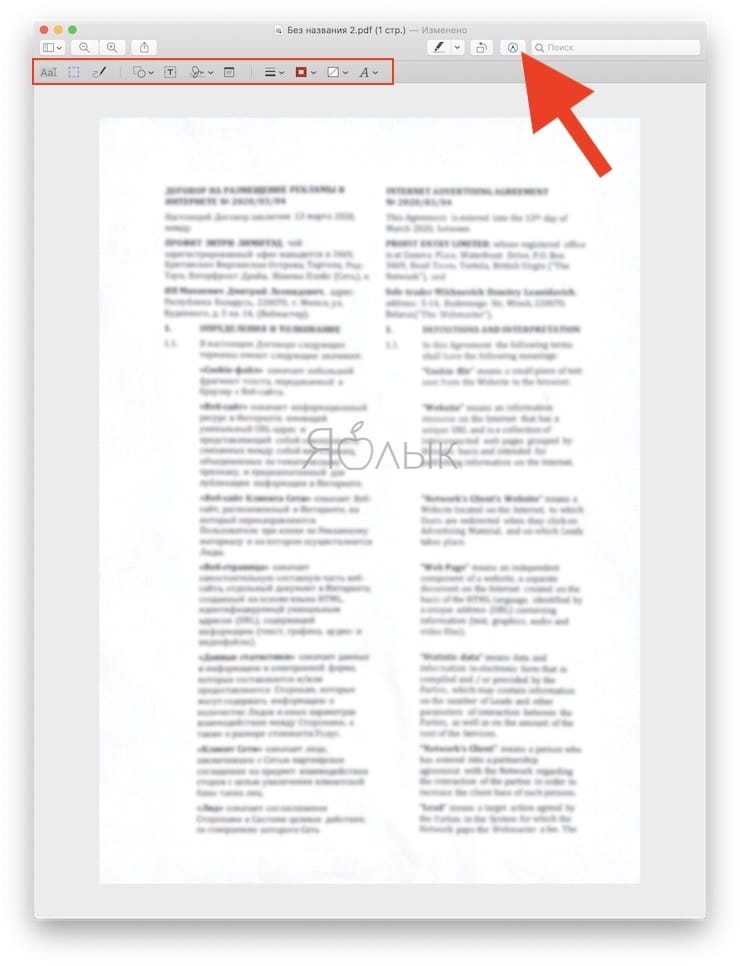
В приложении Заметки
Если же вам удобнее хранить файлы сканов в приложении Заметки, то вместо Просмотра можно использовать стандартное приложение Заметки.
1. Откройте существующую заметку или создайте новую.
2. Выберите Файл → Вставить с iPhone или iPad в строке меню,
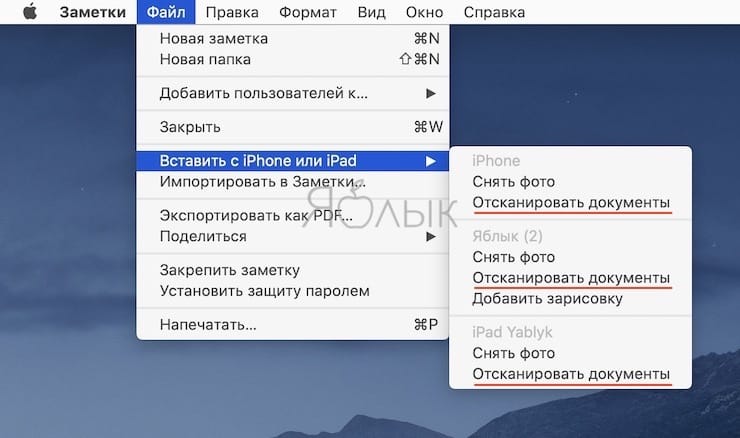
или нажмите «Медиа» на панели инструментов открытой заметки. А можно щелкнуть правой кнопкой мыши в теле заметки и выбрать импорт изображения в контекстном меню.

3. Выберите «Отсканировать документы» с учетом используемого вами устройства.
4. Убедитесь, что ваше устройство разблокировано. Вы должны увидеть на нем открытый инструмент сканирования, который позволит сделать цифровую копию документа.
5. После того, как снимок был сделан, вы можете задать границы углов, если это необходимо. Нажмите «Оставить», а потом «Сохранить».
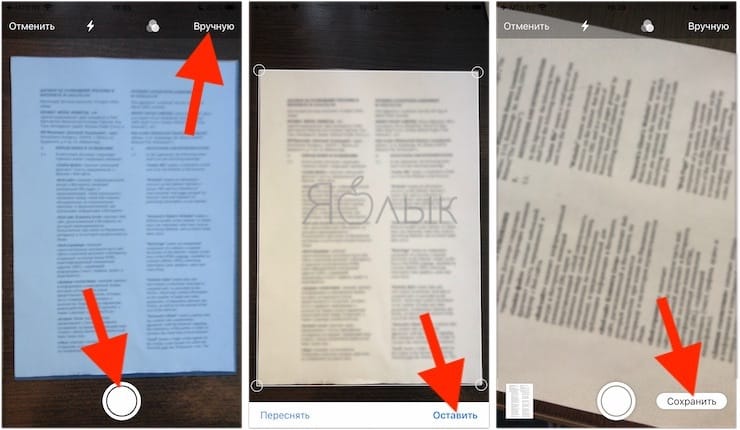
Отсканированный документ появится в вашей заметке в приложении «Заметки» на вашем Mac.
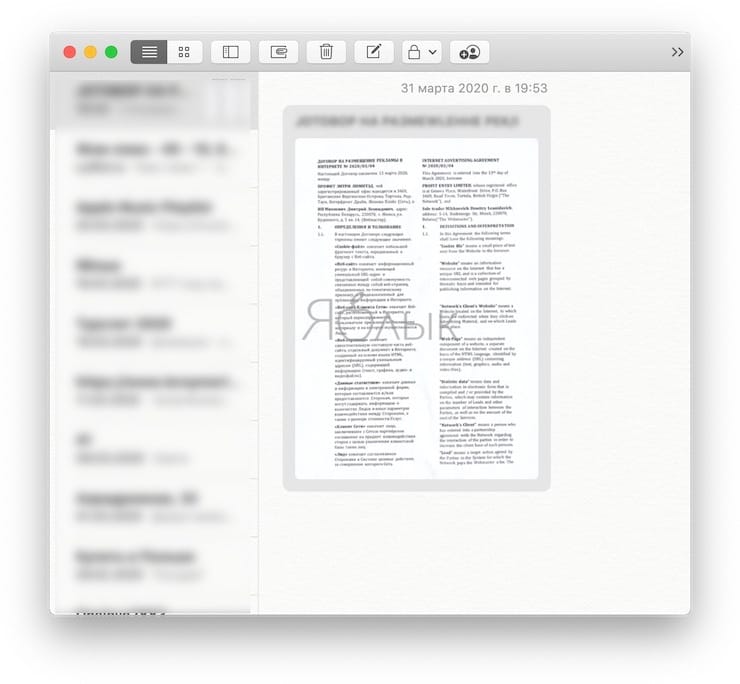
Примечание. Для использования этой функции на Mac должна быть установлена macOS Mojave или более поздняя версия.
♥ ПО ТЕМЕ: Как изменить иконку приложения, папки или файла на Mac (macOS).
Как найти отсканированный документ в Заметках
Если вы добавили в приложение заметку со своего iPhone или iPad и хотите найти ее на своем Mac, то это легко сделать. Откройте приложение «Заметки» и сделайте следующее:
1. В строке меню нажмите Вид → Показать браузер вложений либо нажмите кнопку «Вложения» на панели инструментов приложения.
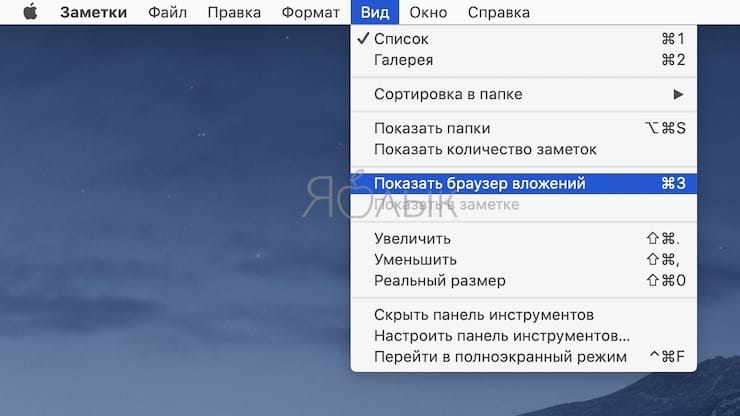
2. Выберите «Сканы».
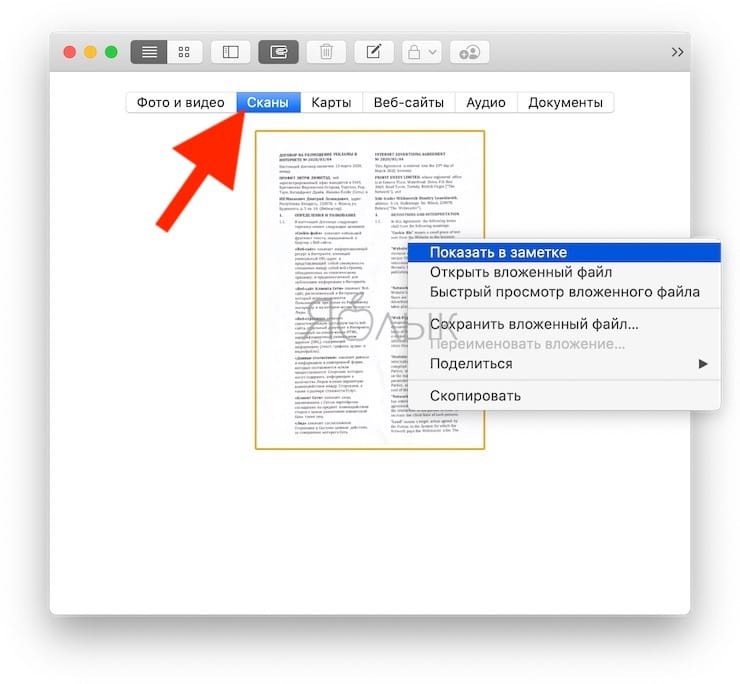
3. Когда вы найдете отсканированное изображение, то можете дважды щелкнуть по нему, чтобы открыть его в окне редактирования, или же щелкнуть правой кнопкой мыши и выбрать «Показать в заметке», «Открыть вложенный файл» (аналогично двойному щелчку по нему) или «Быстрый просмотр вложенного файла», в зависимости от того, что вам нужно сделать.
Также можно использовать инструмент поиска в «Заметках», чтобы найти отсканированный документ по его имени.
♥ ПО ТЕМЕ: Как автоматически переключать язык (раскладку) на клавиатуре в macOS или Windows.
Редактирование отсканированного документа
Для того чтобы воспользоваться инструментами редактирования в приложении «Просмотр», нажмите кнопку Разметка (на ней изображен карандаш). Здесь помимо обрезки и возможности нанесения на изображения текста и графических элементов, есть возможность вставки подписи и текстовых пометок.
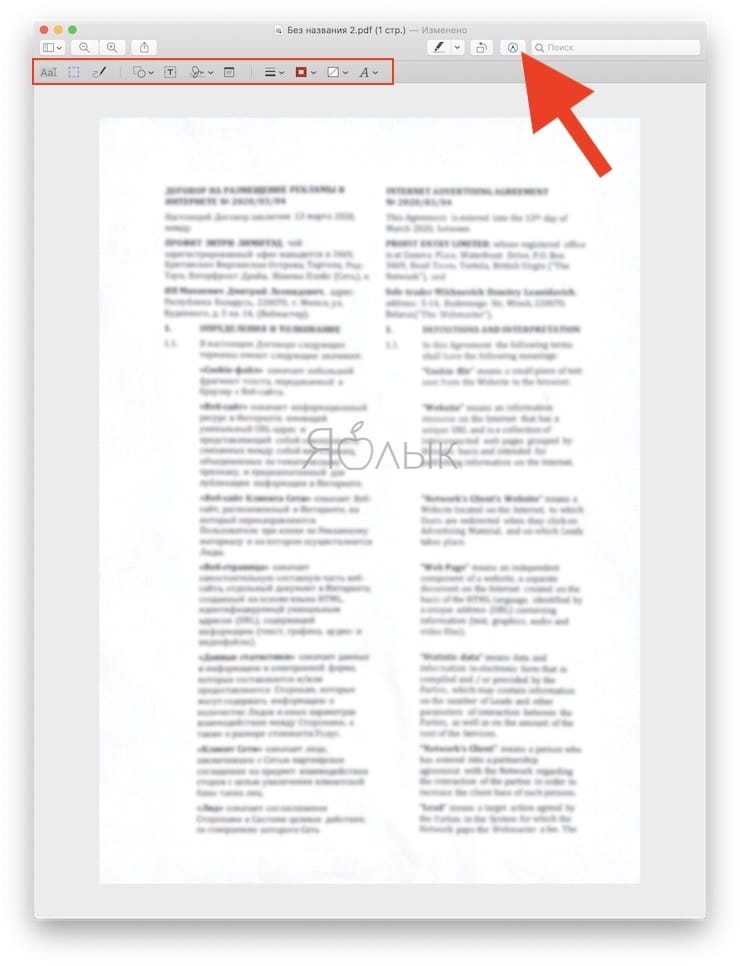
Для того чтобы воспользоваться инструментами редактирования в приложении «Заметки», дважды щелкните по изображению. Здесь вы можете производить обрезку, вращение или применять те или иные фильтры.
Если необходимы другие инструменты Разметки, нажмите на маленькую кнопку в виде стрелки вниз/галки в правом верхнем углу и выберите «Разметка». Документ откроется в инструменте разметки.
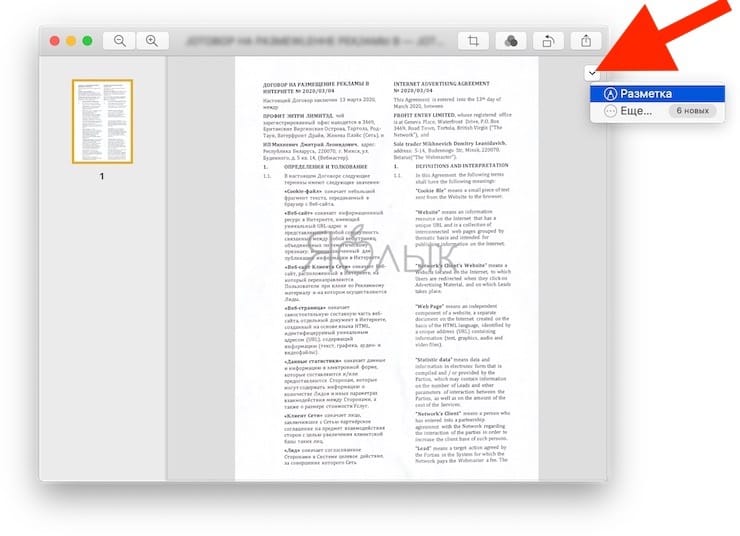
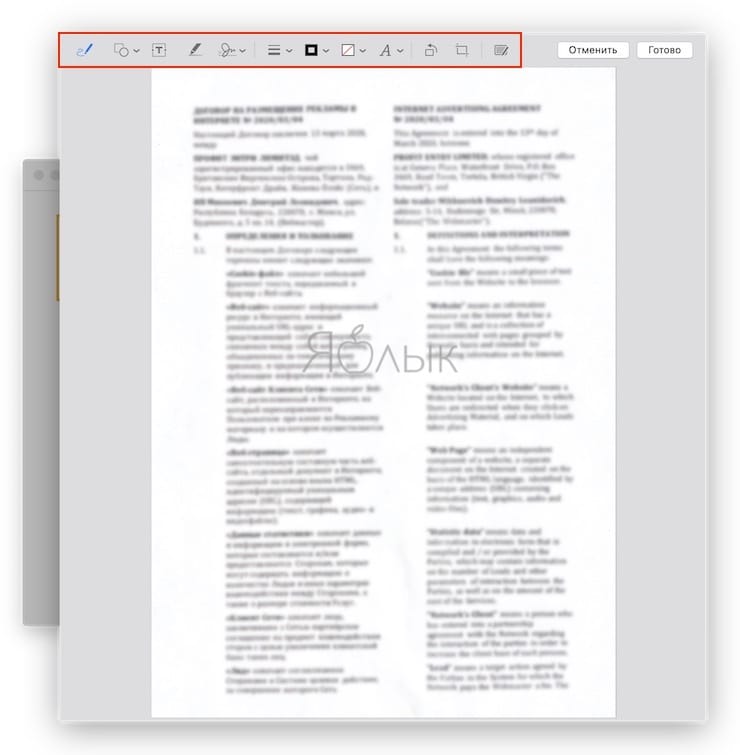
♥ ПО ТЕМЕ: Возможности клавиши ⌥Option (Alt) на Mac (macOS), 20 фишек, о которых вы могли не знать.
Завершение
Работать с отсканированными документами в «Просмотре» или «Заметках» на Mac действительно легко и удобно. Хотите ли вы просто просмотреть отсканированное изображение или внести в него изменения, у вас есть все необходимые для этого инструменты. А вы используете стандартные приложения macOS для работы с нужными вам сканами?
Смотрите также:
материал сайта yablyk.com








