Для большинства пользователей компьютер стал настолько неотъемлемым рабочим инструментом, что каждый день мы повторяем одно и то же действие – включаем это устройство для дальнейшей с ним работы. Более того, помимо цикличности есть еще и явно выраженная периодичность. Кто-то включает компьютер утром, еще попивая кофе, а кто-то – ровно в 9-00, приходя на работу.
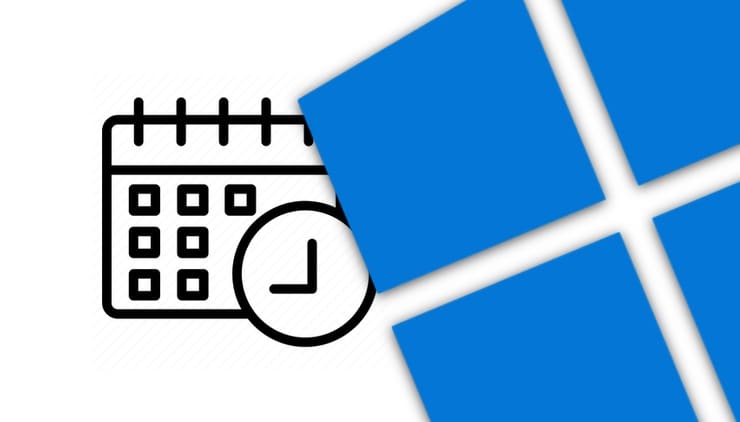
♥ ПО ТЕМЕ: Как отключить встроенный антивирус Windows Defender (временно или навсегда)?
Но если вам действительно требуется, чтобы в назначенный момент компьютер уже был готов к работе, это можно настроить автоматически. Такое действие позволит нам не ждать загрузки устройства, а сразу же приступить к работе с ним. Единственное, для этого компьютер должен быть не выключен, а переведен в спящий режим. Сделать это несложно, мы расскажем, как настроить Windows на такое поведение.
♥ ПО ТЕМЕ: 40 горячих клавиш для работы в Windows 10.
Содержание статьи
- 1 Для чего автоматически выводить компьютер из спящего режима по расписанию?
- 2 Автоматический вывод компьютера из спящего режима с помощью стандартного планировщика заданий Windows
- 3 Как настроить автоматический вывод компьютера из спящего режима с помощью стороннего программного обеспечения
- 4 Заключение
Для чего автоматически выводить компьютер из спящего режима по расписанию?
Ответ на этот вопрос достаточно прост: настройка компьютера на автоматический выход из спящего режима по расписанию поможет вам сэкономить время.
А чтобы функция сработала, необходимо перевести компьютер в спящий режим или в режим гибернации. Выбор спящего режима подойдет, если вы делаете небольшой перерыв в работе с компьютером. А вот если вам надо оставить компьютер без дела на долгое время, но вы не хотите его окончательно выключать, то тогда больше подойдет режим гибернации.
Но если вы хотите, чтобы ваш компьютер делал нечто в ваше отсутствие, то можете установить время, по которому он будет просыпаться, запускать программы и снова засыпать. Такая возможность может оказаться полезной, если вы хотите загружать нечто объемное или сканировать компьютер на вирус в определенные периоды. Вы также можете использовать функцию автоматического пробуждения, чтобы выполнять дефрагментацию диска на своем ПК, когда вас нет рядом. Выполнение таких трудоемких задач может растянуться на несколько часов, так что лучше запускать их, когда вы лично не пользуетесь компьютером.
Кроме того, если вы решили использовать ваш компьютер в качестве будильника, то сперва необходимо настроить ПК на автоматический выход из спящего режима. В противном случае ваш будильник просто не сработает. В дополнение к этому вы сможете сэкономить электроэнергию и вам не придется ожидать длительной загрузки компьютера. Он уже будет готов к работе в нужный момент.
Вот как можно запланировать автоматический выход компьютера из спящего режима.
♥ ПО ТЕМЕ: Как бесплатно скачать программу Google Планета Земля Pro для Mac и Windows (раньше стоила 25 000 руб).
Автоматический вывод компьютера из спящего режима с помощью стандартного планировщика заданий Windows
Вы можете настроить свой компьютер на автоматический выход из спящего режима с помощью встроенного в Windows приложения «Планировщик заданий».
Введите в строке поиска Windows фразу Планировщик заданий и выберите этот элемент в поисковой выдаче. На правой боковой панели запущенного приложения Планировщик заданий нажмите на «Создать задачу».
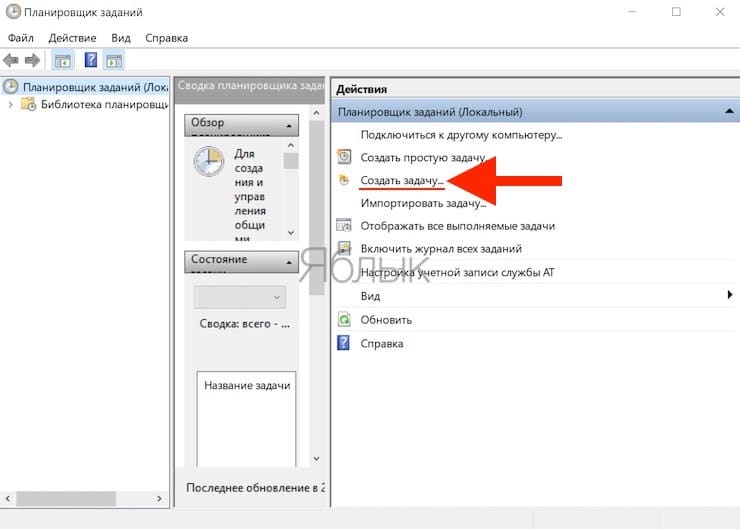
Появится всплывающее окно с открытой вкладкой Общие, в котором необходимо задать новое наименование. Выберите какое-нибудь понятное и узнаваемое имя для команды, чтобы легко отыскать задачу среди прочих. Например – Включить ПК, Разбудить ПК и т.д. В том же окне проверьте состояние чекбоксов (галочек) «Выполнять только для пользователей, вошедших в систему» и «Выполнять для всех пользователей». В поле «Настроить для» выберите вариант Windows 10.
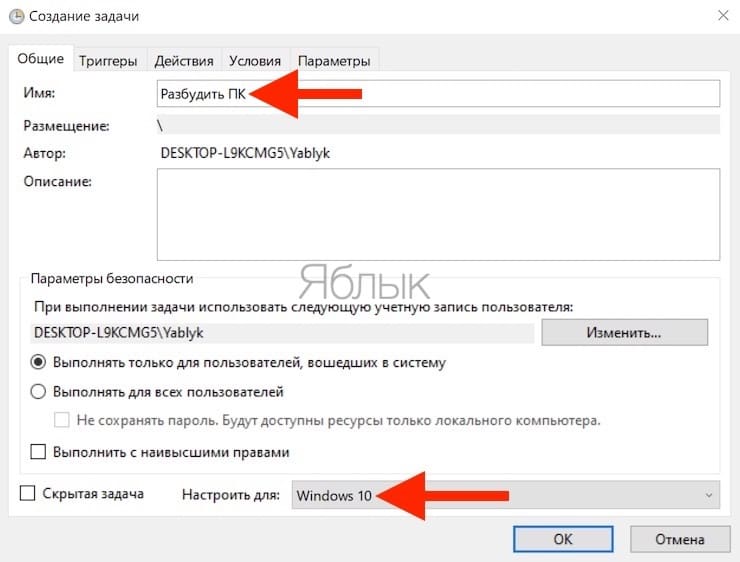
Теперь перейдите на вкладку «Триггеры». Нажмите «Создать…» для выбора условий запуска вашей задачи.
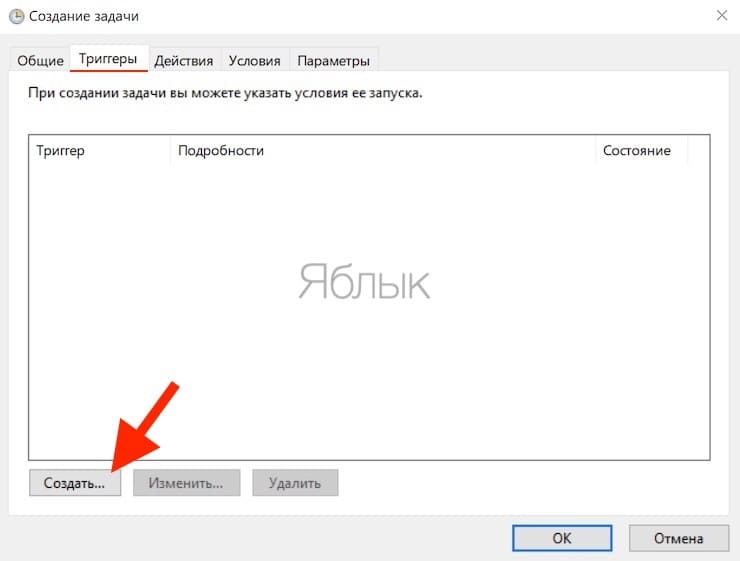
В появившемся окне в выпадающем меню «Начать задачу» внеобходимо выбрать По расписанию, чтобы задача запускалась в назначенное время. Теперь установить флажок «Ежедневно» на ежедневную активацию триггера. В разделе «Начать:» выберите дату и время, когда вам требуется начать выполнение задачи.
Нажмите ОК для продолжения.

Итак, вы задали время, в которое планировщик задач будет выполнять некое действие, которое теперь необходимо задать. Для вывода компьютера из спящего режима потребуется запуск всего одной программы. Вы можете задать как простое действие, например, запуск «Ножниц», так и любое другое по вашему усмотрению. Для этого перейдите на вкладку «Действия» и нажмите «Создать…» для конкретизации информации о совершаемом по расписанию действии.

В открывшемся окне в поле «Действие» выберите в раскрывающемся меню элемент Запуск программы. Теперь нажмите кнопку «Обзор…», чтобы найти нужное для запуска приложение в момент пробуждения компьютера.
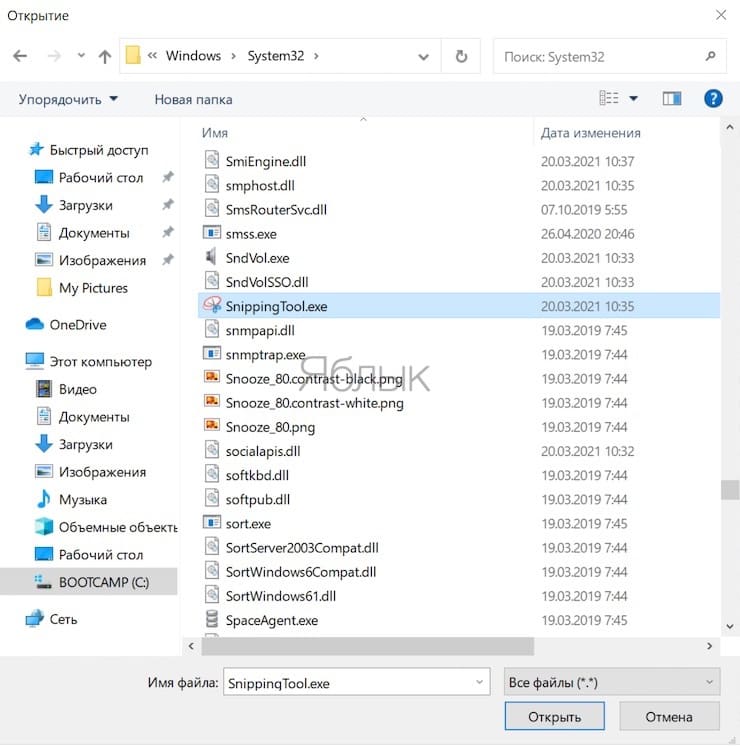
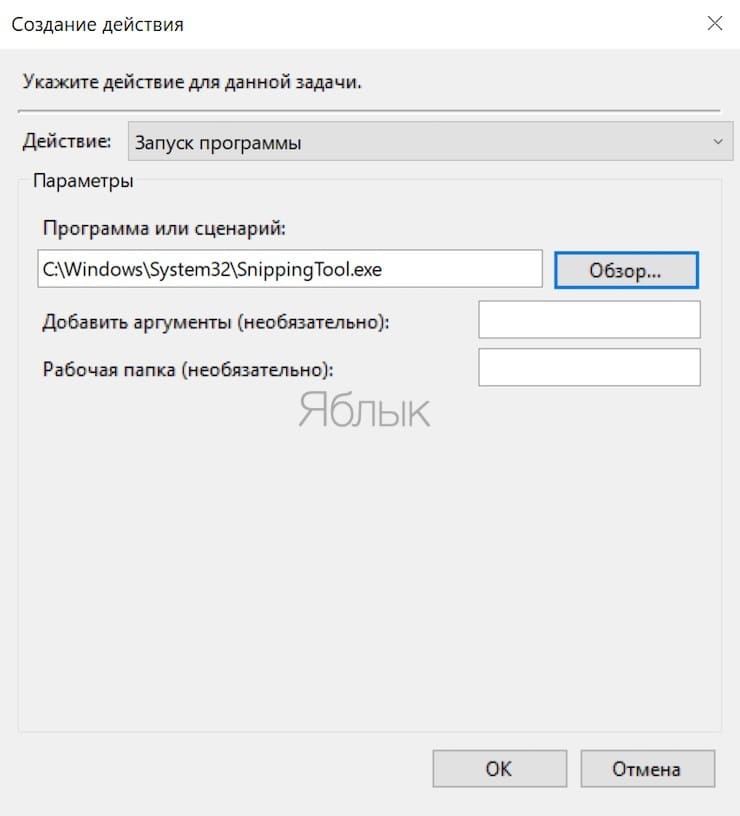
Нажмите ОК для продолжения.
В качестве примера мы выбрали приложение «Ножницы» с путем к файлу C:Windowssystem32SnippingTool.exe
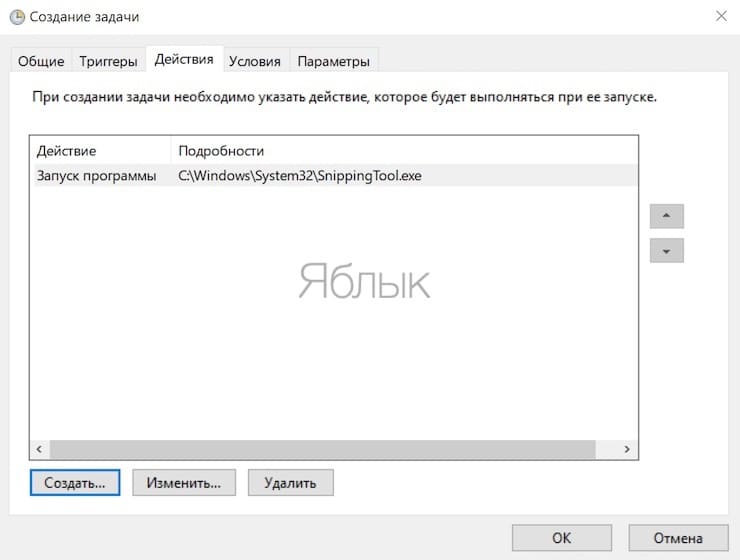
На следующем шаге перейдите на вкладку «Условия». Здесь обязательно установите галочку в поле «Пробуждать компьютер для выполнения задачи», остальные галочки при необходимости можно снять. Щелкните ОК для продолжения.
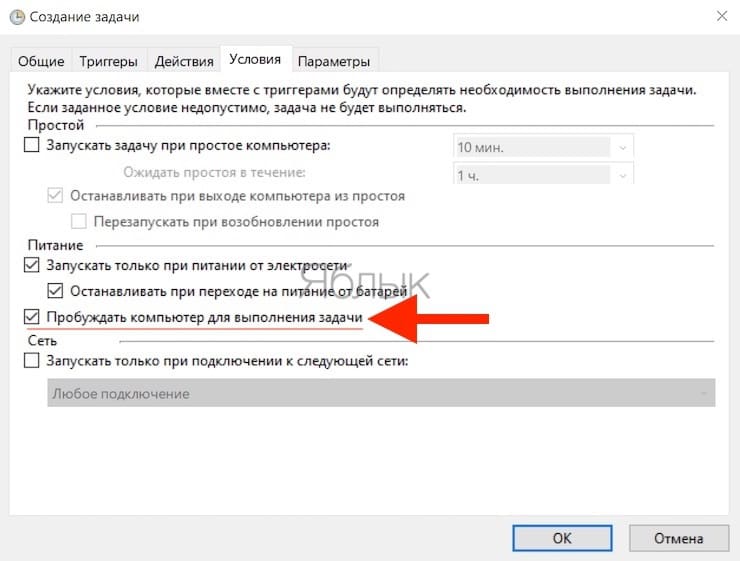
Теперь останется лишь убедиться, что созданное расписание управления питанием позволяет компьютеру просыпаться в указанное время. Ведь если этот параметр будет отключен, то запланированная задача просто не сработает.
Чтобы настроить нужное поведение системы, откройте «Панель управления», набрав Панель управления в строке поиска меню «Пуск» и выбрав соответствующий пункт.
Здесь перейдите по пути Оборудование и звук → Электропитание → Настройка схемы электропитания → Изменить дополнительные параметры питания.
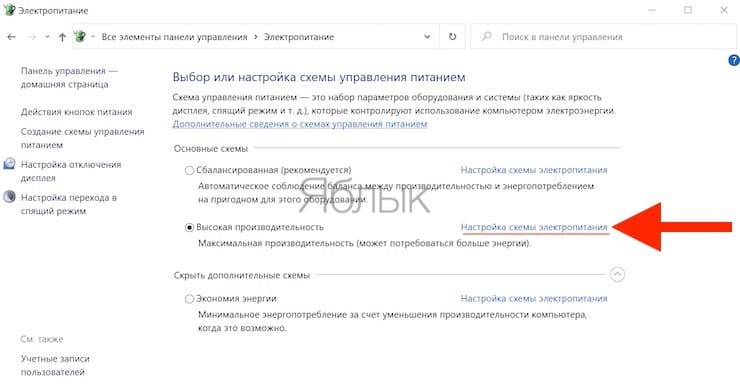
________________
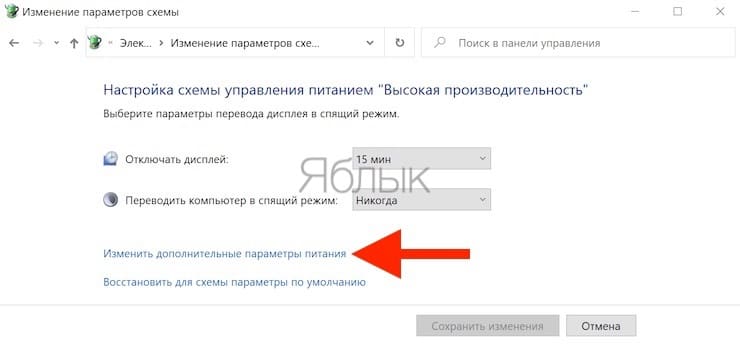
В окне «Дополнительные параметры» перейдите в раздел Сон → Разрешить таймеры пробуждения и установите значение Включить.
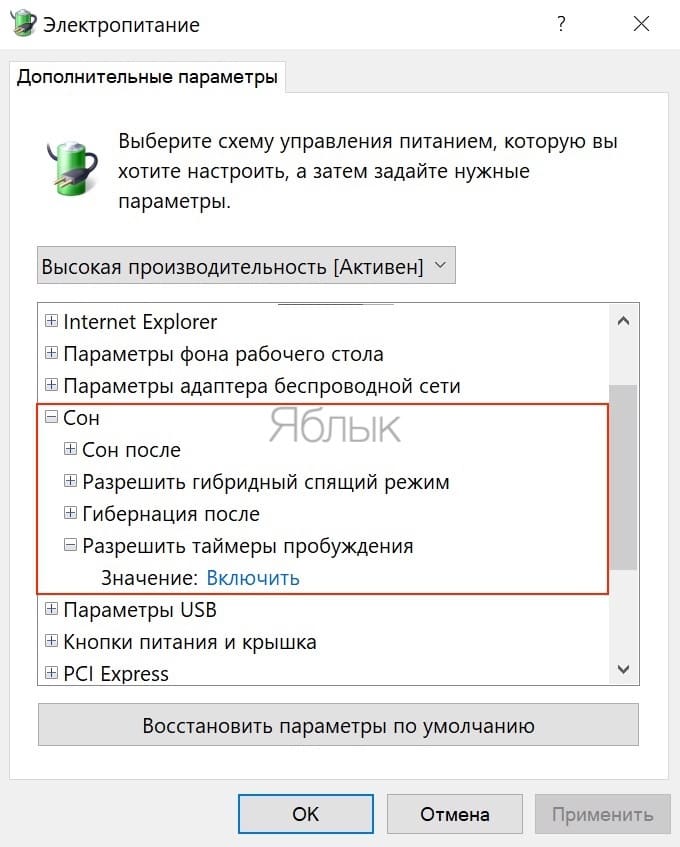
На ноутбуке надо будет задать такое значение для полей От батареи и От сети. Щелкните «Применить», а потом нажмите на ОК. С этого момента вы можете переводить свой компьютер в спящий режим, и он автоматически выйдет из этого режима в соответствии с установленным вами в расписании временем.
♥ ПО ТЕМЕ: Как автоматически переключать язык (раскладку) на клавиатуре в macOS или Windows.
Как настроить автоматический вывод компьютера из спящего режима с помощью стороннего программного обеспечения
Если вам по каким-то причинам не нравится стандартный планировщик задач Windows, то можете использовать стороннее программное обеспечение для автоматизации пробуждения компьютера.
Приложение WakeupOnStandBy помогает вывести компьютер из спящего режима на основе нескольких условий, задаваемых вами в программе.
1. Загрузите WakeUpOnStandBy (программу можно найти в интернете бесплатно), извлеките сжатые файлы и запустите приложение.
2. Укажите дату и время для вывода компьютера из спящего режима в разделе Укажите время пробуждения компьютера. Установите соответствующие флажки, если вы хотите просто включить экран или выполнить сразу же после выхода из спящего режима еще и свои задачи.
3. Укажите программы, которые вы хотите запускать, в разделе Запустить /программу /веб-страницу после пробуждения компьютера.
4. Укажите, что должен делать компьютер, когда он завершит выполнение ваших задач, установив соответствующий флажок в разделе Какое действие выполнить далее. Здесь можно выбрать один из вариантов: заснуть, уйти в режим гибернации, выключиться, выйти пользователю или просто ждать.
5. Выберите, когда вы хотите запускать запланированную задачу, установив соответствующие флажки в разделе Повторять эти задания.
6. Нажмите кнопку Запустить, чтобы активировать задачу.
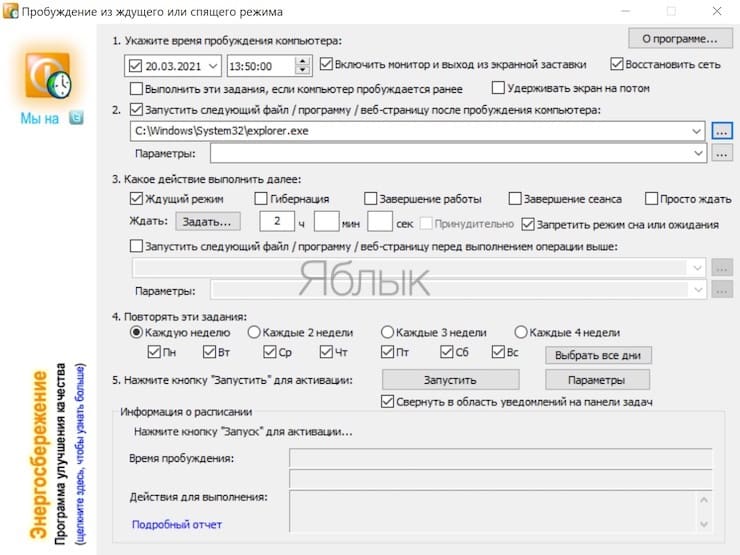
Что выделяет WakeOnStandBy из числа аналогов, так это простота использования. А чтобы еще больше упростить вашу задачу, в программе имеется интерактивное справочное руководство. Доступ к нему можно получить, нажав традиционную клавишу F1.
♥ ПО ТЕМЕ: Как в Windows создать иконку для выключения / перезагрузки компьютера.
Заключение
Как вы видите, настроить автоматический вывод компьютера из спящего режима довольно легко. Наших советов вполне хватит, чтобы вы научились включать компьютер по расписанию. Это поможет вам как запускать нужные задачи вовремя, так и избежать ожидания, связанного с загрузкой компьютера.
Смотрите также:
материал сайта yablyk.com








