iCloud – это интегрированная в устройства Apple служба, которая позволяет синхронизировать данные, хранить в облаке файлы, использовать универсальный буфер обмена, создавать резервные копии iPhone, iPad и делать многое другое на ваших устройствах «яблочной» экосистемы.
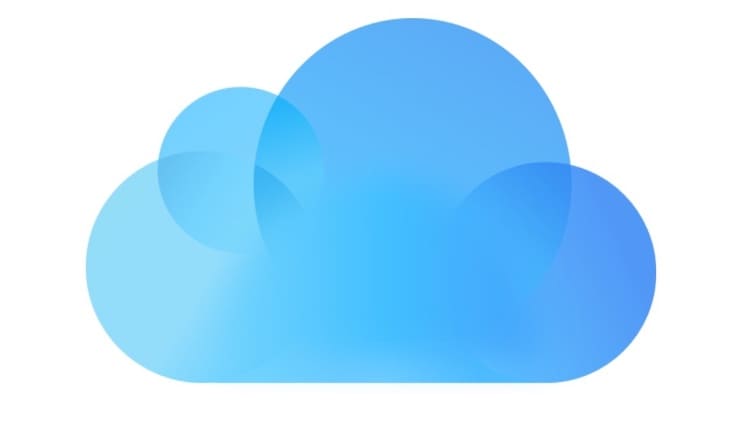
💚 ПО ТЕМЕ: Зависла программа на Mac (macOS): Как принудительно закрыть? 5 способов.
Для того, чтобы оценить всю возможную для себя пользу этого сервиса, его сперва надо попробовать. В этой статье мы расскажем вам, как на Mac можно включить iCloud и iCloud Drive и как с ними потом работать.
Содержание статьи
- 1 Содержание статьи
- 2 Какая разница между iCloud и iCloud Drive?
- 3 Доступное пространство в в iCloud / iCloud Drive
- 4 Сколько стоит дополнительное место в iCloud / iCloud Drive?
- 5 Какие файлы можно хранить в iCloud Drive?
- 6 Как включить iCloud на Mac
- 7 Как пользоваться iCloud на Mac
- 8 Как включить iCloud Drive на Mac?
- 9 Как пользоваться iCloud Drive на Mac?
- 10 Управление iCloud и iCloud Drive на сайте icloud.com
- 11 Как выключить iCloud Drive на Mac?
- 12 Как перестать пользоваться (выключить) iCloud на Mac?
Содержание статьи
Какая разница между iCloud и iCloud Drive?
iCloud – это общее название облачного сервиса, а iCloud Drive является одним из его подразделений.
Другими словами, iCloud Drive от Apple выступает альтернативой Google Drive, Dropbox, Яндекс Диск, OneDrive и другим облачным хранилищам. Но так как это приложение от Apple, оно прекрасно сочетается с вашим iPhone, iPad и Mac. Этот сервис не только хранит файлы пользователя, но и предоставляет возможность некоторым приложениям, например, WhatsApp, сохранять в нем данные.
С другой стороны, iCloud отвечает за многие другие вещи, в частности:
- здесь могут храниться ваши контакты, фотографии, заметки, сообщения, напоминания, события календаря, пароли и другие данные.
- iCloud синхронизирует вышеупомянутые данные на различных устройствах Apple и в Интернете.
- вы можете создавать резервные копии устройств и сохранять их в iCloud.
💚 ПО ТЕМЕ: Как перезапустить (перезагрузить) Finder на Mac (macOS): 4 способа.
Доступное пространство в в iCloud / iCloud Drive
Каждый идентификатор Apple ID дает пользователю 5 ГБ бесплатного пространства, которое распределяется между iCloud и iCloud Drive. Покупка и привязка большего количества устройств Apple к вашей учетной записи iCloud не увеличивает выделенные 5 ГБ бесплатного облачного пространства. Но вы можете подписаться на iCloud+, чтобы позволит увеличить размер хранилища от 50 ГБ до 2 ТБ.
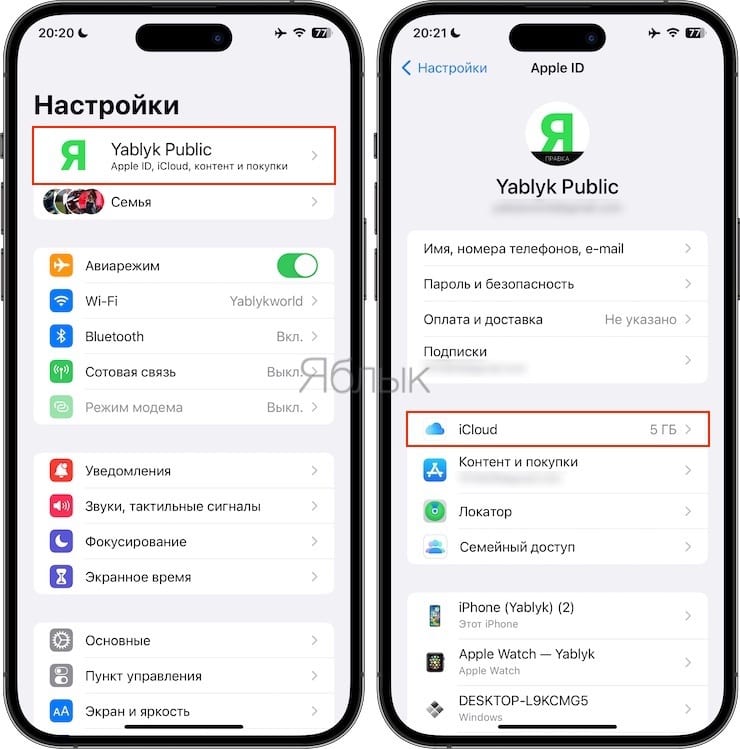
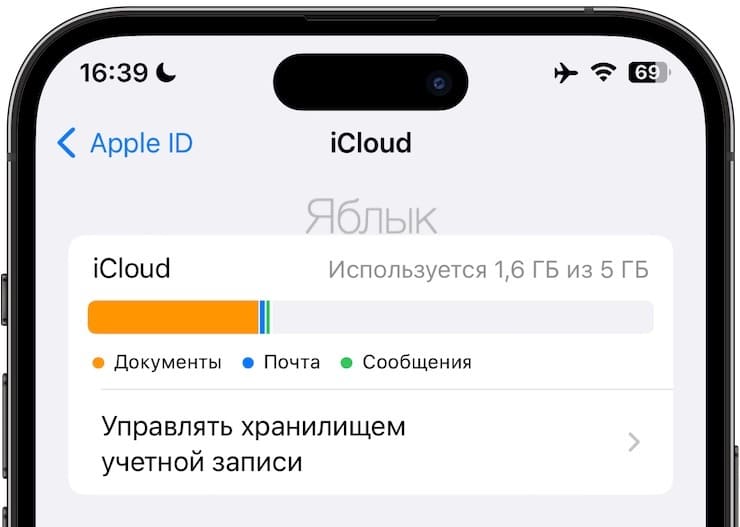
💚 ПО ТЕМЕ: Выключать Mac или переводить его в спящий режим?
Сколько стоит дополнительное место в iCloud / iCloud Drive?
Все зависит от выбранного тарифного плана и региона (страны), к которому привязан ваш Apple ID. С подробными тарифными планами для разных стран вы можете ознакомиться на этой странице.
💚 ПО ТЕМЕ: Как найти забытый пароль от Wi-Fi на компьютере Mac (macOS).
Какие файлы можно хранить в iCloud Drive?
В iCloud Drive можно хранить файлы любых типов. Тем не менее, размер документа не должен превышать 50 ГБ.
💚 ПО ТЕМЕ: Как изменить размер и количество иконок приложений Launchpad в macOS.
Как включить iCloud на Mac
1. Откройте приложение «Системные настройки».
2. Выберите свой Apple ID сверху (ваши имя и фамилия). Если вы не вошли в систему, нажмите «Войти» и используйте адрес электронной почты и пароль Apple ID.
3. Далее выберите iCloud.
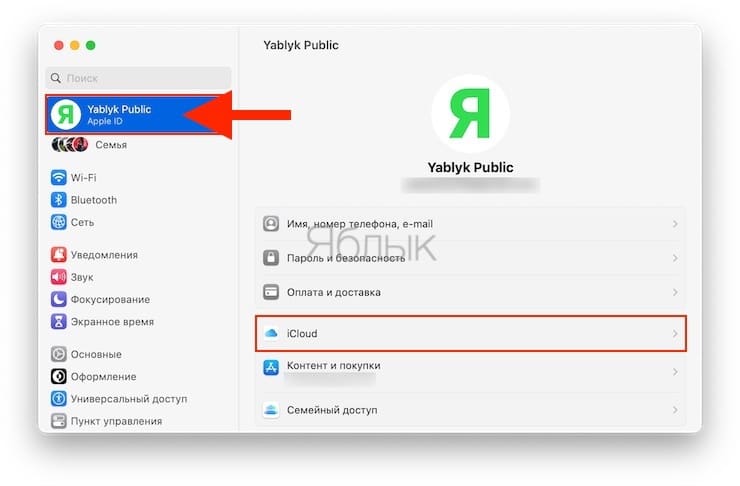
4. Здесь вы увидите несколько вариантов приложений и служб, которые работают с iCloud. Включение их означает, что они будут синхронизированы со всеми вашими устройствами посредством iCloud. В зависимости от ваших потребностей, вы можете активировать переключатели для фотографий, Связки ключей, Контактов, Календарей, Напоминаний, Заметок, Safari, Акций, Дома, Siri и т.д.
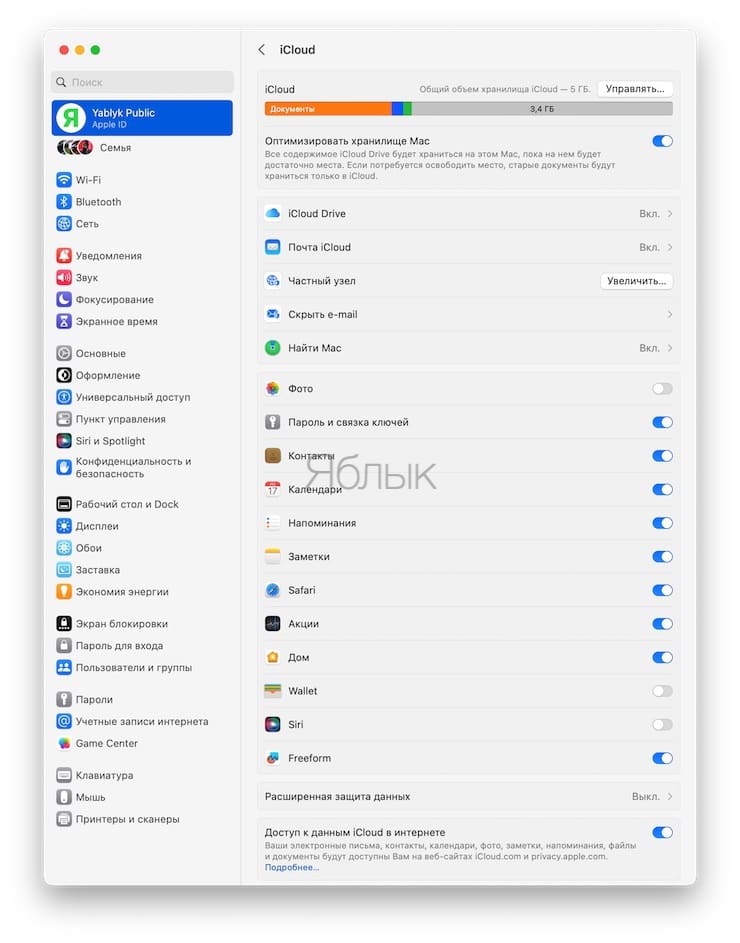
Для более полного понимания процесса синхронизации устройств с iCloud и чем это отличается от создания резервных копий в iCloud, прочтите, пожалуйста, этот материал.
💚 ПО ТЕМЕ: Скрытые файлы на Mac: как скрывать файлы и папки в macOS от посторонних: 3 способа.
Как пользоваться iCloud на Mac
После включения определенных параметров в iCloud откройте соответствующее приложение, чтобы увидеть его в действии. Например, после включения «Контактов» в настройках iCloud (шаги описаны выше) откройте приложение «Контакты» на своем Mac. Вы увидите, что здесь отображаются контакты с вашего iPhone (если вы используете «Контакты iCloud» на своем iPhone). Отныне любые изменения, которые вы вносите в контакт на своем Mac, будут синхронизироваться с вашим iPhone и наоборот. То же самое относится и к другим параметрам iCloud, которые вы решите включить. Например, если вы создадите заметку на своем Mac, она автоматически появится на вашем iPhone или iPad.
💚 ПО ТЕМЕ: Как работает Ctrl + Alt + Del на Mac (macOS)?
Как включить iCloud Drive на Mac?
1. Запустите приложение Системные настройки и нажмите на свой Apple ID в верхней части окна.
2. Выберите iCloud → iCloud Drive.
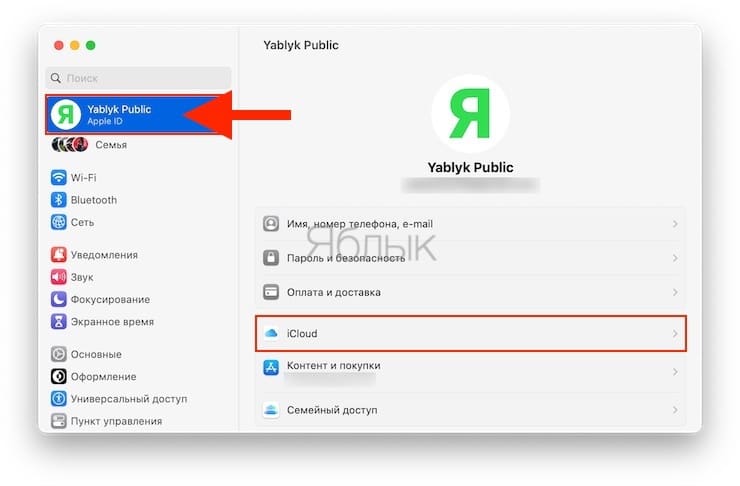
3. Щелкните по Включить.
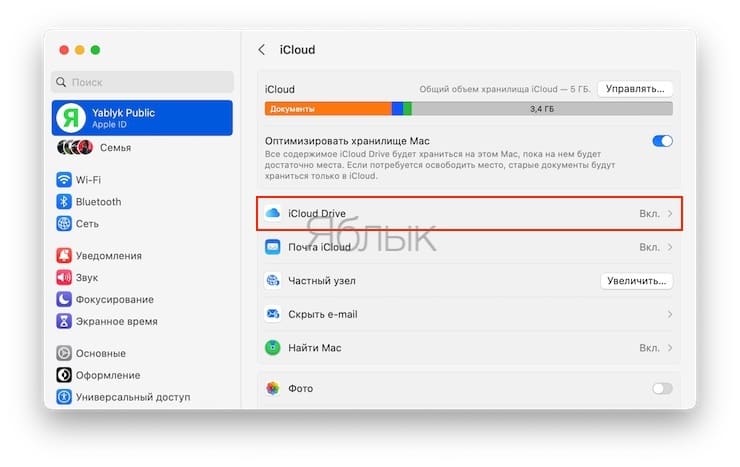
4. Как только это будет сделано, нажмите Параметры и отметьте приложения, которые должны синхронизироваться с iCloud Drive в соответствии с вашими потребностями.
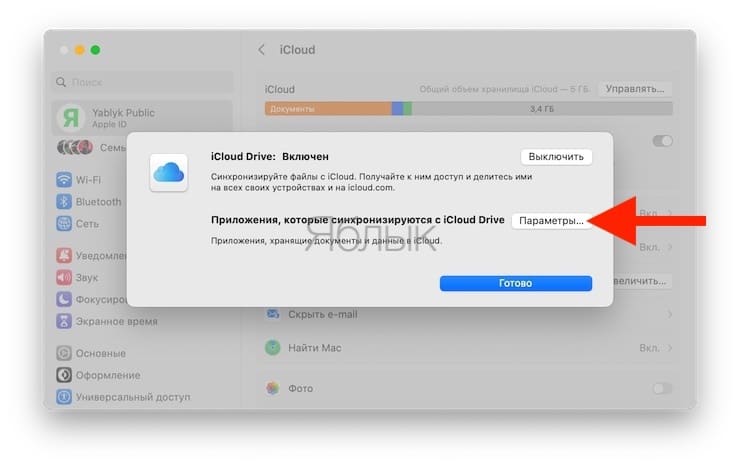
Совет. Если у вас стандартный тарифный план iCloud всего на 5 ГБ, то мы рекомендуем снять флажок с пункта «Папки «Рабочий стол» и «Документы». Если вы этого не сделаете, то все, что вы добавите на свой рабочий стол и в папку с документами, будет загружено в iCloud. Такой непредусмотрительный шаг может привести к быстрому заполнению всего вашего онлайн-хранилища.
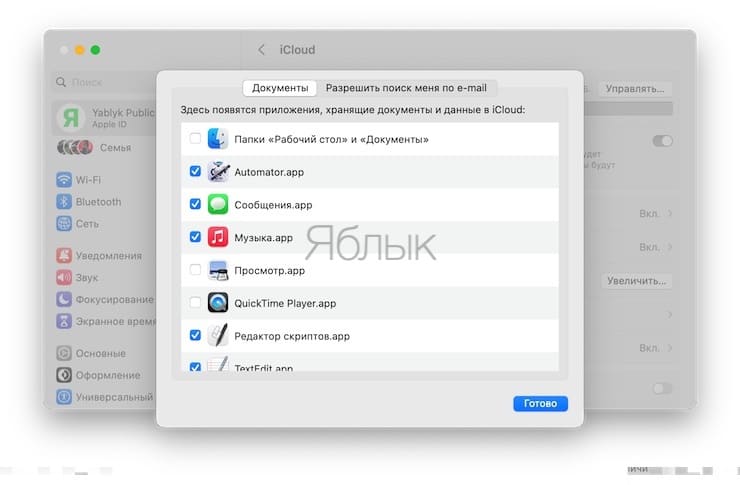
💚 ПО ТЕМЕ: Диспетчер задач на Mac: как открыть и пользоваться.
Как пользоваться iCloud Drive на Mac?
После включения iCloud Drive выбранные параметры автоматически начнут применяться к iCloud Drive. Например, голосовые заметки, которые вы делаете на своем iPhone, теперь будут автоматически синхронизироваться с вашим Mac. Точно так же любая голосовая запись, которую вы делаете на своем Mac, будет загружена в iCloud Drive.
Кроме того, вы также увидите новую опцию iCloud Drive на боковой панели Finder. Туда будут загружены ваши хранящиеся в iCloud Drive данные. Кроме того, любой файл или папка, которые вы добавите в раздел iCloud Drive в Finder, будут загружены в iCloud Drive и будут доступны на всех ваших устройствах Apple:
- На других компьютерах Mac: в Finder в разделе iCloud Drive.
- На вашем iPhone или iPad: в разделе iCloud Drive приложения Apple «Файлы».
- iCloud Drive в Интернете: доступен с помощью любого веб-браузера на платформах Apple и других производителей.
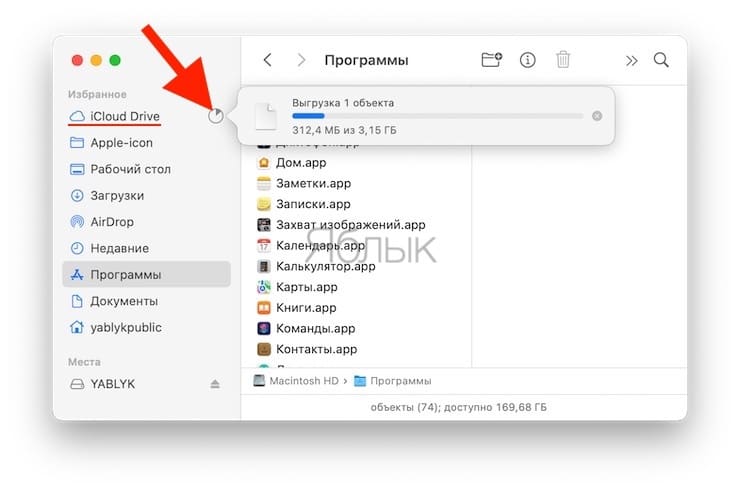
Если вам понадобится переместить некоторые файлы с Mac на iPhone, то можно использовать AirDrop или просто перетаскивать их в папку iCloud Drive внутри Finder. Это автоматически загрузит их в iCloud Drive и файлы будут показаны и на вашем iPhone.
💚 ПО ТЕМЕ: Как сделать красивое слайд-шоу (видео из фото) на Mac в приложении «Фото».
Управление iCloud и iCloud Drive на сайте icloud.com
Есть некоторые важные аспекты по использованию iCloud Drive, как и iCloud в целом с помощью браузера:
1. Откройте сайт icloud.com в Safari, Chrome, Microsoft Edge или другом предпочитаемом вами браузере.
2. Войдите в систему, используя адрес электронной почты и пароль Apple ID.
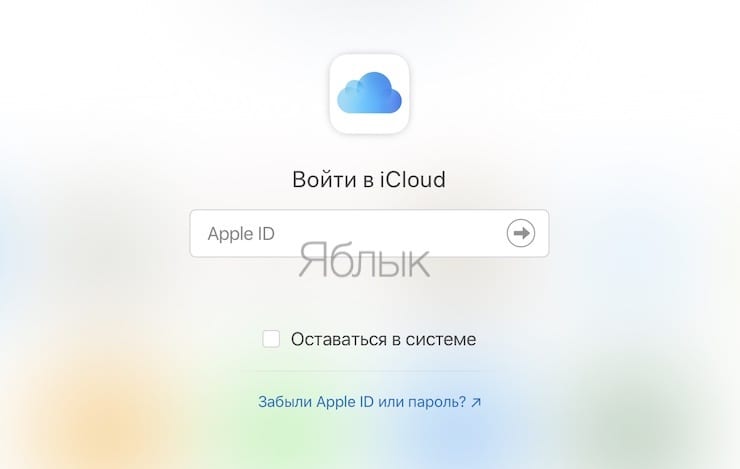
3. После входа в систему вы увидите раздел iCloud Drive. При нажатии на него отобразятся все ваши файлы. Отсюда вы можете скачать их или загрузить новые. Вы заметите, что принципы работы с сервисом очень похожи на Google Диск, Яндекс Диск или Dropbox.
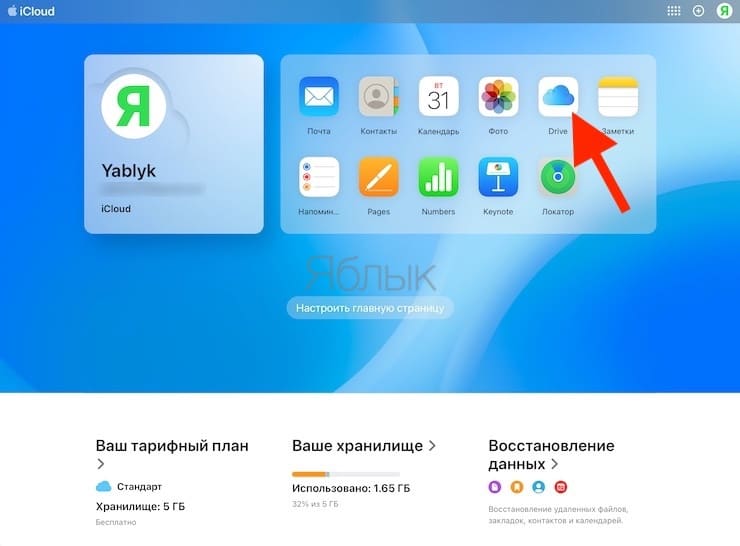
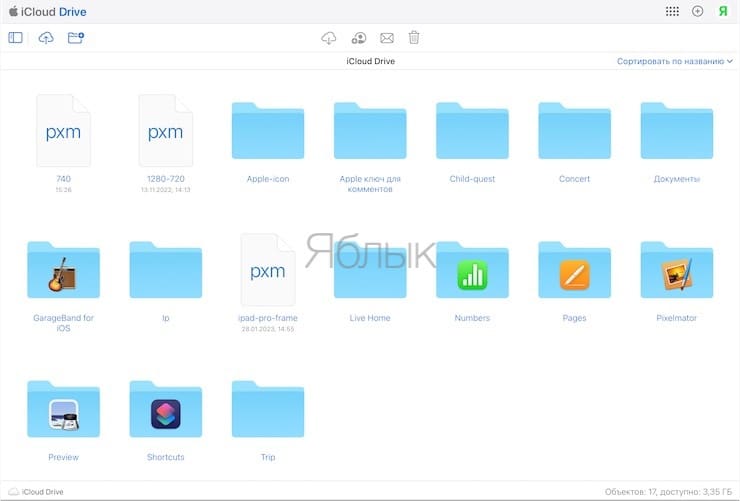
4. Помимо iCloud Drive, на сайте icloud.com с помощью соответствующих веб-приложений вы можете получить доступ к почте iCloud, контактам, заметкам, напоминаниям, событиям календаря, фотографиям и приложениям iWork (Keynote, Numbers, Pages) прямо в Интернете.
💚 ПО ТЕМЕ: Как записать видео с экрана Mac: 2 способа.
Как выключить iCloud Drive на Mac?
1. Откройте приложение Системные настройки и перейдите по пути: Apple ID (ваши имя и фамилия) → iCloud → iCloud Drive.
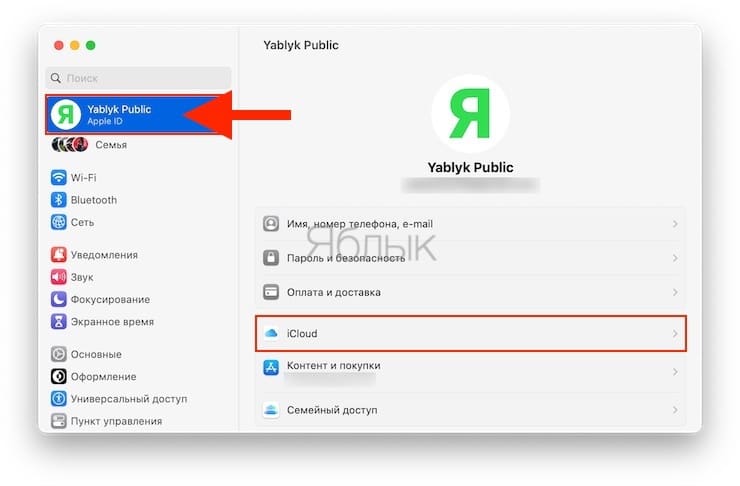
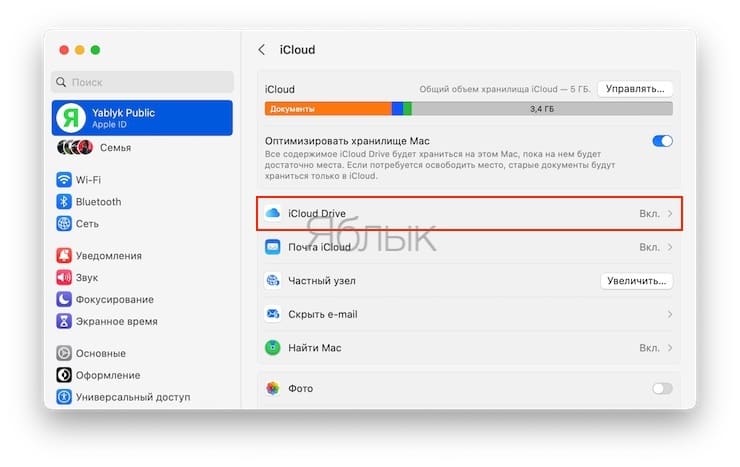
2. Нажмите Выключить.

💚 ПО ТЕМЕ: Как сохранять файлы Pages в формате Word (doc, docx) на Mac, iPhone, iPad или Windows.
Как перестать пользоваться (выключить) iCloud на Mac?
Если вы не хотите больше использовать iCloud на своем Mac, у вас есть два варианта:
1. Выйдите из своего Apple ID, и вы автоматически выйдете из iCloud на этом устройстве.
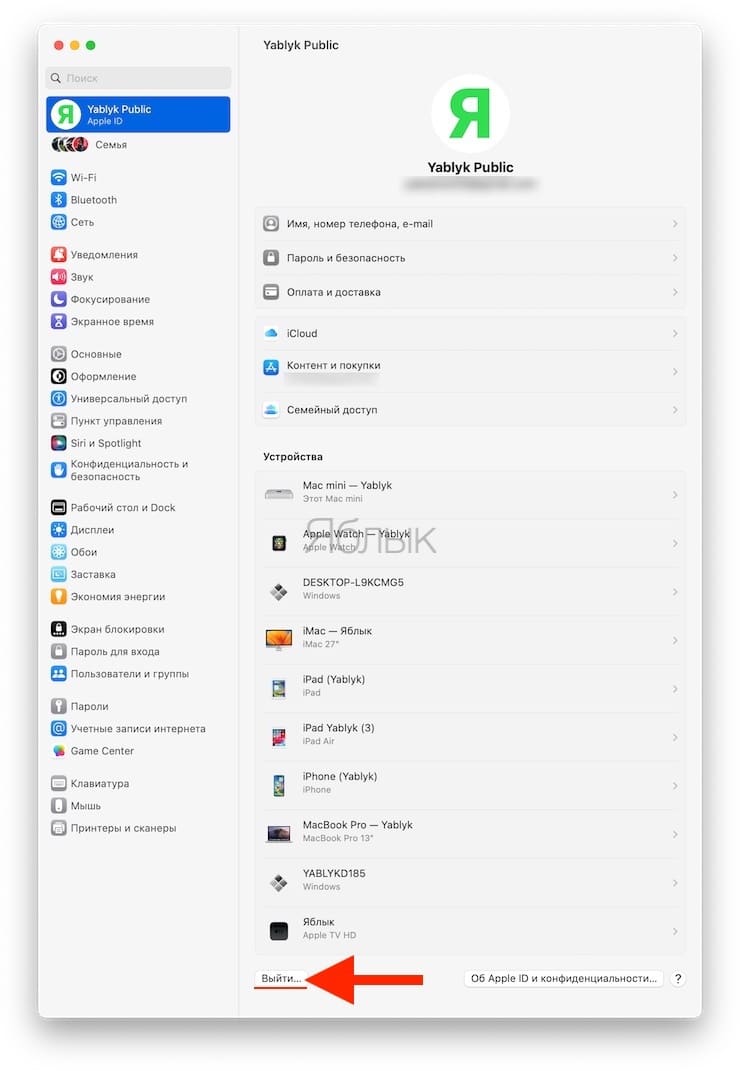
2. Перейдите в Системные настройки → Apple ID → iCloud и деактивируйте все переключатели, которые вы там видите. По сути, это означает, что вы на этом Mac больше не используете какие-либо сервисы, предлагаемые iCloud.
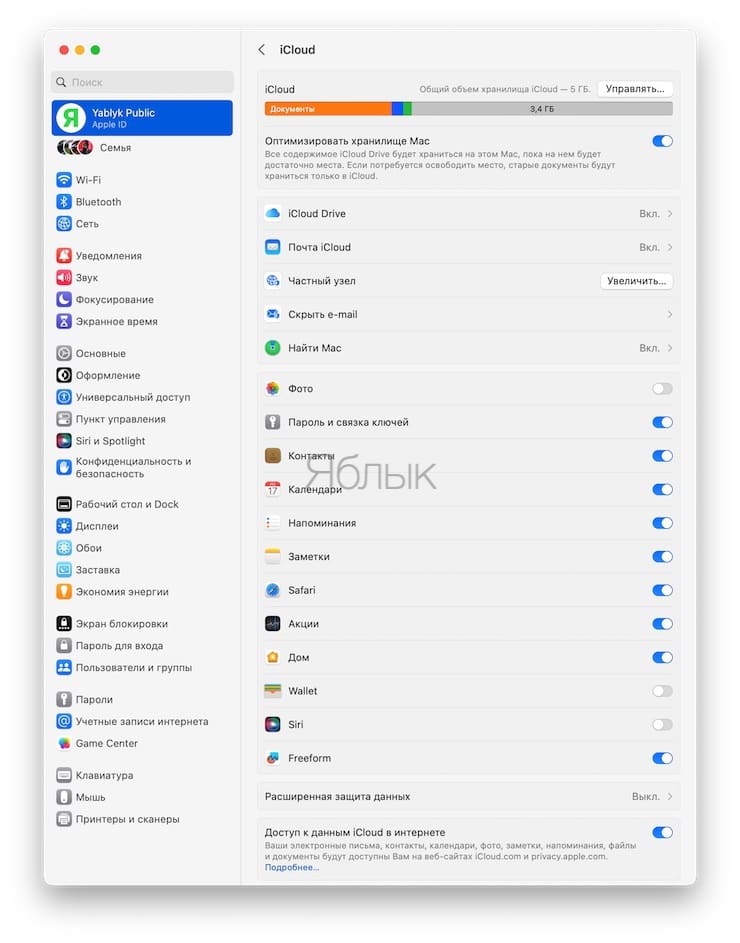
Но даже при отключении iCloud на устройстве данные iCloud сохраняются в облаке до тех пор, пока вы их явно не удалите оттуда. Само по себе отключение от сервиса ничего с данными не сделает. А безвозвратное удаление вашего Apple ID приведет к окончательному удалению сохраненных данных iCloud с серверов Apple.
🔥 Смотрите также:
🍏 Мы в Telegram и YouTube, подписывайтесь!
материал сайта yablyk.com








