Некоторые наши данные требуют защиты от доступа посторонних людей. В macOS зашифровывать папки напрямую возможности нет, зато ничто не мешает помещать их в защищенные контейнеры. Этим занимаются специальные приложения, например, Encrypto. Но эта программа работает с собственным форматом шифрования, что не даст возможности открыть папку на другом устройстве, без установленного приложения.
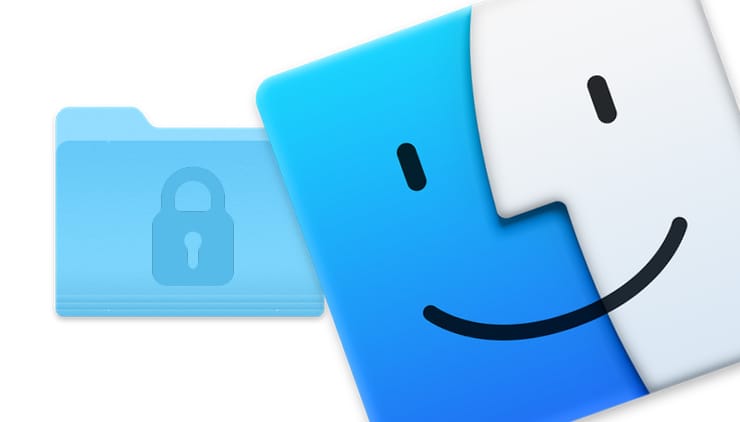
ПО ТЕМЕ: Как показать или скрыть расширения файлов на macOS.
Куда проще будет для достижения цели задействовать стандартный инструмент самой macOS – Дисковую утилиту. Вот что для этого надо сделать.
Запустите приложение Дисковая утилита с помощью Launchpad. Найти утилиту можно и по пути Программы → Утилиты → Дисковая утилита.app.
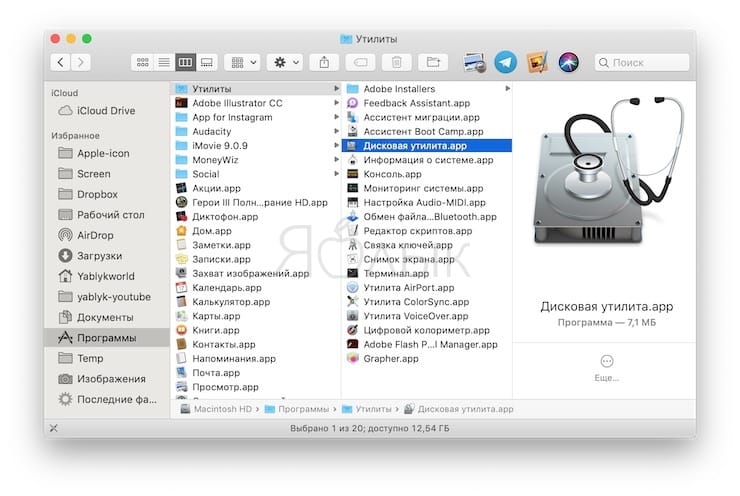
В строке меню надо щелкнуть на Файл → Новый образ → Образ из папки.
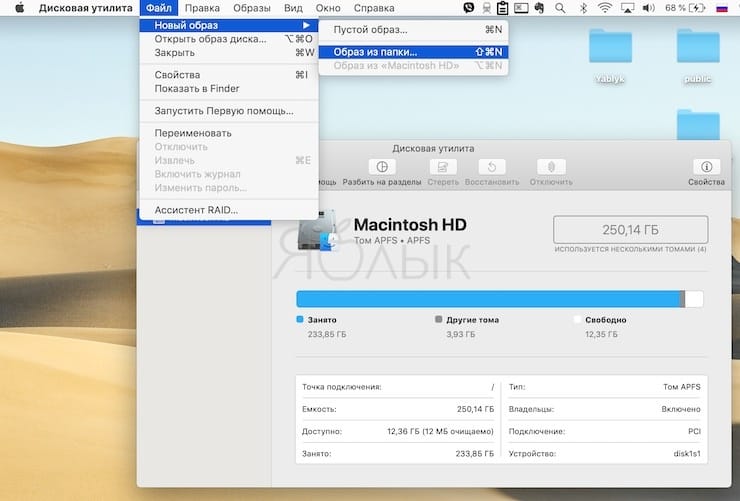
Во всплывающем окне предстоит выбрать ту папку, чья защита паролем потребуется.
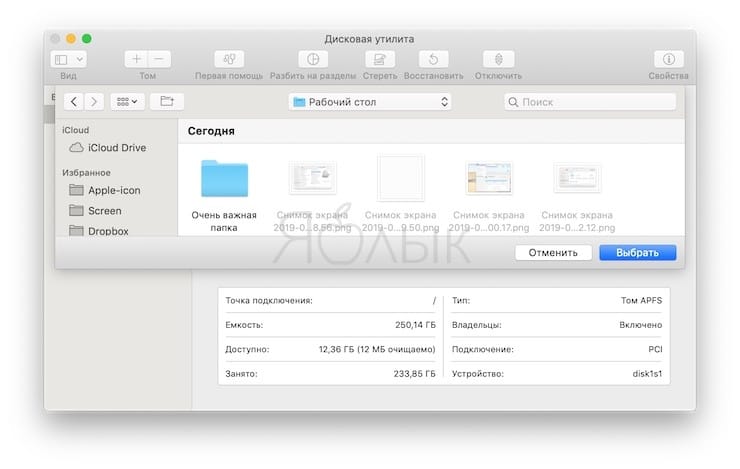
Дисковая утилита сохранит эту папку в новом формате. Введите имя ее нового образа и путь для его сохранения. В выпадающем списке «Шифрование» выберите требуемый способ защиты данных. Вариантов немного, но они есть: 128-битное шифрование AES и 256-битное шифрование AES. Второй вариант надежнее, но он и потребует больше времени на реализацию. 128-битное шифрование пройдет быстрее (рекомендуется). Пользователю стоит решить для себя, что ему важнее.
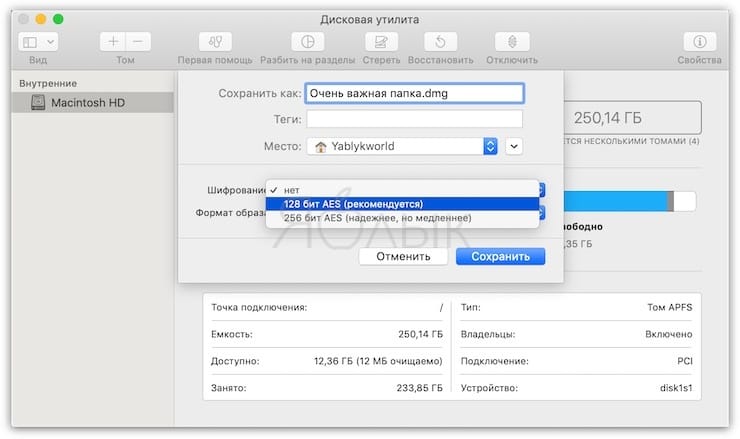
На следующем шаге потребуется ввести пароль, которым и будет защищена папка. Ввод надо повторить во втором поле.
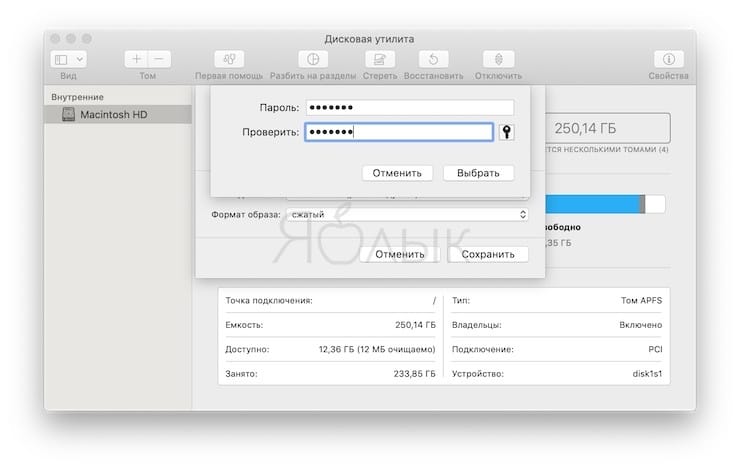
Следует хорошо запомнить введенные символы, ведь без них расшифровать данные будет практически невозможно. Во втором выпадающем списке «Формат образа» выберите вариант «чтение/запись».
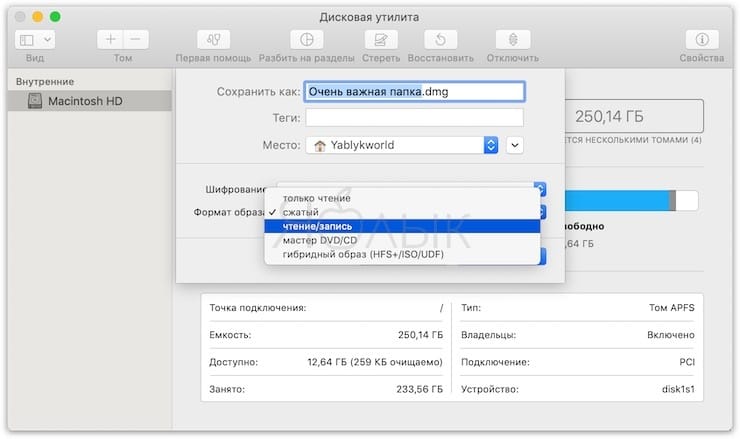
Это даст возможность не только читать файлы из зашифрованной папки, но и удалять их оттуда или добавлять.

Остается лишь нажать кнопку «Сохранить» и дождаться формирования зашифрованного образа в формате DMG.
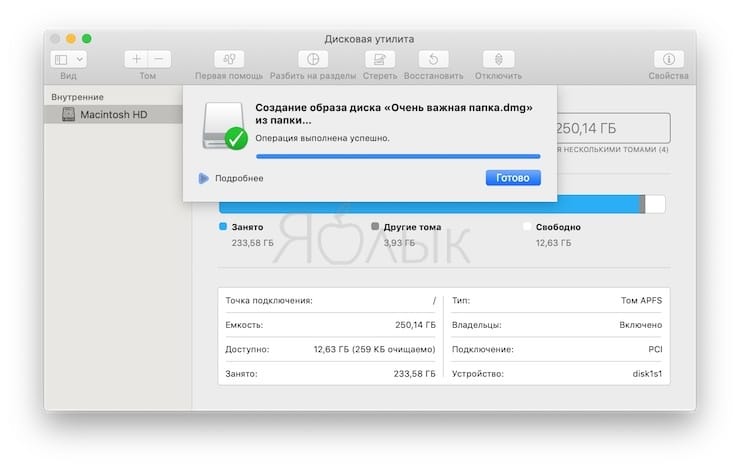
Теперь исходная папка уже не нужна – мы создали ее зашифрованную копию. В случае необходимости получения доступа к данным в этом образе, надо просто щелкнуть по нему два раза и ввести введенный на этапе формирования пароль.
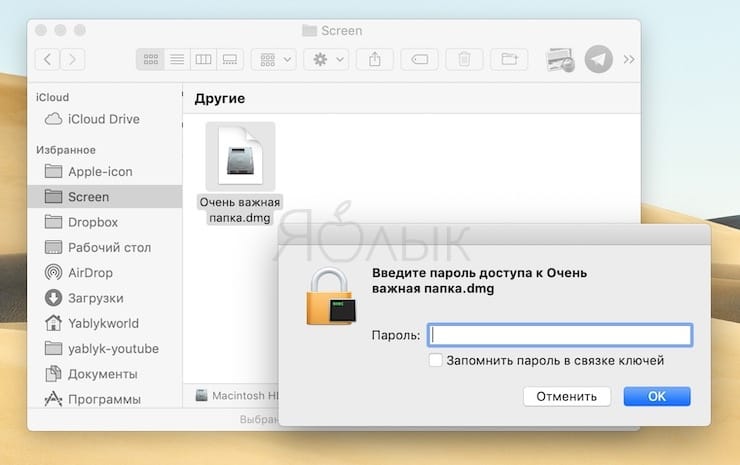
Образ подключится, как отдельный диск. Туда можно будет как добавлять файлы, так и удалять их. Когда работа с зашифрованными данными будет окончена, диск надо будет отключить, как это обычно делается с любым внешним носителем.
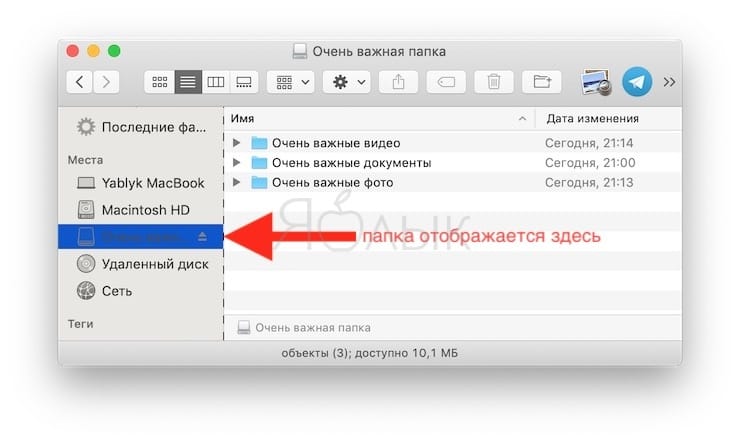
Смотрите также:
материал сайта yablyk.com








