Для macOS в порядке вещей использовать часть жесткого диска пользователя для повседневных операций. Ваш web-браузер постоянно загружает новые данные, которые в последствии сохраняет для ускорения загрузки в будущих сеансах. Приложения, такие как видеоредакторы и iTunes, также хранят кэш экспортированных файлов и обложек альбомов.

Однако, можно удивиться, узнав сколько места на жестком диске можно восстановить, удалив ненужные файлы, если знать, где именно их искать. В то же время подобные манипуляции с дисковым пространством нужно проводить с осторожностью.
Ниже будет подробно описано, как и зачем очищать кэш на macOS. Помимо этого, мы рассмотрим несколько приложений, позволяющих облегчить данный процесс.
ПО ТЕМЕ: Самые сложные пароли: как правильно придумывать и не забывать их — 2 совета от хакера.
Содержание статьи
Что такое кэш и зачем его удалять?
Кэш в основном представляет собой временные файлы, созданные операционной системой и используемыми приложениями. Например, это могут быть временные файлы, такие как изображения и HTML-документы, созданные web-браузером, клиентами-мессенджерами (Вконтакте, Twitter, Viber, Skype и т.д).
Если пользователь редактирует много фотографий и видео, он может заметить, что программа-редактор также сохраняет временные данные, которые помещаются на жесткий диск. Кроме того, видеоредакторы с функцией отображения примененных эффектов во время редактирования, не всегда удаляют подобные файлы по окончанию работы.
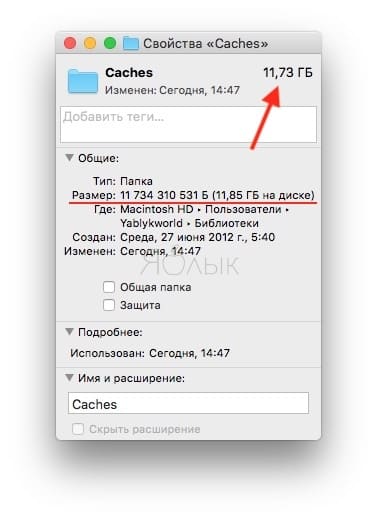
Кэш большинства приложений слишком мал, чтобы обращать на него внимание. Компоненты системы, такие как «Spotlight», «Контакты» и «Карты», создают относительно небольшие кэши, которые не позволят освободить много места на жестком диске, даже если их удалить.
Здесь стоит отметить один важный момент: удалять кэши вовсе не обязательно. Если вам не нужно срочно освободить место на жестком диске, и при этом вы постоянно используете множество разных приложений и файлов, лучше оставить кэш для повышения скорости работы Mac. Кроме того, многие приложения очищают свой кэш самостоятельно или обладают опцией для ручной очистки.
Кнопка удаления кэша в приложении Tweetbot:
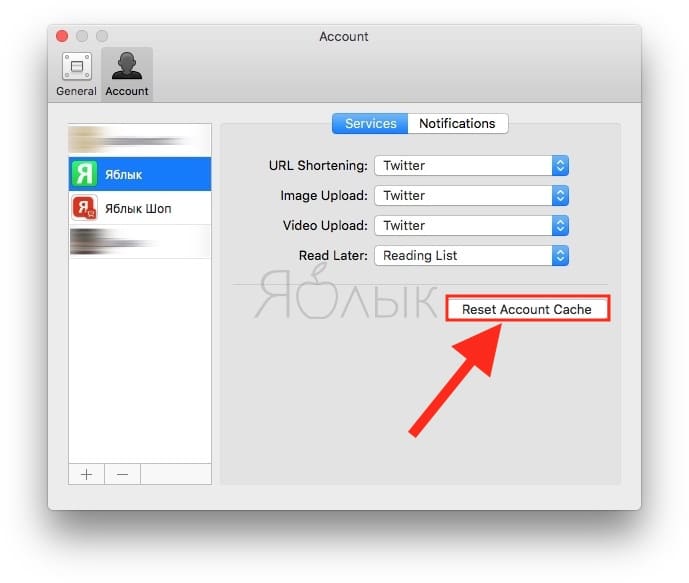
Кнопка удаления кэша в приложении VK Messenger:
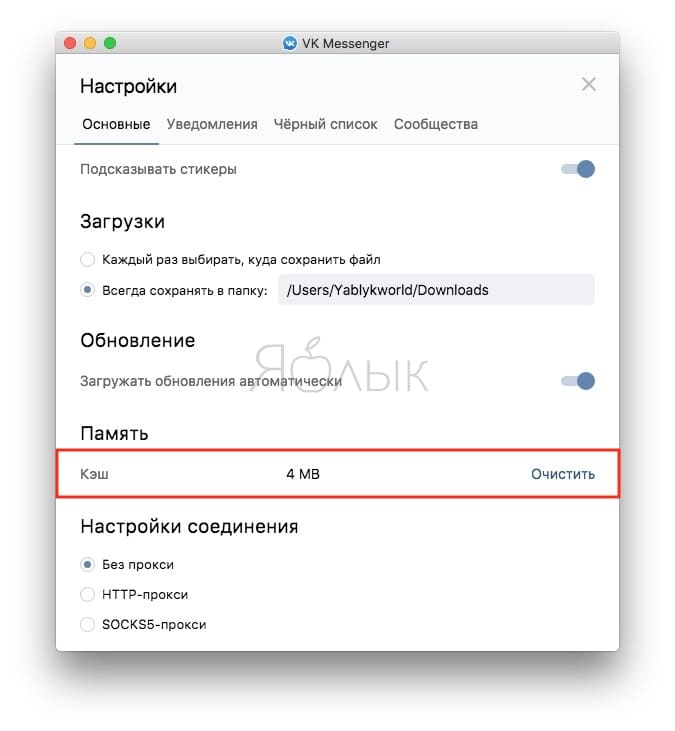
Однако, кроме желания освободить место, для удаления кэшей могут быть и другие причины, в частности:
- Исправление проблем с web-страницами, загружающими устаревшие данные.
- Удаление личных данных, хранящихся на web-сайтах и в приложениях.
- Принудительное удаление устаревшей кэшированной информации в приложении.
Важно! сначала создайте резервные копии файлов.
Рекомендуется регулярно создавать резервные копии файлов на своем Mac либо с помощью приложения Time Machine от Apple, либо же используя сторонний инструмент или online-сервисы для резервного копирования. Начав наводить порядок в папке Библиотека, всегда есть риск сломать что-нибудь важное.
Хотя большинство приложений обычно не хранят критически важную информацию в кэше, вполне возможно, что удаление какого-либо файла приведет к нежелательной потере данных и неполадкам в работе программы. Имея недавно сделанную резервную копию, можно с легкостью восстановить папки с кэшем, если что-то все же пойдет не так.
ПО ТЕМЕ: 10 возможностей macOS, которые должен знать каждый.
Как очистить кэш Safari на Mac
Очистка кэша в Safari очень проста:
1. Запустите браузер Safari и перейдите на панели меню по пути «Safari» → «Настройки».
2. Откройте вкладку «Дополнения» и поставьте галочку возле пункта «Показывать меню «Разработка» в строке меню».
3. Закройте окно «Настройки», затем выберите меню «Разработка» в строке меню.
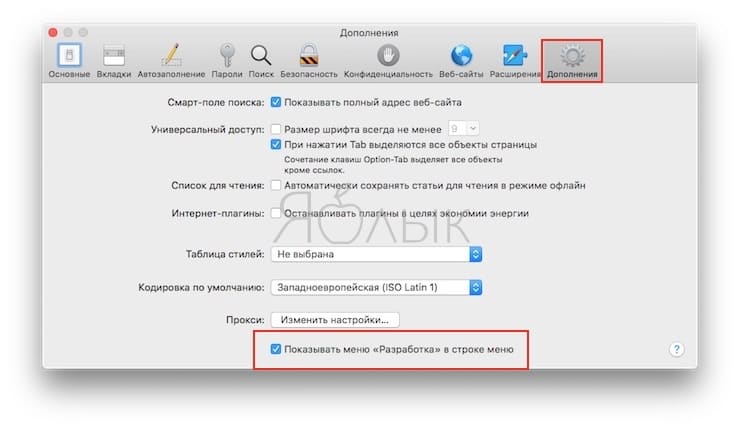
4. В меню «Разработка» выберите «Очистить кэши».

Примечание: Данный метод несколько более радикален, чем простая очистка истории, доступная через «Safari» → «История» → «Очистить историю». При этом очистка кэша в режиме разработки не удаляет личную информацию, кроме той, которая хранится во временных файлах (история, закладки, папка «Загрузки» и пр. не будут удалены).
ПО ТЕМЕ: Чистая установка macOS, или как переустановить (восстановить заводские настройки) Mac.
Очистка кэша системы Mac
Для того чтобы очистить кэш вашей учетной записи необходимо сделать следующее:
1. Запустите Finder, затем нажмите «Переход» → «Переход к папке» в строке меню в верхней части экрана.
2. Введите в появившееся поле строку ~/Библиотеки/Caches и нажмите ОК.
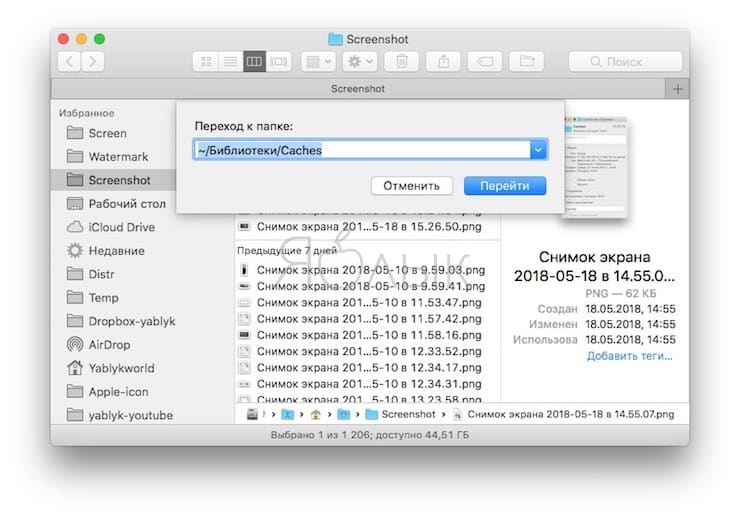
3. Выберите файлы и папки, которые вы хотите удалить, и перетащите их в корзину.
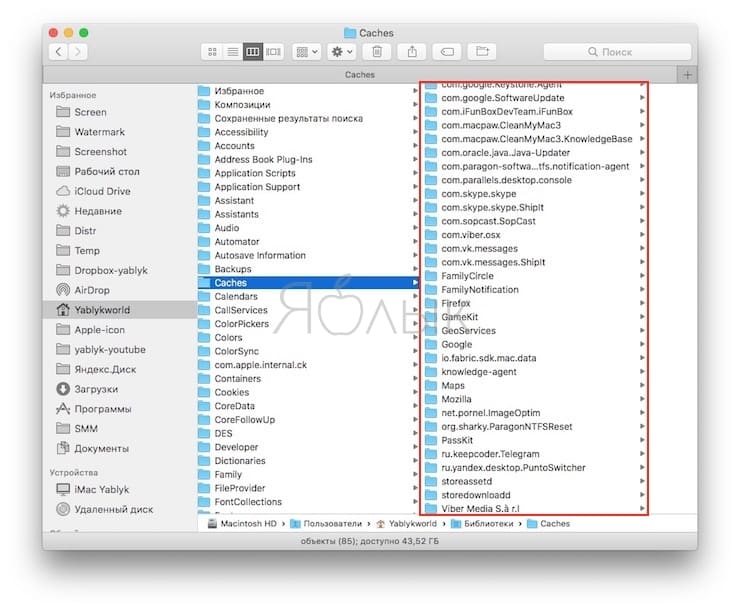
4. Восстановите свободное пространство, щелкнув правой кнопкой мыши по корзине на панели Dock и выбрав «Очистить корзину».
Если вы хотите удалить кэши, связанные с другой учетной записью пользователя, вам нужно перейти в каталог кэша данного пользователя. Это можно сделать, изменив местоположение папки на втором шаге на /Пользователи/Имя пользователя/Библиотеки/Caches — заменив «Имя пользователя» названием соответствующей учетной записи пользователя.
Для того чтобы очистить системные кэши, которые совместно используются несколькими учетными записями, перейдите в /System/Библиотеки/Caches.
ПО ТЕМЕ: Как скрывать файлы и папки на Mac (macOS) от посторонних: 3 способа.
Приложения могут сделать все за вас
Можно, конечно, тратить время, удаляя кэши вручную, но зачем, если существуют приложения, которые сделают это за вас. Вся прелесть данных приложений заключается в том, что они, как правило, делают намного больше, чем от них ожидают. Подобные программы также прекрасно справляются с освобождением дискового пространства.
OnyX — мощный бесплатный инструмент, обеспечивающий простое удаление кэшей. Загрузите версию для вашей операционной системы, и запустите приложение. Дайте программе проанализировать ваш загрузочный диск, а затем перейдите на вкладку «Обслуживание». Укажите, что именно следует удалить, а затем нажмите «Выполнить».
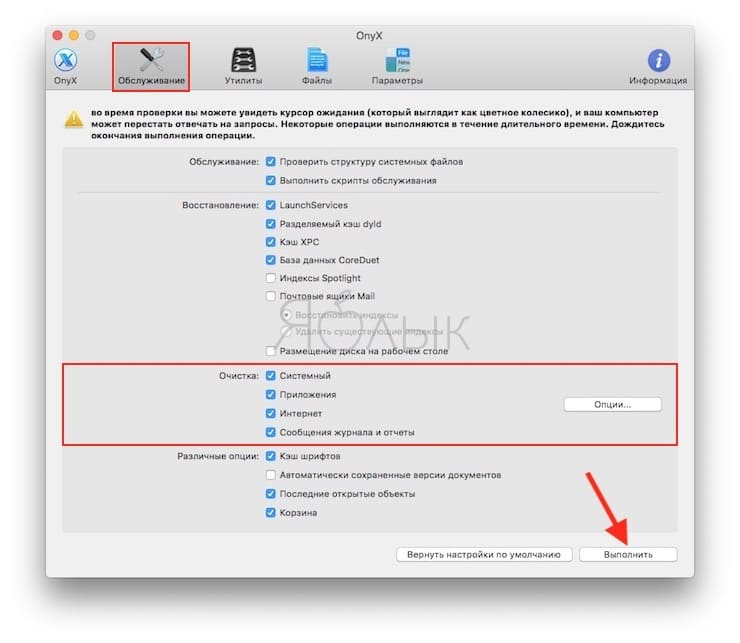
CCleaner — не обладающий таким широким функционалом, как у OnyX, инструмент для очистки кэшей. Загрузите и установите приложение, затем нажмите «Analyze», чтобы CCleaner обнаружил как можно больше потенциального свободного места (включая кеши). Затем вы можете нажать «Run Cleaner» для удаления выбранных объектов.
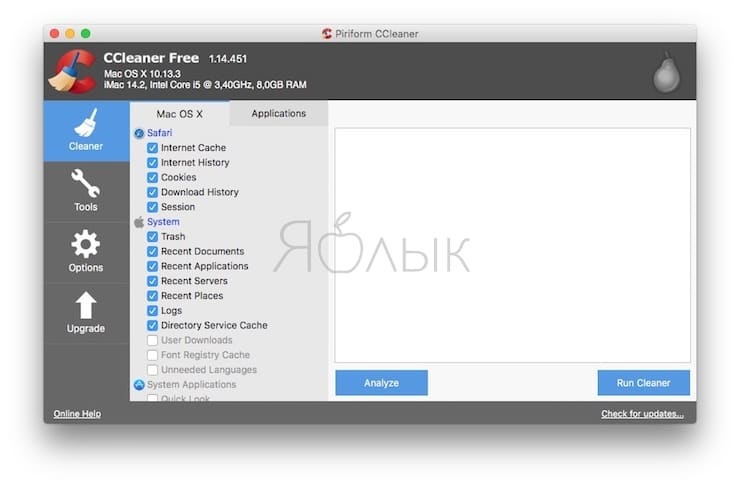
CleanMyMac — мощная программа, позволяющая очистить кэш в один клик. Данный инструмент удалит кэши и найдет другие мусорные файлы на macOS, такие как устаревшие резервные копии и просто большие файлы.
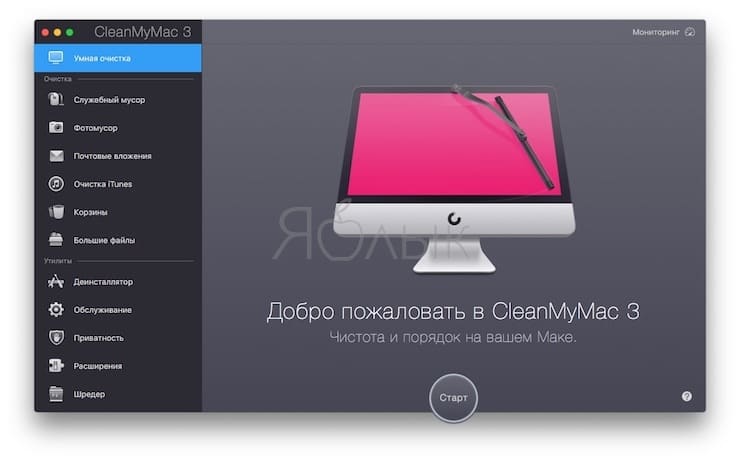
ПО ТЕМЕ: Как извлечь флешку, съемный диск (накопитель) и т.д. в macOS (7 способов).
Как правило, чистить кэш вообще не стоит
Если ваше дисковое пространство не забито, либо если вы не намерены удалить кэш конкретного приложения, данные файлы в Mac лучше оставить в покое. Существует множество способов освободить свободное пространство на macOS без необходимости удалять кэши.
Например, можно переместить библиотеки и резервные копии устройств в другое место, удалить ненужные большие файлы или добавить больше дискового пространства на свой MacBook.
Смотрите также:
материал сайта yablyk.com








