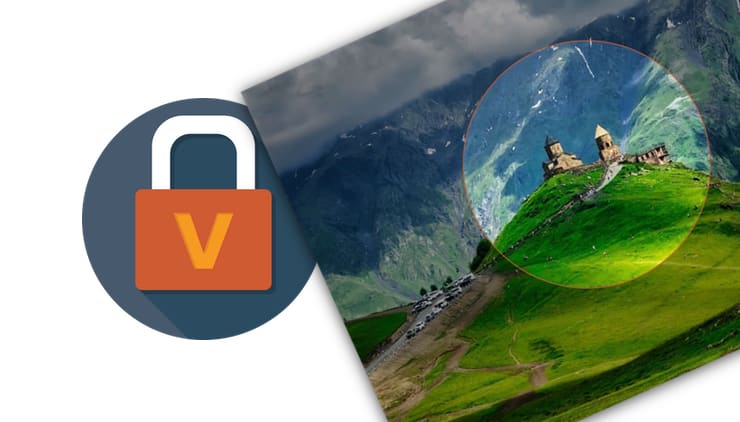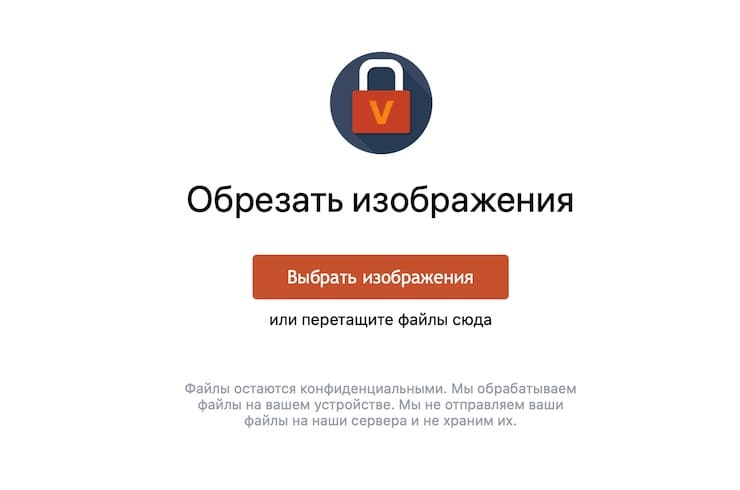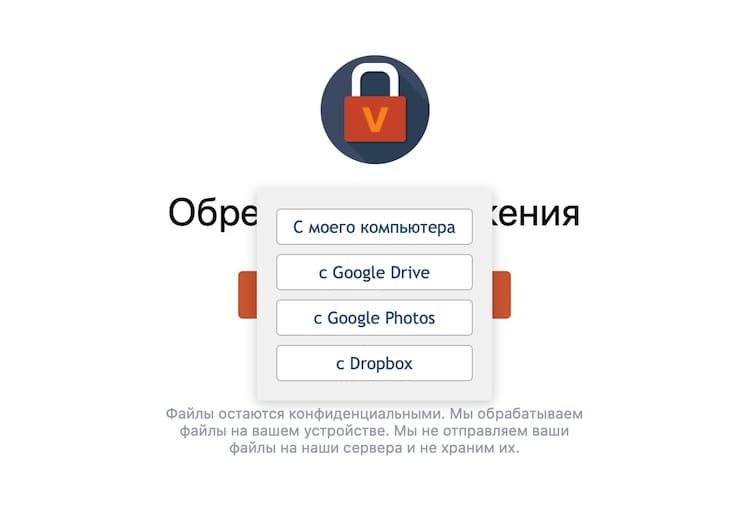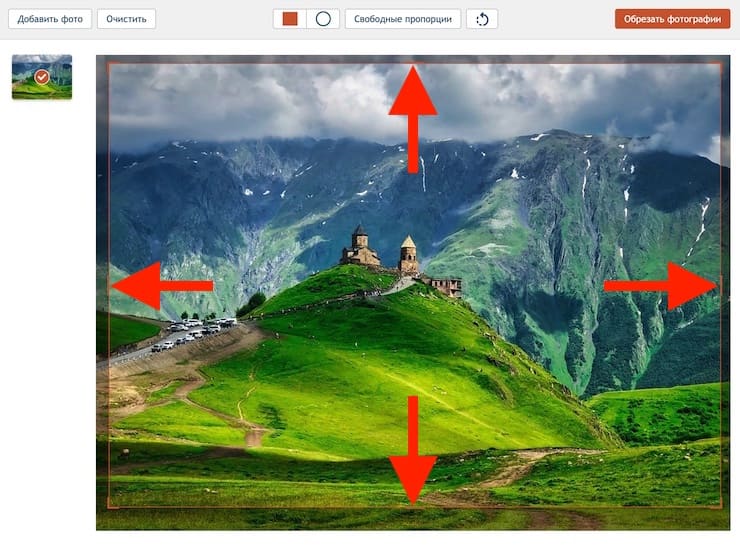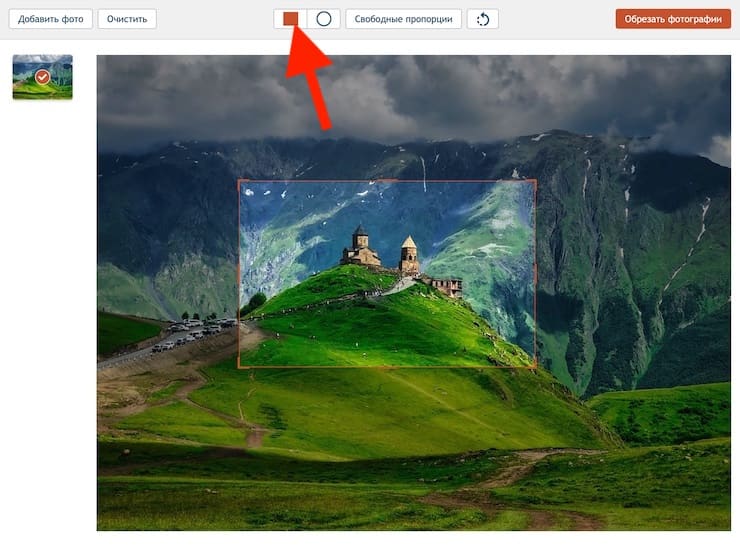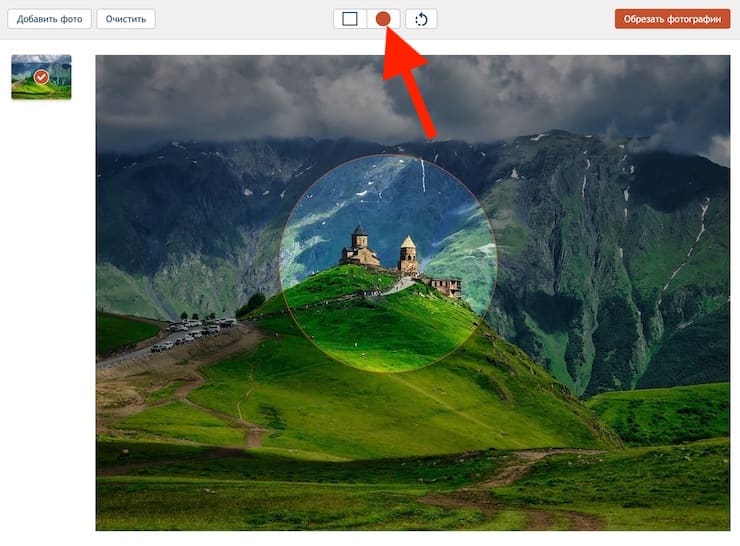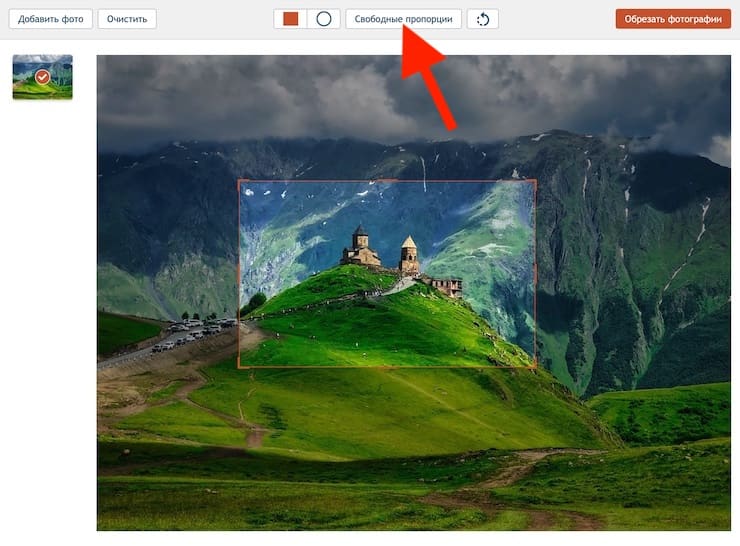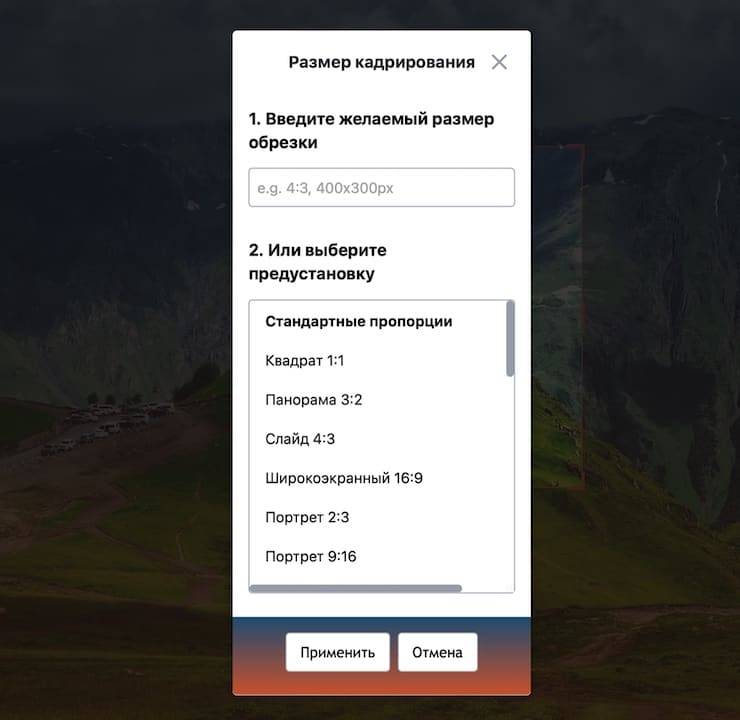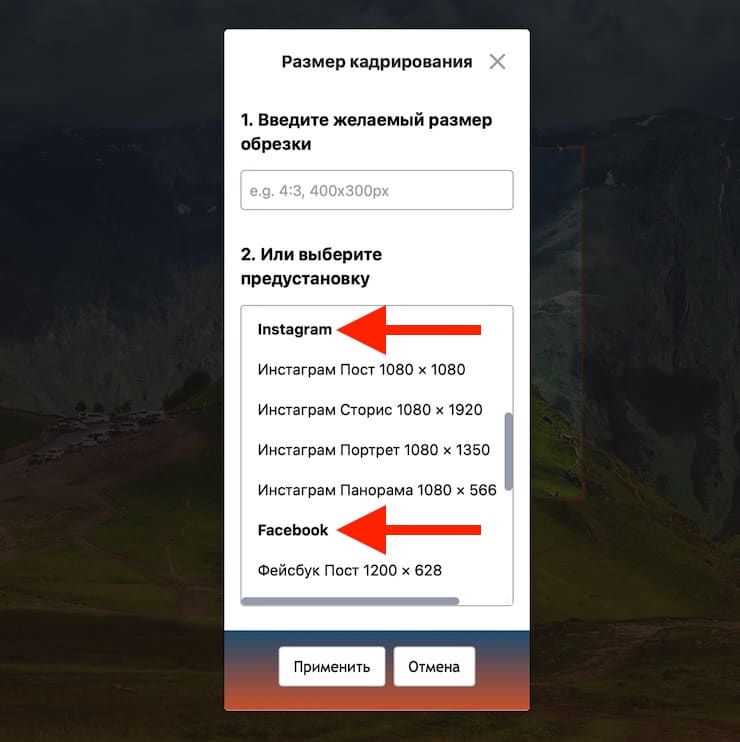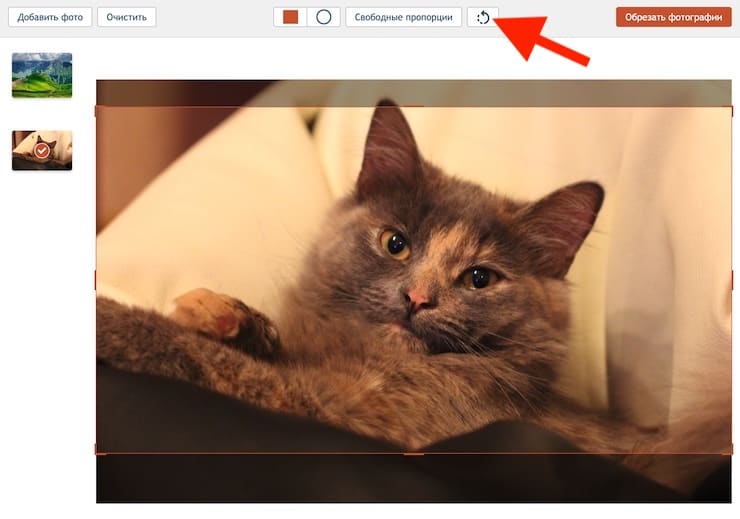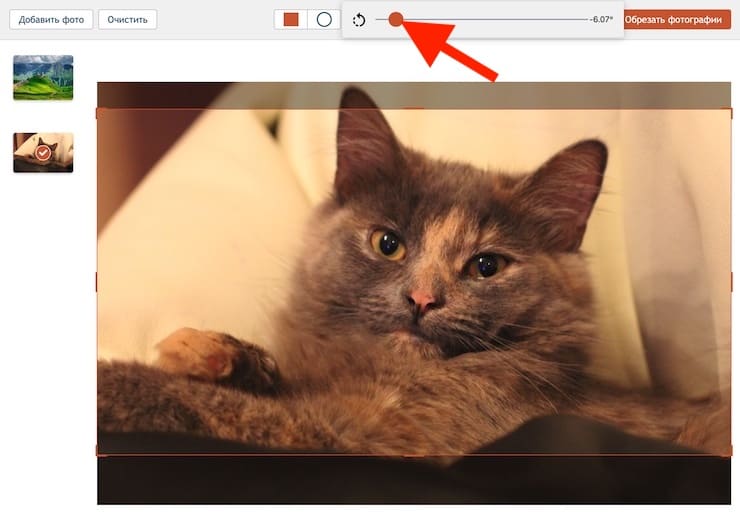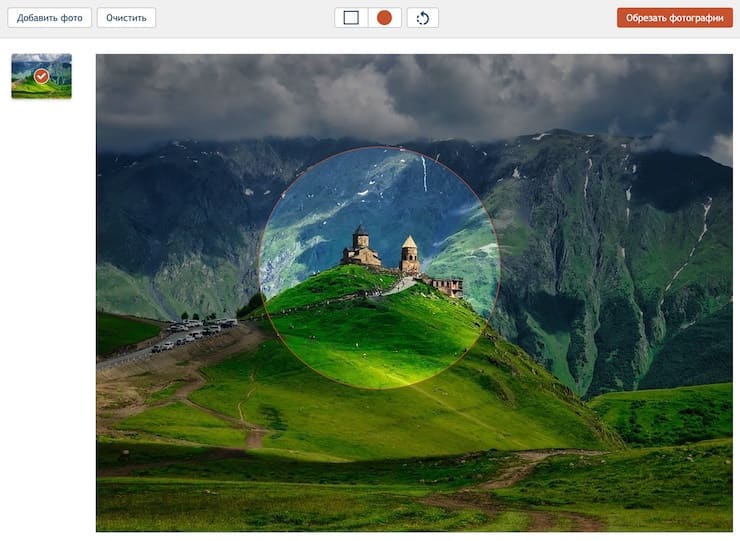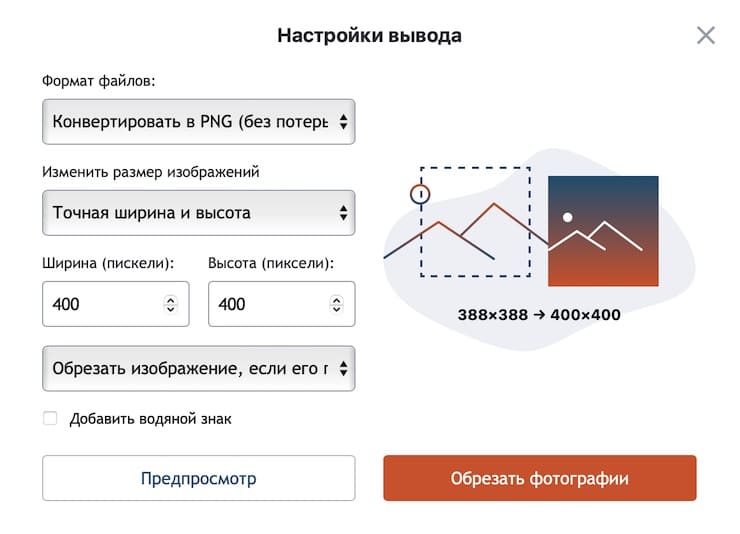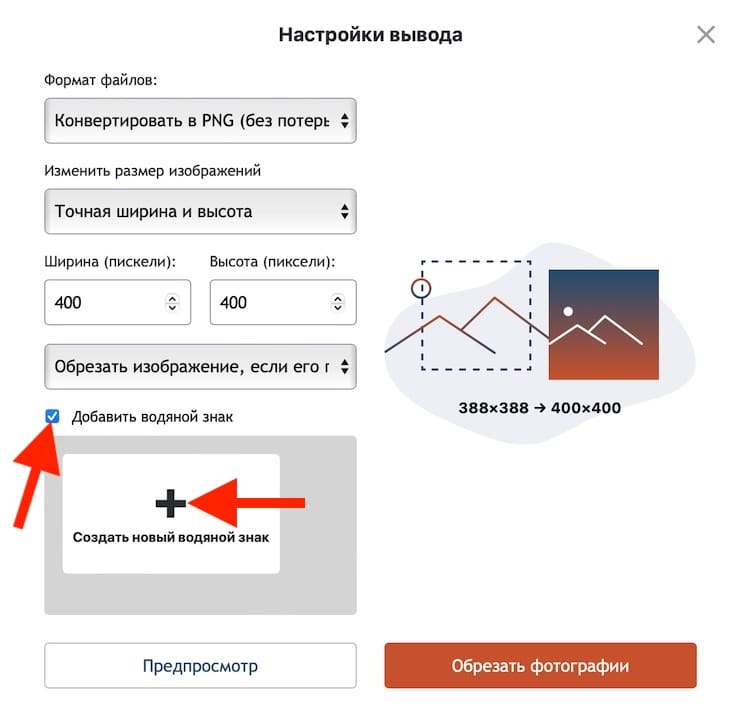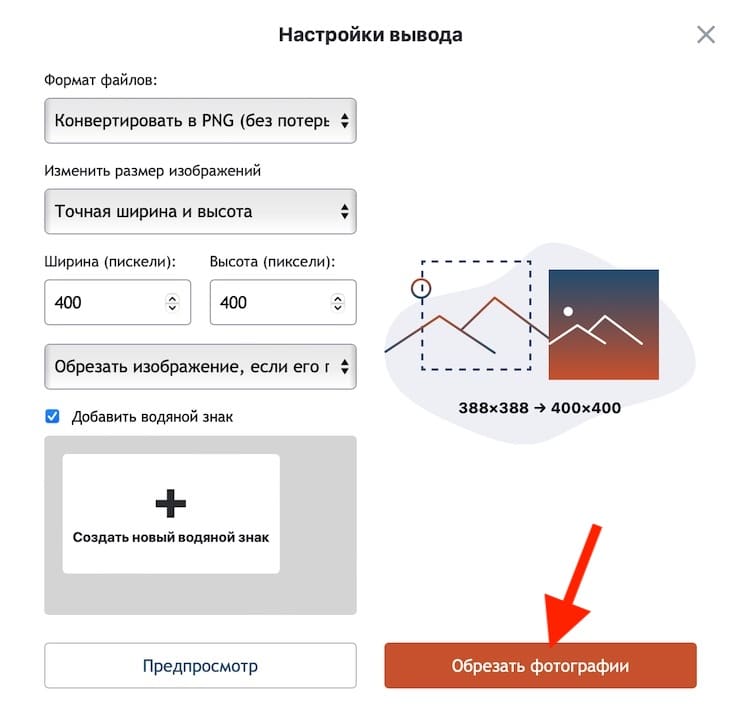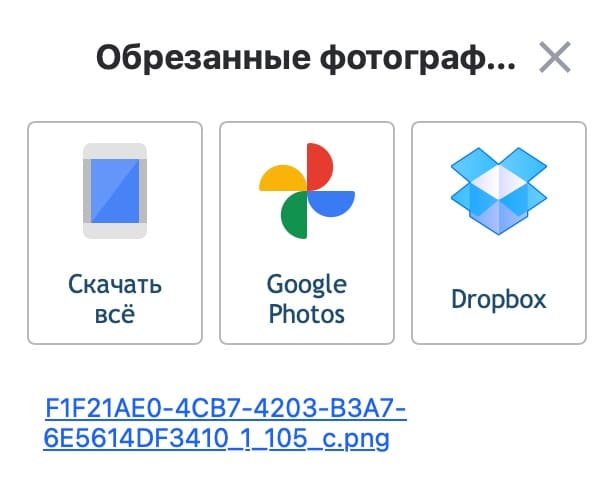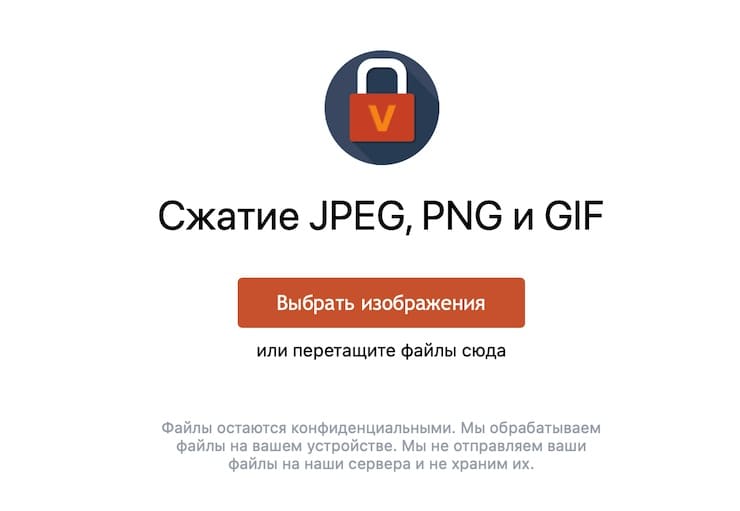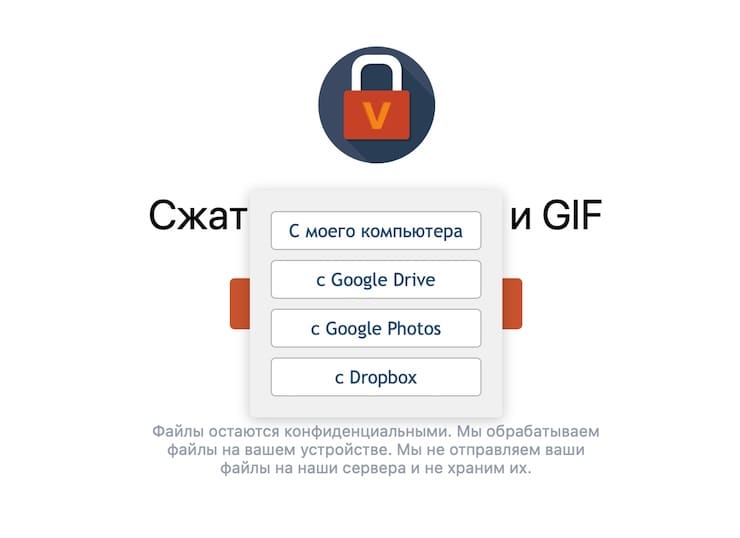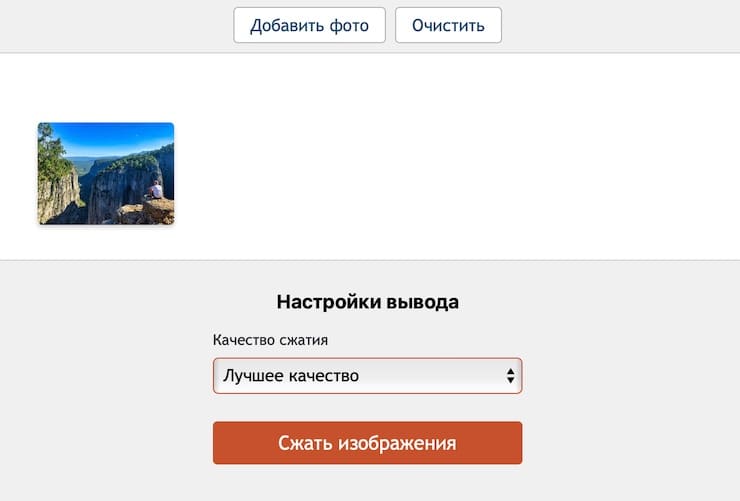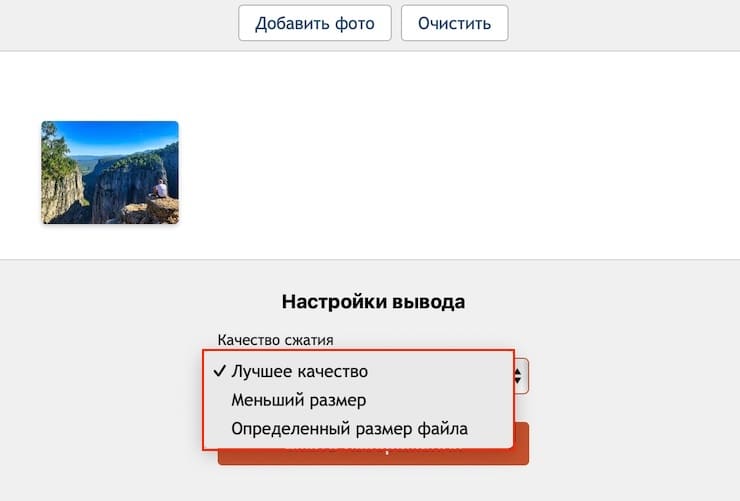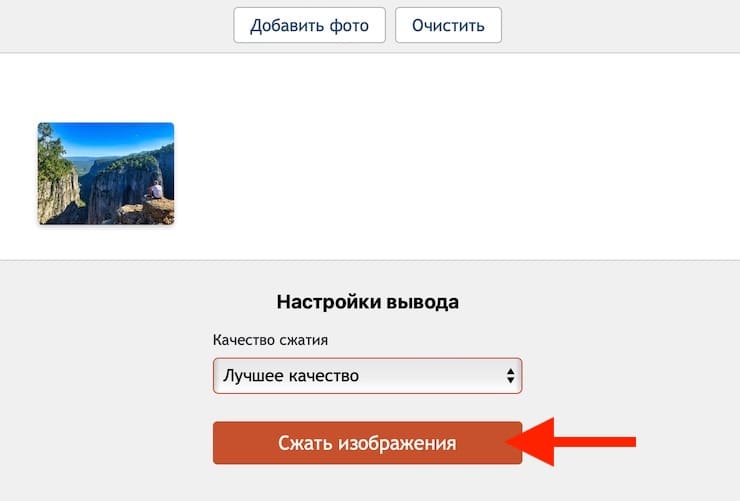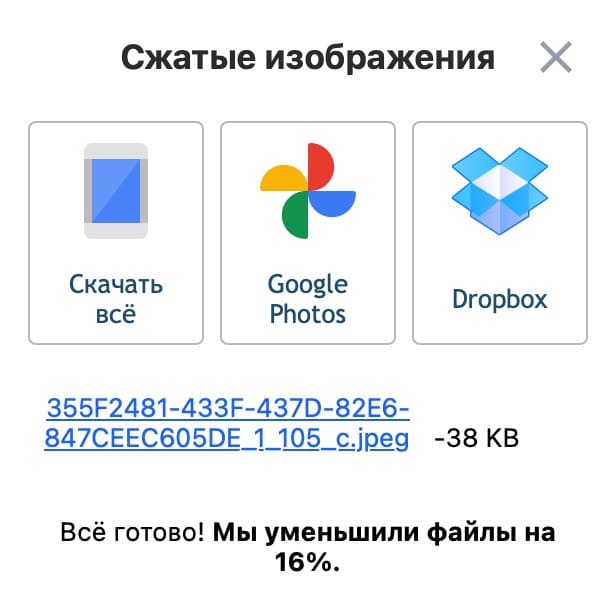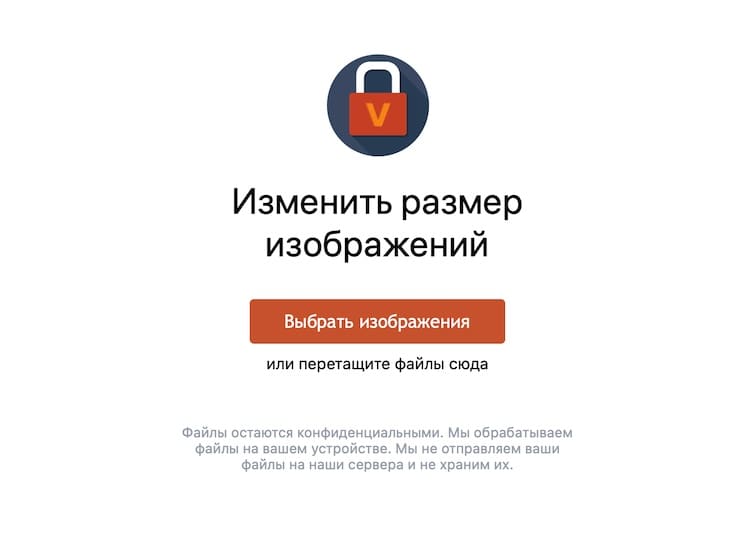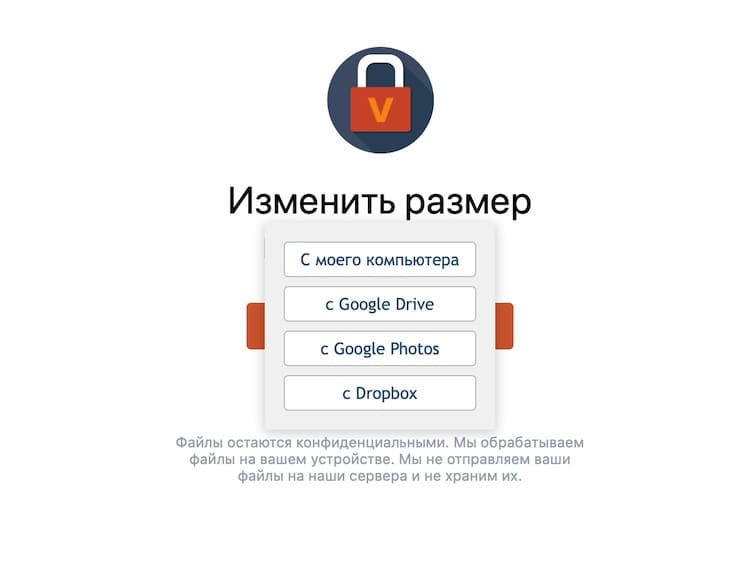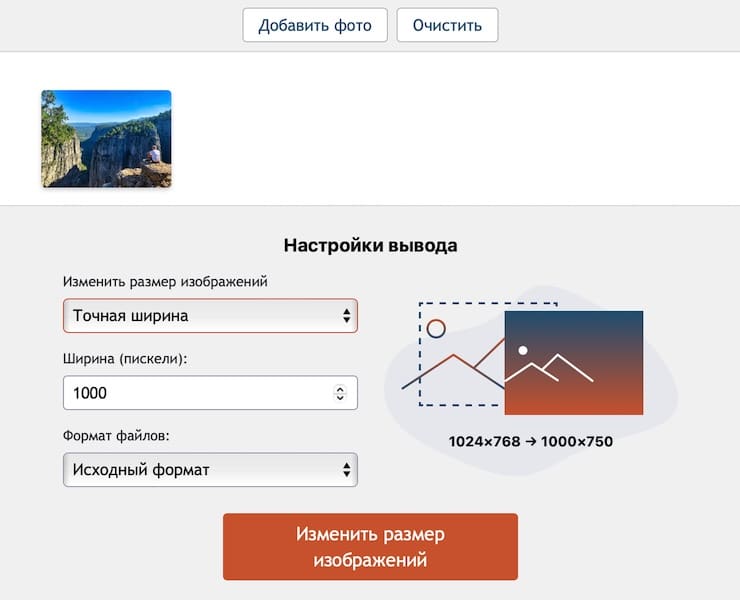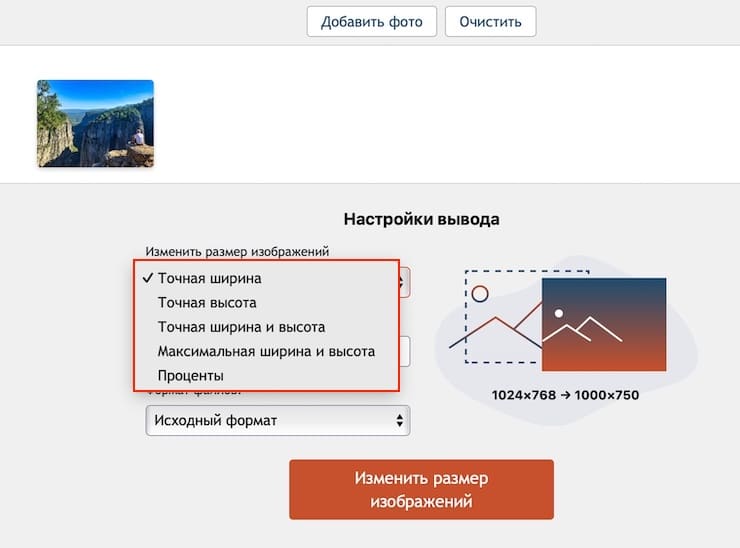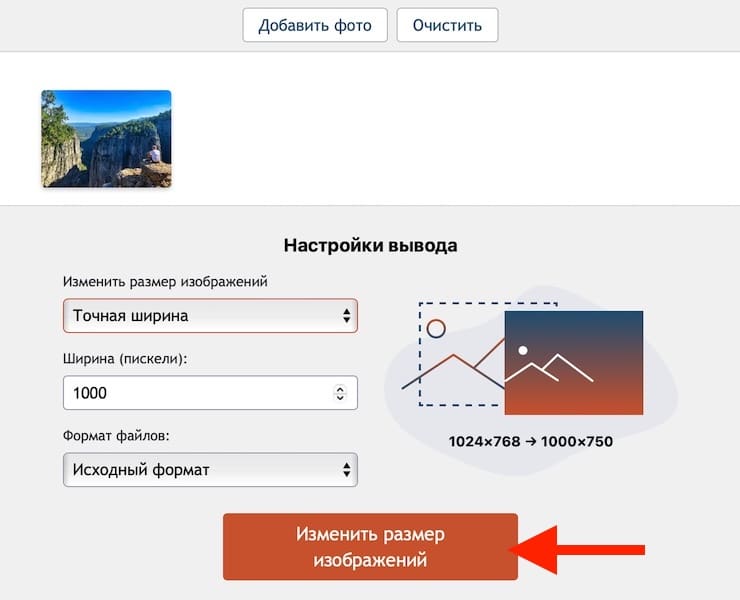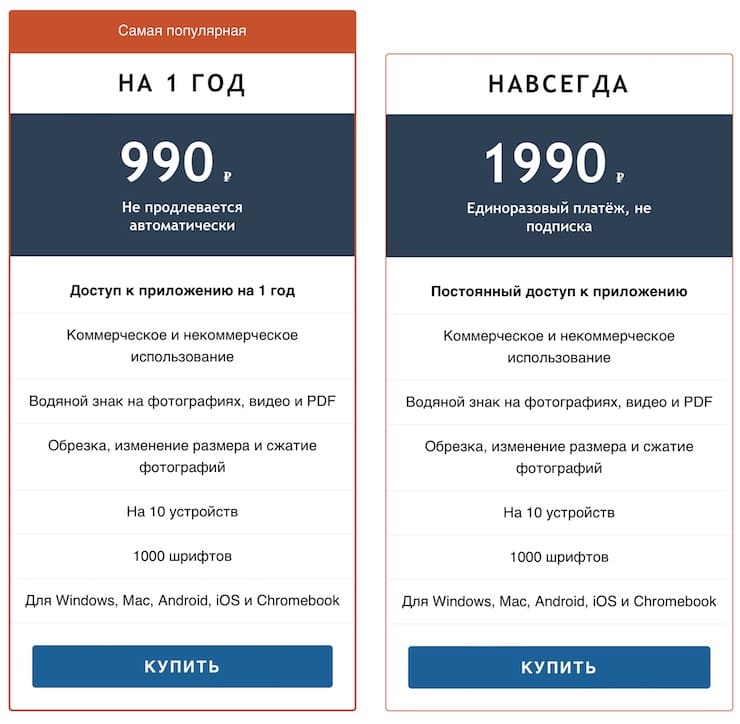Рынок графических решений развивается интересным образом. С одной стороны, возможности обработки изображений резко расширились, в том числе и благодаря развитию графических редакторов, с другой стороны, эти профессиональные программы становятся слишком уж сложными для простого пользователя. А ведь нам все чаще и чаще требуется произвести некоторые манипуляции с фотографиями, для социальных ли сетей, своего сайта или для отправки кому-либо. Именно поэтому популярность завоевали онлайн-инструменты, которые помогают редактировать фотографии прямо в браузере. Одним из таких решений является сервис Visual Watermark, который позволяет не только накладывать «водяные знаки», но и поможет обрезать, сжать или изменить размер фото.
Содержание статьи
- 1 Обрезка изображений с помощью Visual Watermark
- 2 Как обрезать (кадрировать) фотографий с Visual Watermark
- 3 Сжатие изображений с помощью Visual Watermark
- 4 Как сжимать фотографии с Visual Watermark?
- 5 Изменение размера фотографий с помощью Visual Watermark Resizer
- 6 Как изменять размер картинок с Visual Watermark Resizer?
- 7 Visual Watermark – простая обработка изображений
Обрезка изображений с помощью Visual Watermark
Обрезка фотографии – простая, но вместе с тем и очень востребованная функция. Ведь она позволяет убрать с полей ненужные элементы, оставив на снимке действительно важное. Благодаря бесплатному онлайн-сервису Visual Watermark вы сможете сделать это буквально за минуту. Веб-приложение кажется действительно простым, воспользоваться им сможет даже любитель. Надо отметить, что инструмент этот еще и бесплатный. Он позволит изменить высоту или ширину картинки, а также осуществить обрез по контуру, придав снимку не только традиционный вид прямоугольника или квадрата, но и круга.
Для работы вам не потребуется регистрироваться в сервисе, предоставлять ему ваши личные данные. Не надо будет ничего устанавливать на ваш компьютер или мобильный телефон. Visual Watermark откроется в обычном браузере, что позволит сразу же приступить к обрезке фотографии.
Что немаловажно, сервис предоставляет возможность ввести параметры обрезки вручную, но можно выбрать и готовый шаблон. Если вы будете кадрировать несколько изображений, то после установки для первого снимка параметров высоты и ширины они автоматически будут предлагаться и для следующих файлов, что удобно. Но можно задать и персонализированные параметры для каждого фото.
Онлайн-инструмент работает как на компьютерах, так и на мобильных устройствах под управлением Android или iOS. Сам сервис позволяет бесплатно загружать для обработки неограниченное число фотографий, но полученные результаты будут иметь фирменный водяной знак в виде логотипа. Чтобы от него избавиться, авторы сервиса предлагают оформить платный к нему доступ.
💚 ПО ТЕМЕ: Visual Watermark: водяной знак на фото, видео или PDF (Windows, Mac и Android).
Как обрезать (кадрировать) фотографий с Visual Watermark
1. Перейдите на сайт Visual Watermark в раздел обрезки фотографии. Для этого воспользуйтесь браузером на вашем компьютере или мобильном устройстве.
2. Загрузить фотографии в сервис можно двумя способами:
- Со своего компьютера, путем перетаскивания мышью прямо в окно приложения или же нажатием клавиши «Выбрать изображения». Это действие откроет окно проводника, в нем надо найти папку с вашими картинками и выделить объекты для последующей обработки. Совет: вы можете выбрать сразу все картинки из папки, нажав комбинацию клавиш Ctrl + A в Windows или ⌘Cmd + A на Mac.
- Имеется возможность загрузки картинки из вашего облачного хранилища: Google Drive, Google Photos или DropBox. Меню с выбором появится после нажатия кнопки «Выбрать изображения». Но вам придется сперва дать доступ к вашему облаку, только тогда можно будет выбирать из него необходимые фотографии.
3. Если требуется добавить другие фотографии, нажмите на кнопку «Добавить фото». А нажатие кнопки «Очистить» рядом с ней удалит из приложения все помещенные туда ранее картинки. Но можно убрать и конкретное фото, которому обрезка не требуется – наведите на него курсор, выделите и нажмите на иконку с изображением корзины.
4. Теперь требуется задать параметры обрезки. Тут тоже имеется несколько вариантов:
- Ручная корректировка зоны кадрирования. Вы сами выбираете, какой формы будет обрезка: квадрат, круг или прямоугольник. Курсором передвигайте оранжевые границы на снимке в нужную сторону. Для прямоугольного кадрирования соотношение сторон может быть любым. А при круговом вы можете менять диаметр отреза.
- Кадрирование с фиксированными пропорциями. При нажатии кнопки Свободные пропорции вы сможете сами задать размер или соотношение сторон обрезки или же выбрать один из популярных предустановленных вариантов: широкоформатный 16:9, Портрет 2:3, Квадрат и т.д.
- Использование готовых шаблонов для социальных сетей. Имеются шаблоны для Instagram, LinkedIn, Facebook и прочие, причем с разными вариантами размеров для разных размещений. Тут тоже в верхнем поле вы можете ввести свое соотношение сторон или размер обрезки.
Кроме того здесь же можно немного подправить завалившийся горизонт, для этого справа от кнопки выбора пропорций нажмите на кнопку с закругленной стрелкой. Перемещая слайдер, можно слегка поменять угол изображения.
5. Следующий шаг – сохранение снимка после его обработки. После того, как вы наметили границы обрезки, нажмите на «Обрезать фотографии».
Вы увидите окно с настройками вывода результата. Нажатие кнопки «Предпросмотр» позволит вам увидеть, как будет выглядеть обрезанная копия. А дальше надо выбрать формат готового файла:
- При обрезке по кругу понадобится PNG или WEBP.
- Если используется прямоугольная обрезка или шаблон, то это будет JPEG (с максимальным или стандартным качеством), PNG или WEBP.
Рядом с выбранным форматом имеется пояснение, картинки можно дополнительно сжать.
6. При обрезке изображения ниже выбора форматов вывода обратите внимание на опцию «Добавить водяной знак». При ее выборе появится дополнительное окно для выбора имеющихся шаблонов или создания новых. Так что нанесение водяного знака в ходе кадрирования с Visual Watermark – простое занятие.
7. На финальном шаге после нажатия кнопки «Обрезать фотографии» надо выбрать или папку, куда сохранится результат, либо облачное хранилище.
Сжатие изображений с помощью Visual Watermark
Сжатие фотографий – довольно востребованная функция. Если на сайте будут расположены «тяжелые» картинки в высоком разрешении, то он просто будет медленно работать. Да и отправка картинки по почте может стать проблемой – имеются ограничения на размер передаваемых файлов. Хранение объемных фотографий тоже может стать проблемой – место на накопителе рано или поздно закончится. Также не все платформы (те же социальные сети) готовы принять для размещения или обработки файлы большого размера.
Конечно же, требуется сжать картинку еще и с минимальными потерями качества. А на размер фотографии влияет ее разрешение, формат в котором она сохранена, детализация. Установка специального приложения даст возможность сжимать фотографии. Но программы могут быть платными, перенасыщенными функциями, требовать персональные данные или просто зараженными вирусами. Так что использование онлайн-инструмента Visual Watermark – отличное решение. Программа работает с форматами изображений JPEG, GIF, PNG. Бесплатная версия дает возможность неограниченной обработки фотографий, но они получат водяной знак в виде фирменного логотипа.
Как сжимать фотографии с Visual Watermark?
1. Перейдите в специальный раздел сайта, посвященный как раз сжатию изображений.
2. Надо или перетащить в это окно ваш файл, или нажать на кнопку «Выбрать изображения», после чего появится дополнительное окно с вариантами выбора:
- С моего компьютера. Надо будет перейти в папку с фото на компьютере и указать файл. Выбрать сразу все файлы в папке можно, нажав Ctrl + A в Windows или ⌘Cmd + A на Mac.
- С Google Drive, Google Photos, Dropbox. Эти варианты позволяют выбрать фотографию из облачного хранилища, но к нему понадобится доступ.
3. Ниже рисунка вам предложат выбрать качество результата.
Вариантов тут всего три:
- Лучшее качество. При обработке будет сохранено максимальное число деталей.
- Меньший размер. Данный вариант обработки будет нацелен на минимизацию размера готовой картинки с максимальным сохранением числа ее деталей.
- Определенный размер файла. Тут вы сами можете указать, какого размер файла вам нужен, и при обработке система будет к нему и стремиться, пытаясь максимально сохранить при этом качество.
4. Осталось нажать на кнопку «Сжать изображения» внизу окна. Появится окошко «Сжатые изображения» в котором вы можете как выбрать все файлы, так и поместить их в ваше облако: Google Photos или на Dropbox. Тут вы увидите и ссылку на сам(и) файл(ы) с его или их размером и небесполезную информацию о коэффициенте сжатия файлов. Все новые файлы будут созданы в таком же формате, что и исходники.
Изменение размера фотографий с помощью Visual Watermark Resizer
Развитие цифровой фототехники привело к повышению детализации создаваемых картинок. Но и размер файлов при этом ощутимо вырос. Даже смартфоны создают уже снимки размером в десятки мегабайт. Но высокий размер изображения чаще всего и не требуется – понадобится он разве что при печати или при необходимости рассмотреть некие мелкие детали. А фотографии мы чаще всего размещаем в социальных сетях, отправляем друзьям в мессенджерах или почтой. Большая же картинка на сайте приведет к замедлению его работы, да и у почтовых сервисов есть свои ограничения. Одним из способов решения проблемы является сжатие фотографии, другой же вариант – изменение ее разрешения. И тут тоже на помощь придет Visual Watermark.
Сервис позволит изменить размеры картинки в онлайн-режиме, бесплатно и безопасно. Разве что водяной логотип появится на результате, но этого можно избежать за счет платной подписки. Онлайн-приложение Visual Watermark Resizer поддерживает популярные графические форматы JPEG, PNG, WEBP, HEIC, GIF и BMP. Для работы нужно лишь подключение к Интернету.
Как изменять размер картинок с Visual Watermark Resizer?
1. Перейдите в специальный раздел сайта, который выделен утилите изменения изображений.
2. Вы можете перетащить в это окно ваш файл, или же нажать на кнопку «Выбрать изображения». Во втором случае откроется дополнительное окно с вариантами выбора:
- С моего компьютера. Надо будет перейти в папку с фото на компьютере и указать файл. Выбрать сразу все файлы в папке можно, нажав Ctrl + A в Windows или ⌘Cmd + A на Mac.
- Загрузить с Google Drive, Google Photos, Dropbox. Эти варианты позволяют выбрать фотографию из облачного хранилища, но к нему понадобится доступ.
Загружать можно фотографии любого размера, если только это не повлияет на работу памяти вашего устройства. После добавления фотографии вы можете поместить в обработку и другие файлы. Для этого просто нажмите на «Добавить фото» вверху. Рядом с ней находится кнопка «Очистить», которая позволяет удалить из утилиты загруженные сюда ранее файлы для обработки.
3. После загрузки всех картинок внизу выберите размер готового изображение, задав точные его параметры или процент от исходного, а также требуемый формат. По умолчанию фотография будет сохраняться в исходном формате, но его можно поменять на JPEG с разными вариантами сжатия, PNG или WEBP. Помните, что при снижении качества вы можете потерять в детализации за счет шумов, но это тоже уменьшит размер фотографии.
4. После нажатия кнопки «Изменить размер изображений» вам предложат скачать или все файлы сразу, или по отдельности, или же поместить их в облачные хранилища: Google Photos или Dropbox. К фотографиям будет добавлен водяной логотип, который можно убрать при работе с полной, платной, версией сервиса.
Visual Watermark – простая обработка изображений
Сервис Visual Watermark помимо упомянутых популярных функций: обрезку и сжатия фото, изменение его размеров, предлагает и другие интересные инструменты: нанесение водяного знака на фото, видео и PDF, добавление текста на фото. Все эти утилиты очень просты в использовании. Одна кнопка добавляет в обработку файл, вторая – запускает её. Можно сетовать на ограниченную поддержку форматов и опций конвертации, но большинству пользователей этого вполне хватит. Зато Visual Watermark реализует самые, пожалуй, популярные у активного веб-пользователя потребности в обработке графических файлов в режиме онлайн, без необходимости устанавливать дополнительное ПО. Сервис не имеет ограничений в числе загружаемых файлов, но за возможность избежать пометки в виде фирменных водяных знаков придется приобрести платную подписку.
материал сайта yablyk.com