Интерфейс многих приложений для Mac предусматривает наличие панели инструментов – полоски серого цвета в верхней части экрана с различными кнопками и строкой поиска. Подобная панель есть в Safari, «Почте», приложениях iWork (Pages, Numbers, Keynote) и в системном файловом менеджере Finder. Расположенные на ней кнопки предоставляют быстрый доступ к наиболее часто используемым функциям программ.
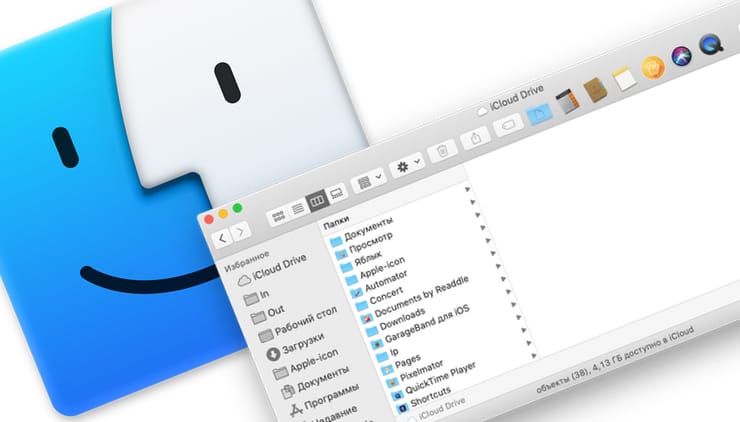
Настройка панели инструментов в Finder помогает сэкономить время и работать продуктивнее. Пользователь может по своему усмотрению добавлять кнопки для функций, которые он использует чаще всего и к которым сложно добраться через меню. Можно создать специальную кнопку практически для всех функций из контекстуального меню Finder. Вызывать функции намного удобнее одним нажатием на кнопку, чем кликом правой кнопкой мыши.
♥ ПО ТЕМЕ: Как разделять и объединять вкладки в Finder на Mac.
Как настроить панель инструментов в Finder

Для начала нужно определить, какие кнопки уже есть на панели инструментов. По умолчанию предусмотрены кнопки «Назад» и «Вперед», четыре кнопки «Вид», «Упорядочить», «Действие», «Поделиться», кнопка редактирования тегов и строка поиска. Для уменьшения размеров панели инструментов достаточно лишь удалить некоторые из них. Это можно сделать следующим образом: нажать и удерживать клавишу Command (⌘), при этом «стягивая» ненужную кнопку с панели. Если вы хотите изменить расположение кнопок, удерживайте Command (⌘) и перемещайте объекты, как вам угодно.
Помимо упорядочивания и удаления, пользователь может добавлять кнопки на панель инструментов в Finder. Для этого нужно зайти в «Вид» и выбрать «Настроить панель инструментов», где представлено несколько кнопок для наиболее часто используемых действий (меню также вызывается правой кнопкой при нажатии на панель инструментов).

Добавить кнопку на панель инструментов очень легко – достаточно лишь перетянуть ее в нужное место.
Пользователь также может добавлять пустые поля, представленные в двух видах – с изменяемой и фиксированной шириной.
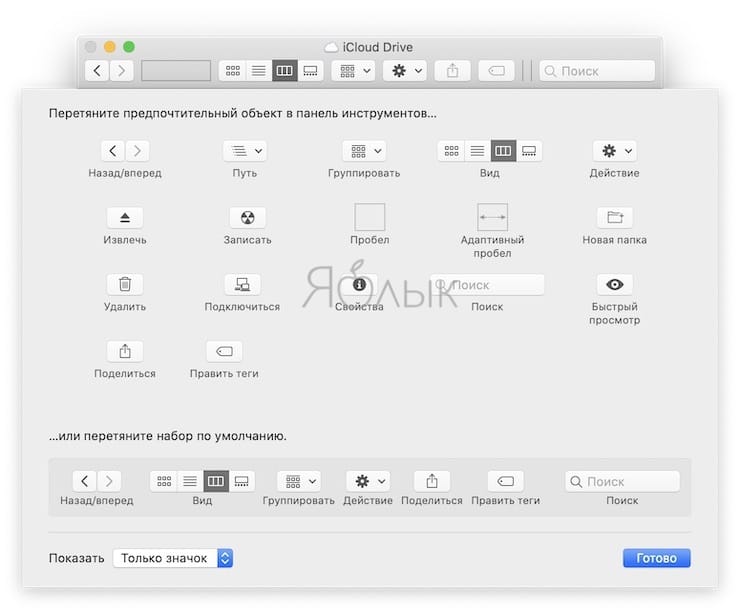
Итак, несколько кнопок, которые могут пригодиться на панели инструментов:
«Действие»: «Действие» входит в набор кнопок по умолчанию и представляет собой контекстное меню, которое также можно вызывать нажатием на выбранный элемент правой кнопкой мыши. В зависимости от выбранного объекта в меню предлагаются различные варианты действий с ним.
«Вид»: Эта кнопка позволяет изменять вид открытого окна Finder. Пользователи, которых вполне устраивает вид окон, могут убрать ее, тем самым освободив место на панели инструментов.
«Поделиться»: Кнопка «Поделиться» позволяет быстро отправлять выбранный в Finder объект по электронной почте или через приложение «Сообщения» и пр. Эта функция также вызывается нажатием правой кнопки мыши, однако при частом ее использовании гораздо удобнее иметь отдельную кнопку на панели инструментов.
«Править теги»: Данная кнопка существенно ускоряет процесс добавления и изменения тегов в Finder.
Когда нужные кнопки выбраны, надо нажать на «Готово». Пользователь также может установить, как они будут отображаться – в виде иконки, текста или иконки с текстом.
♥ ПО ТЕМЕ: Launchpad на Mac: что это и как правильно настроить, чтобы хотелось пользоваться.
Быстрый доступ к приложениям, файлам и папкам
Помимо кнопок, на панель инструментов можно добавлять приложения, папки и файлы, тем самым обеспечивая себе быстрый доступ к ним. Для этого нужно нажать и удерживать клавишу Command (⌘) и перетянуть требуемый объект на панель инструментов.
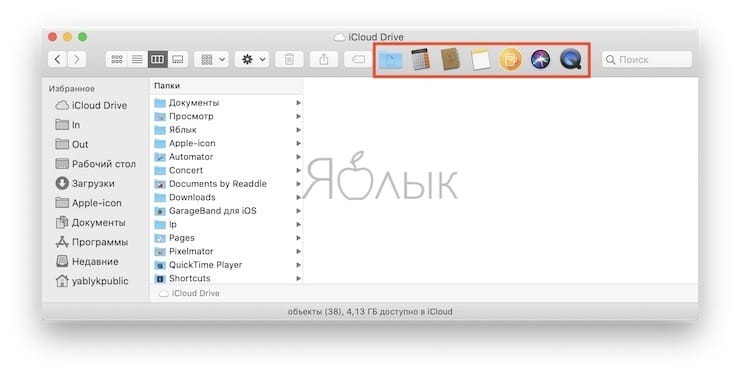
Присутствие на панели часто используемого приложения очень удобно. Гораздо проще перетянуть нужный файл к иконке программы на панели инструментов, чем, скажем, на Dock, которая расположена намного дальше.
Смотрите также:
материал сайта yablyk.com








