Если у вас Mac с небольшим дисплеем, то на подгонку приложений так, чтобы все было видно на экране, порой уходит больше времени, чем на работу. Хватит это терпеть! Сегодня мы поговорим о том, как освободить максимум места на экране под приложения.
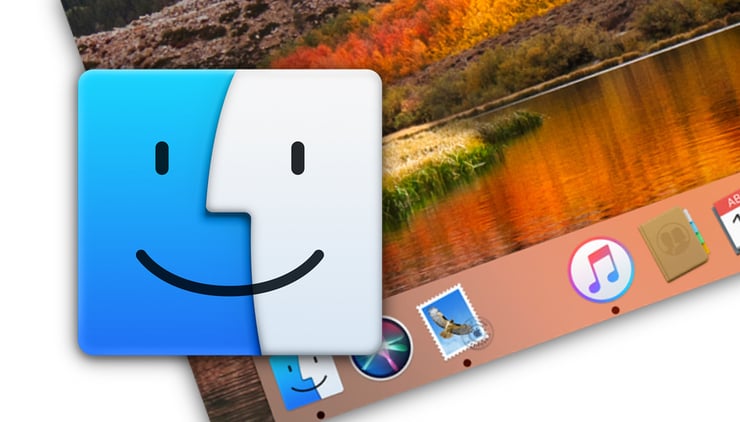
ПО ТЕМЕ: Активные углы на macOS: что это, как настроить и пользоваться.
Содержание статьи
Как автоматически скрывать строку меню
Строка меню содержит в себе меню Apple («яблочко» в левом верхнем углу), меню активного приложения и иконки статуса (например, время, уровень сигнала Wi-Fi). Если подумать, эта часть интерфейса macOS нужна нам далеко не всегда. Раз так, то почему бы её не отключить и вызывать только при необходимости?
1. Откройте Системные настройки (через меню Apple, иконку в Dock или поиск Spotlight).
2. Выберите раздел Основные.
3. Поставьте галочку напротив надписи Автоматически скрывать и показывать строку меню.
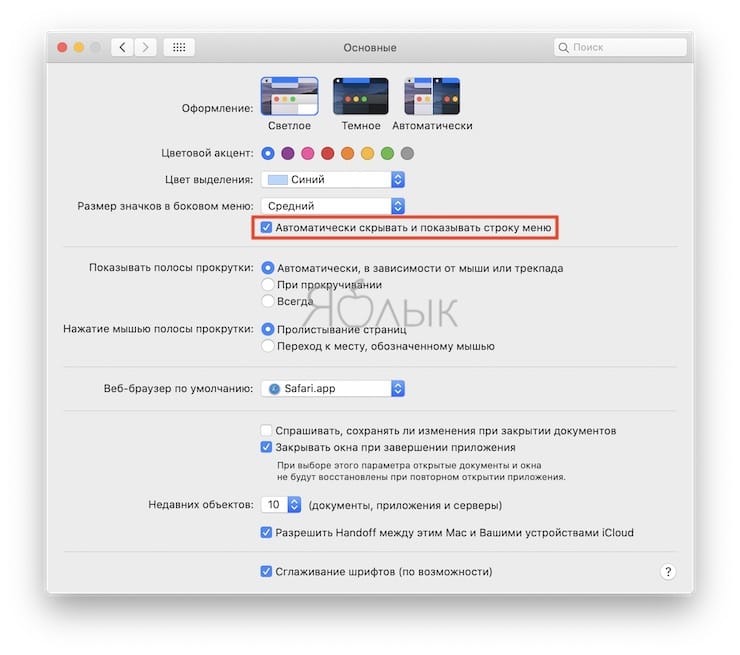
Строка меню сразу исчезнет. В следующий раз она появится только тогда, когда вы подведете курсор мышки к верхнему углу экрана или нажмете Ctrl + F2.
ПО ТЕМЕ: «Горячие клавиши» для macOS, которые должен знать каждый.
Как автоматически скрывать панель Dock
Dock — это панель с иконками приложений (Finder, Safari, Mail и т.д.) в нижней части экрана. Туда же можно добавить иконки программ, которыми вы часто пользуетесь, папки и документы. Очень удобно — но места Dock часто занимает много, и перевести его в работу «on demand» — «по запросу», т.е. отображать его только тогда, когда он нужен — может сэкономить вам немало места на рабочем столе.
Чтобы сделать это:
1. Откройте Системные настройки.
2. Выберите раздел Dock. Кстати, в системные настройки можно и не заходить — достаточно нажать ⌘Cmd + ⌥Option (Alt) + D.
3. Поставьте галочку напротив пункта Автоматически показывать или скрывать Dock.
ПО ТЕМЕ: Как изменить скорость скрытия и отображения Док-панели (Dock) в macOS.
После этого Dock автоматически исчезнет с экрана. Теперь он будет появляться только тогда, когда курсор мышки окажется в нижней части экрана, и снова отправится в укрытие после того, как вы кликните на нужную иконку.
Если вы не хотите скрывать Dock, то можете сделать его меньше (слайдер Размер) или сделать так, что маленькие иконки будут увеличиваться при наведении на них курсором (галочка напротив пункта Увеличение). Наконец, Dock можно перенести с нижней части экрана на левую или правую часть — возможно, там он не будет мешать вам так сильно.
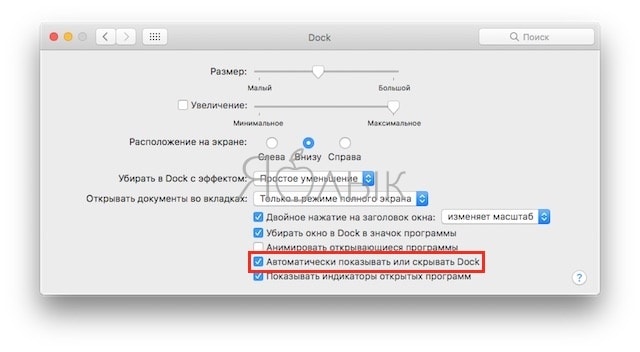
ПО ТЕМЕ: Все про теги в Finder на Mac.
Полноэкранный режим
Если вы хотите сосредоточиться на одном приложении и больше ни на что не отвлекаться — активируйте полноэкранный режим! Он автоматически скрывает и строку меню, и Dock, при этом окно с программой разворачивается на весь экран. При необходимости добраться до них можно будет курсором (как в предыдущих двух случаях).
Для перехода в полноэкранный режим есть два способа:
1. В окне приложения нажать на зеленый кружок с двумя расходящимися в разные стороны стрелками (он находится в левом верхнем углу). Ещё одно нажатие по этой иконке вернет вас в обычный режим работы.
2. Шорткат Ctrl + ⌘Cmd + F.
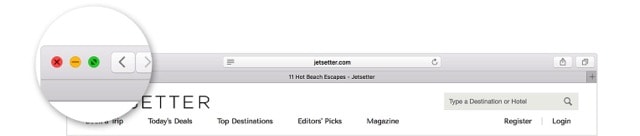
ПО ТЕМЕ: Как изменить экран блокировки на Mac (обои, иконку пользователя и текстовое сообщение).
Spaces (дополнительные рабочие столы)
Spaces («пространства») помогает организовать открытые приложения. Вы можете организовать до 16 пространств одновременно и разместить в них столько приложений, сколько захотите. Инструмент Spaces отлично подходит для сортировки приложений — например, в одном Spaces можно расположить только рабочие программы, в другом — только приложения и игры для домашних развлечений, и т.д.
Если ранее вы пользовались Windows — это как работать в «винде» с виртуальными рабочими столами.
Чтобы получить доступ к Spaces,
1. Откройте Mission Control (F3 или Fn + F3 в зависимости от типа вашей клавиатуры, или Ctrl + стрелка вверх).
2. Кликните по значку «+» в правом верхнем углу и создайте новый рабочий стол. Откройте на нем нужные программы (можно и перетащить иконки с уже используемого стола на новый).
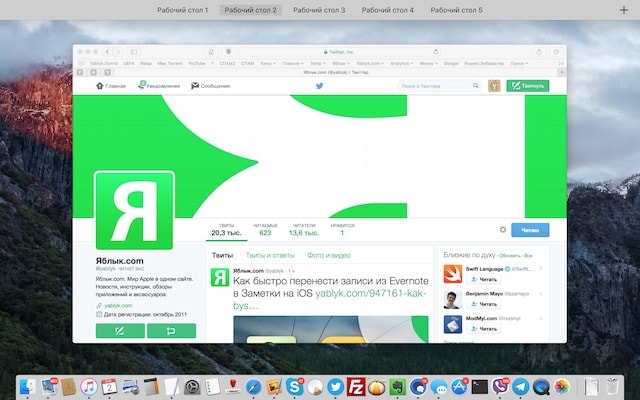
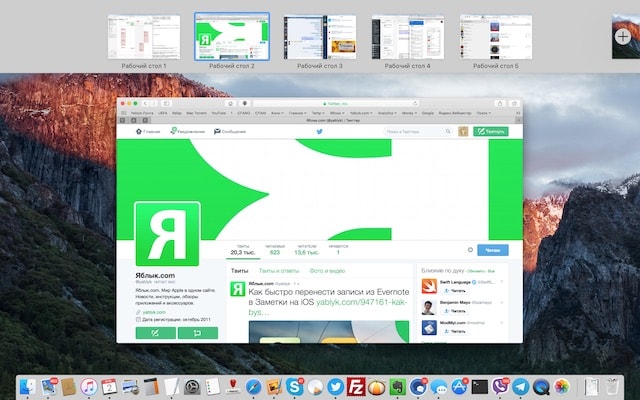
Более подробно о рабочих столах Spaces и о том, как переключаться между ними мы рассказывали в этом материале.
ПО ТЕМЕ: Как сделать функциональные F-клавиши на Mac действительно функциональными.
Ваш вариант
А как порядок на рабочем столе Mac наводите вы, друзья? Поделитесь своим мнением в комментариях!
Смотрите также:
материал сайта yablyk.com








