При входе в Windows 10 на экране отображается имя учетной записи пользователя. Возможно, вы хотите поменять его по каким-то причинам. Сделать это несложно, и есть несколько способов сделать это. Давайте поговорим о них подробнее.
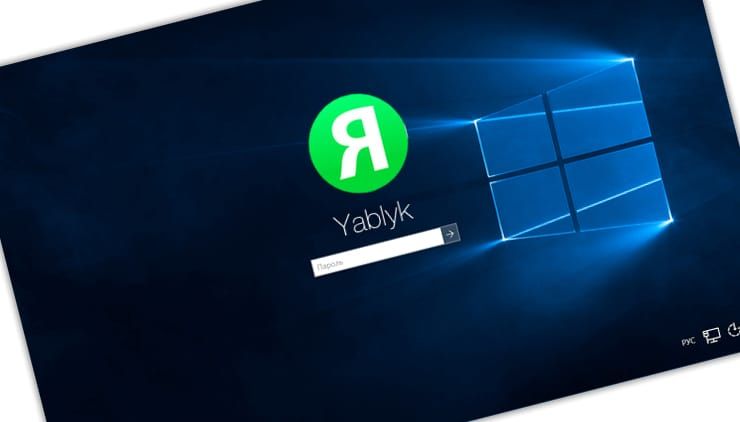
♥ ПО ТЕМЕ: Как автоматически организовывать файлы в Windows: обзор лучших приложений.
Содержание статьи
Как изменить имя пользователя в Windows 10
Причин изменения имени пользователя в Windows 10 может быть немало, некоторые стараются сделать свою учетную запись менее игривой или избавиться от безликости в лице некоего «user». Если вы решили изменить имя учетной записи пользователя в Windows 10, отображающееся на экране при входе в систему, то это можно проделать несколькими разными способами. В этой статье мы расскажем о 3 лучших вариантах быстрого изменения имени пользователя в Windows 10.
♥ ПО ТЕМЕ: Как исправить ошибки Windows 10 и повысить быстродействие: лучшие программы (бесплатно).
Использование netplwiz для изменения имени пользователя в Windows 10
Утилита настройки учетных записей netplwiz помогает мгновенно менять имена пользователей в Windows 10. Давайте узнаем, как это сделать.
1. В поле поиска на панели задач введите netplwiz и нажмите Ввод. Вполне вероятно, что вам может понадобиться выбрать нужную учетную запись пользователя из нескольких имеющихся в списке.
2. В окне «Пользователи этого компьютера» выберите ту учетную запись, имя которой вы хотите сменить.
3. После того, как вы сделали это, нажмите на кнопку «Свойства», расположенную ниже окна.
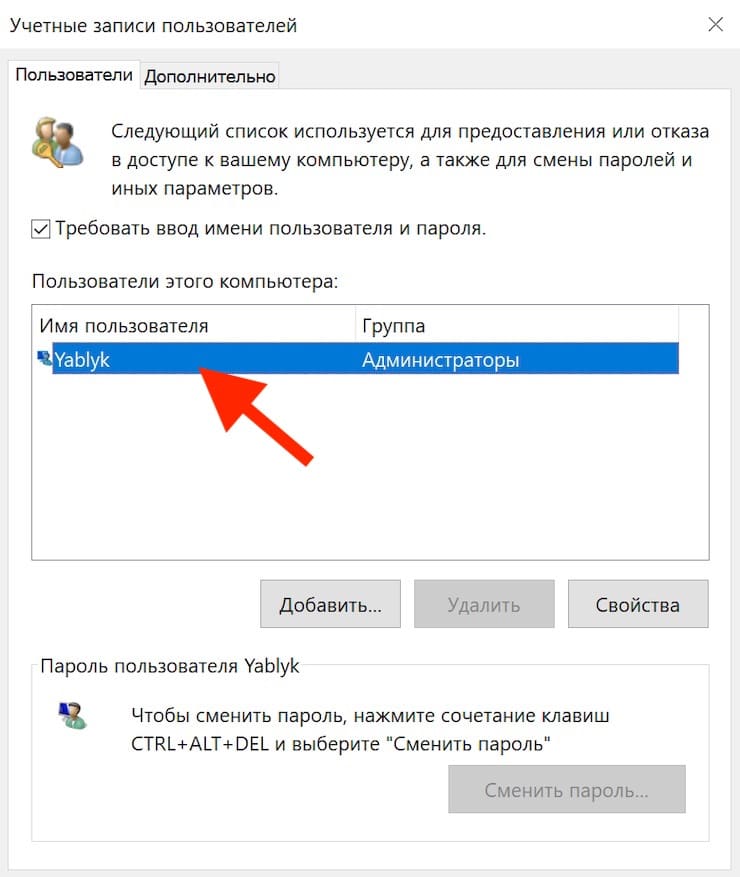
4. В появившемся окне введите новое имя пользователя в поле «Полное имя».
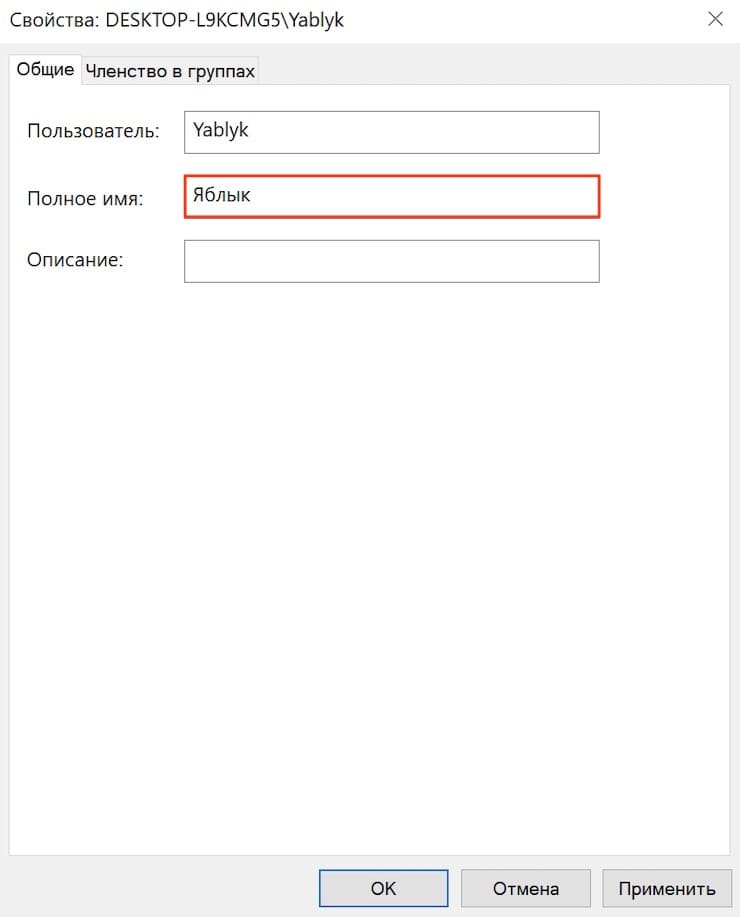
5. Теперь нажмите «Применить» и ОК для сохранения изменений.
Теперь вы сможете увидеть новое имя пользователя при входе или выходе из учетной записи.
♥ ПО ТЕМЕ: Как создать невидимую папку в Windows 10.
Работа с консолью «Локальные пользователи и группы» для изменения имени пользователя в Windows
Вот еще один быстрый способ изменения имени пользователя в Windows. Для этого понадобится выполнить команду lusrmgr.msc. Выполните следующие шаги:
1. Щелкните правой кнопкой мыши меню «Пуск» и выберите «Выполнить». Кроме того, вы можете нажать клавиши Win + R, чтобы открыть диалоговое окно «Выполнить».
2. Когда появится окно «Выполнить», введите в нем команду lusrmgr.msc и нажмите «Ввод». Теперь вы сможете работать в окне «Локальные пользователи и группы».
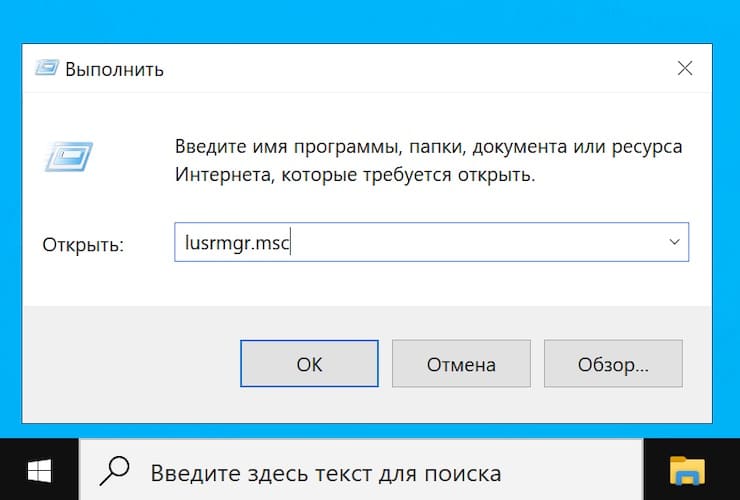
3. Здесь вы найдете папки «Пользователи» и «Группы». Разверните папку «Пользователи» на левой панели.
4. Тут вы сможете увидеть несколько учетных записей пользователей вашей системы. Дважды щелкните по учетной записи пользователя, которую вы хотите переименовать.
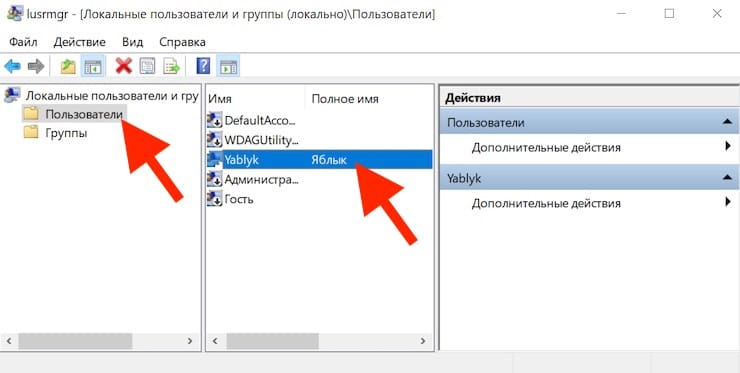
5. Введите новое имя пользователя при появлении запроса. Это имя надо ввести в поле «Полное имя».
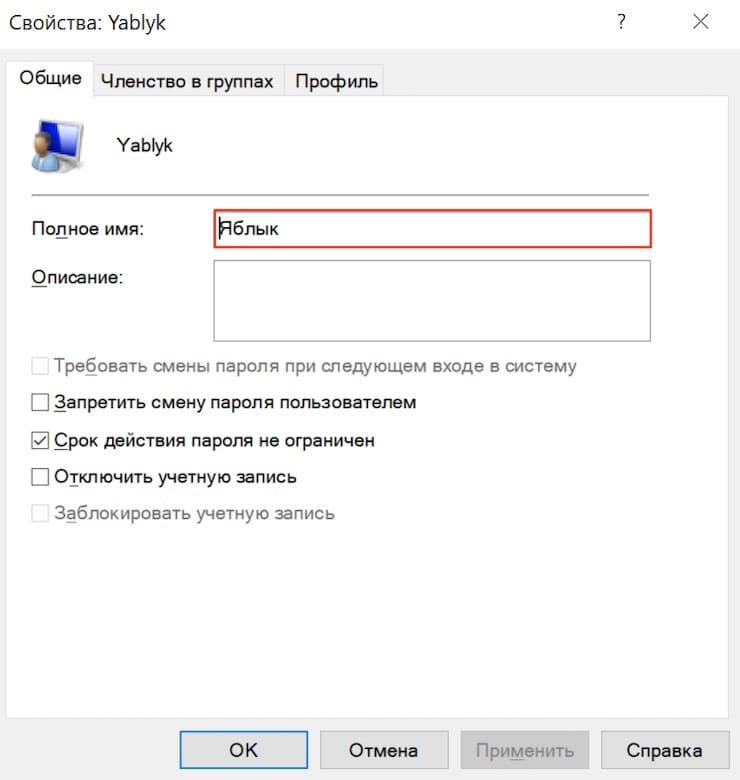
6. Нажмите «Применить» и ОК для сохранения изменений.
Вы также можете использовать этот параметр, чтобы запретить пользователю изменять свой пароль. Для этого установите флажок «Запретить смену пароля пользователем», нажмите «Применить» и OK.
♥ ПО ТЕМЕ: Как автоматически переключать язык (раскладку) на клавиатуре в macOS или Windows.
Использование «Панели управления» для изменения имени пользователя в Windows
Последний способ изменить имя пользователя в Windows — использование «Панели управления». Для этого выполните следующие шаги:
1. Нажмите клавиши Win + R, чтобы открыть окно запуска. После открытия введите control panel и нажмите Ввод. Можно сделать иначе – использовать поиск, введя фразу control panel в окне поиска на панели задач.
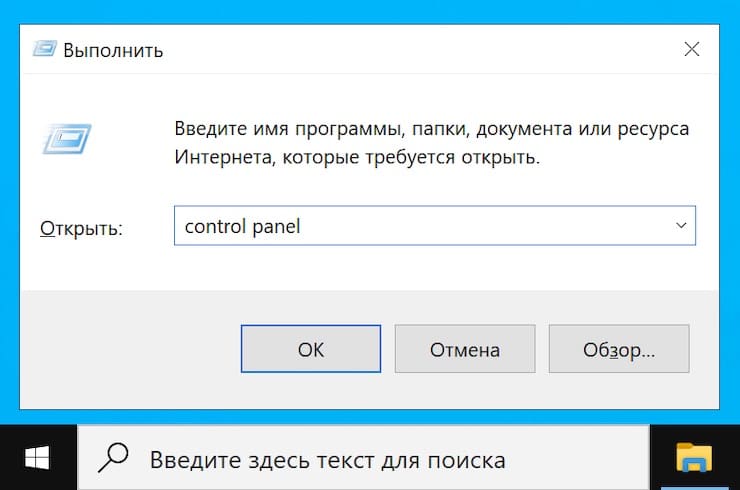
2. Когда вы окажетесь в окне «Панели управления», нажмите «Учетные записи пользователей».
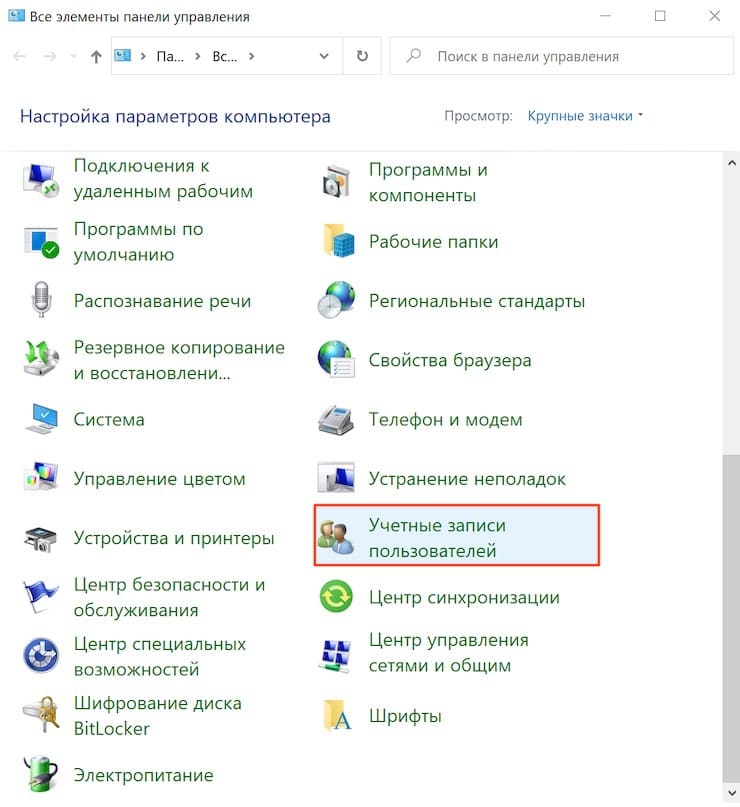
3. В следующем окне нажмите «Изменение имени своей учетной записи».
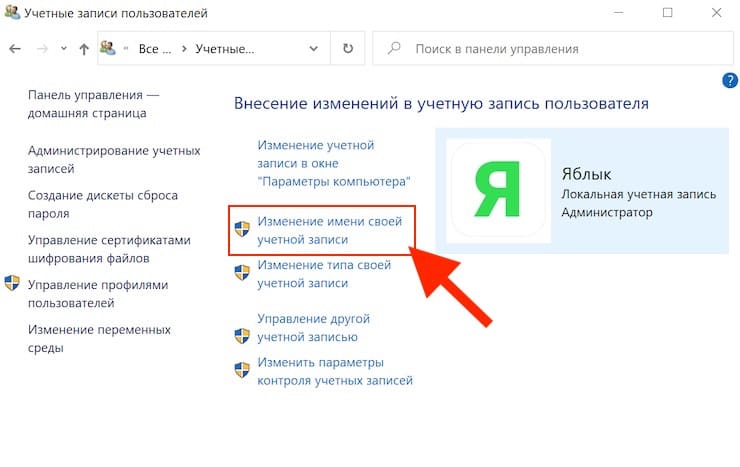
5. Теперь вам нужно ввести новое имя учетной записи.

6. Нажмите «Переименовать» для сохранения изменений.
Вот и все! Теперь вы сможете увидеть новое имя на экране окна при входе и выходе из системы.
Смотрите также:
материал сайта yablyk.com








