Веб-браузер Apple Safari для iPhone, iPod touch, iPad и Mac располагает малоизвестной, но очень удобной функцией Быстрый поиск веб-сайтов. С её помощью пользователь может быстрее находить нужную информацию по сайту, который он уже посещал и поиском которого пользовался.
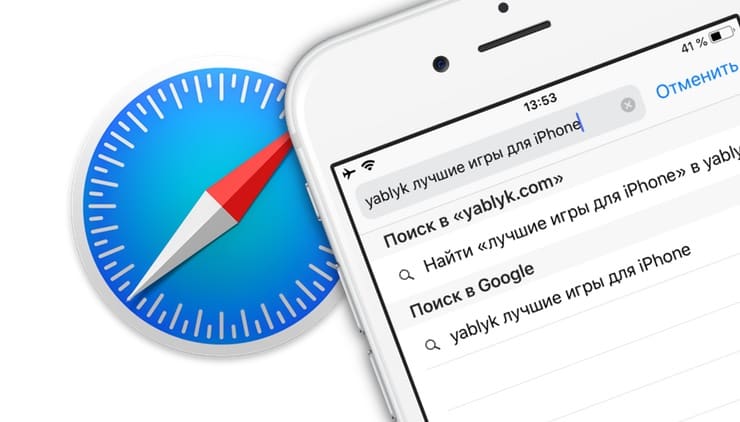
Быстрый поиск веб-сайтов в Safari – действительно хорошая вещь, она серьезно экономит время, если вы часто пользуетесь крупными сайтами вроде официальной странички Wikipedia, Yablyk и т.п.
ПО ТЕМЕ: Safari на Mac и iOS: как увеличить скорость браузера и получить больше функций: обзор возможностей, которые вы могли не знать.
Содержание статьи
Как добавить сайт в Быстрый поиск веб-сайтов Safari
Обычно, чтобы добавить сайт в Быстрый поиск веб-сайтов в Safari, необходимо лишь однажды открыть необходимый сайт и воспользоваться на нем поиском.
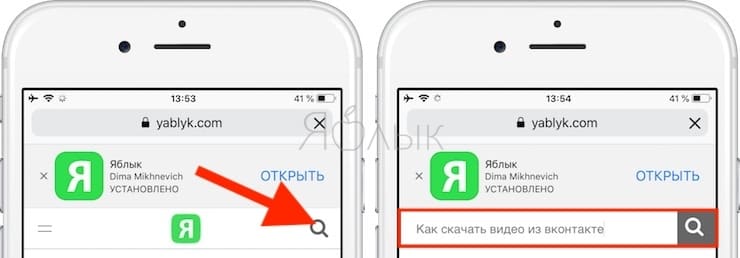
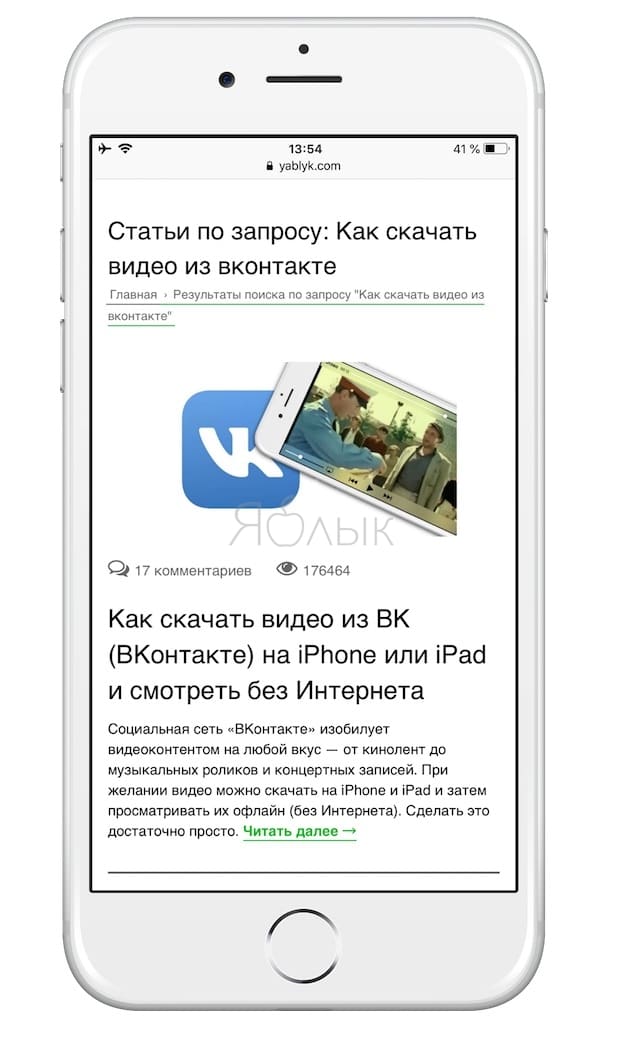
После данной процедуры Safari запоминает сайт и в будущем может предоставлять вам более удобный поиск по нему. Однако, существуют сайты, с которыми это не работает…
ПО ТЕМЕ: Горячие клавиши Safari на Mac, которые должен знать каждый.
Как искать информацию на уже посещенных сайтах через Быстрый поиск веб-сайтов Mac и iOS
1. Откройте Safari на Мас или iOS-устройстве.
2. Введите в адресную строку название сайта и поисковый запрос. Например: yablyk лучшие игры для iPhone. Не забудьте совершить предыдущий шаг: сначала зайти на сайт (yablyk.com), а затем ввести в строку поиска любой запрос и нажать Ввод.
3. Обратите внимание на поисковые подсказки. Выберите самую первую – Поиск [поисковый запрос] в [адрес сайта]. В нашем случае это будет «Поиск лучшие игры для iPhone в yablyk.com».

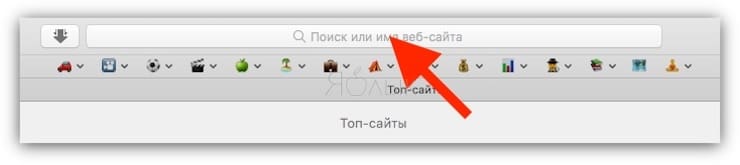
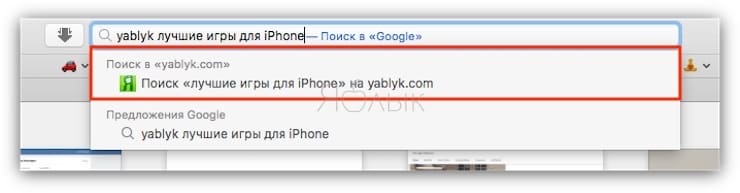
Имейте в виду – если просто нажать на клавиатуре Ввод, Safari запустит обычный поиск через Google или Яндекс, если эта поисковая система установлена по умолчанию в браузере Apple.
Готово – вы сразу же получите все статьи на тему, которые когда-либо были на сайте без необходимости запускать поисковую систему (Google, Яндекс и т.д.)
Если что-то не получается:
На iOS:
Зайдите в Настройки, найдите раздел Safari и выберите пункт Поиск веб-сайтов. Убедитесь, что функция Быстрый поиск веб-сайтов включена. В случае, если функция быстрого поиска вам не понравилась и вы хотите её отключить, деактивируйте ползунок.
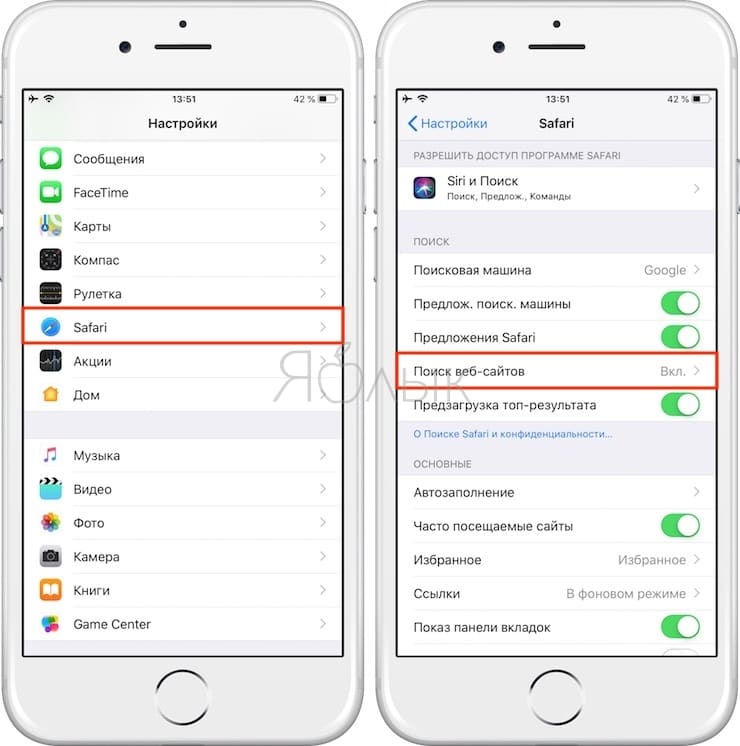
На macOS:
Включить или отключить функцию на Mac можно по пути: Safari → Настройки → Поиск → Включить быстрый поиск веб-сайтов.
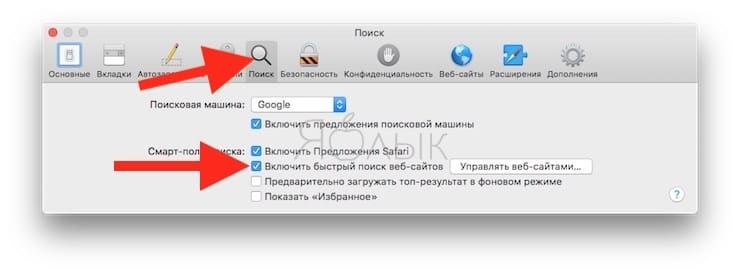
ПО ТЕМЕ: Как увидеть сохраненные пароли сайтов в Safari и программ на iPhone и iPad.
Чем такой поиск лучше поиска по сайту через Google?
Быстрый поиск по веб-сайтам Safari делает вас продуктивнее, особенно если вы ищете часто и помногу.
Для того, чтобы сделать поиск по конкретному сайту через Google, в поисковый запрос всегда нужно добавлять команду «site:». Например: «Лучшие игры для iPhone site:yablyk.com». В Safari же команда «site:» уже «вшита» в адресную строку, и вводить её необязательно, да и домен (.com или .ru) набирать не нужно. Достаточно один раз зайти на нужный сайт, чтобы сделать своего рода закладку-«шорткат», и в будущем вы сэкономите себе немного времени и нервов на рутинных операциях.
ПО ТЕМЕ: Скрытые возможности iPhone: 25 функций iOS, о которых Вы могли не знать.
Как проверить наличие или удалить сайт из Быстрого поиска по веб-сайтам Safari
На macOS:
Откройте Safari, выберите Настройки → Поиск → Управлять сайтами и удалите ненужное.
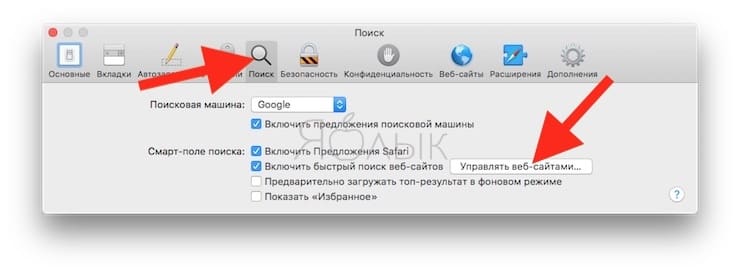
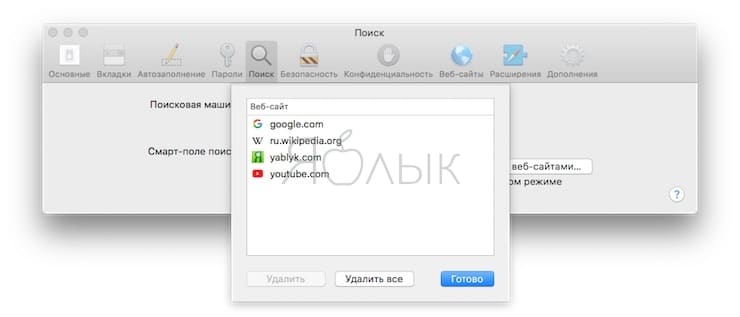
На iOS:
Список всех закладок для быстрого поиска по сайтам находится по указанному выше адресу (Настройки → Safari → Поиск веб-сайтов). При желании любую из закладок можно удалить, для этого достаточно провести по ней пальцем слева направо.
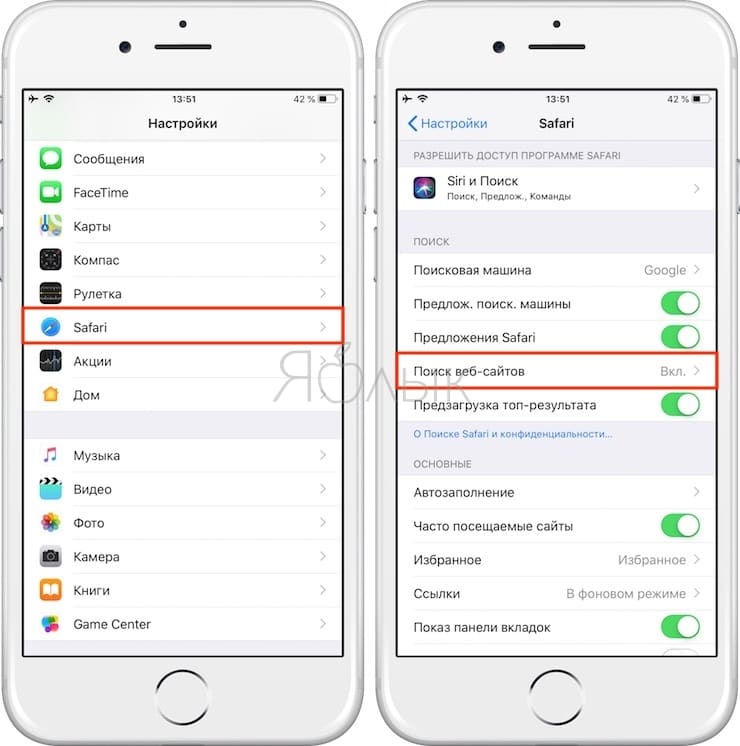
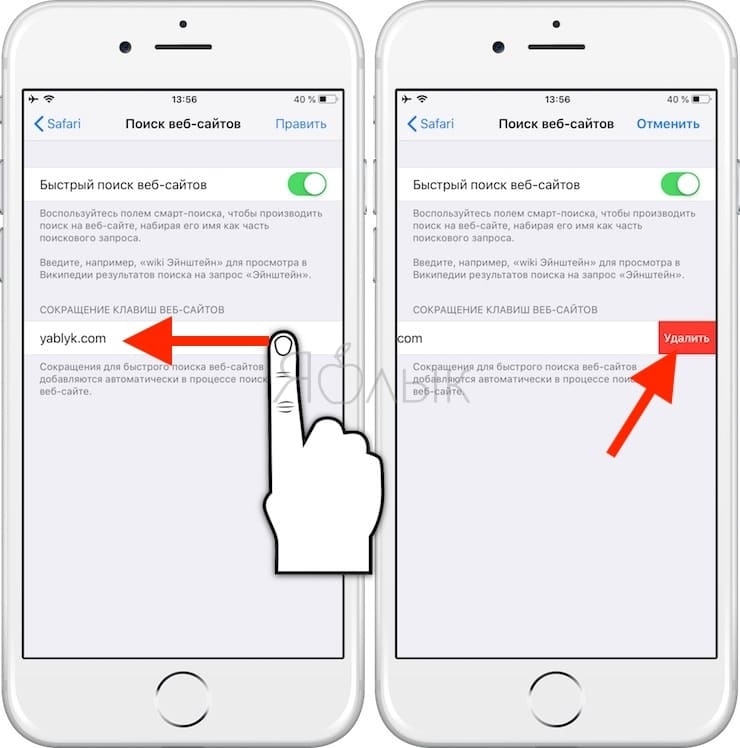
Чтобы быстро избавиться от большого числа закладок, нажмите Правка в правом верхнем углу экрана, выберите нужные строки и коснитесь надписи Удалить в левом верхнем углу.
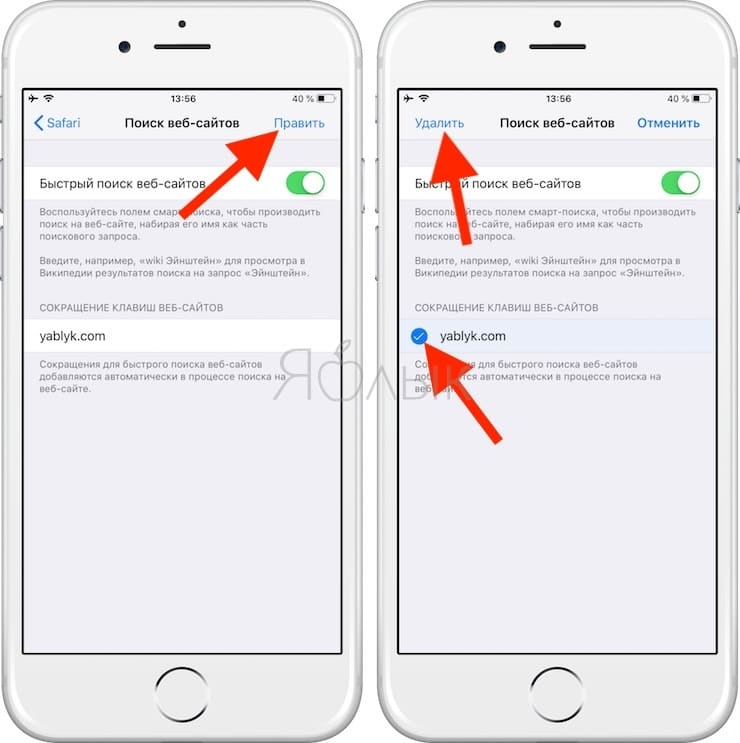
Обратите внимание: Safari различает мобильные и настольные версии сайтов. Чтобы пользоваться быстрым поиском по сайтам и на iPhone / iPad, и на Mac, в идеале стоит «показать» ему обе версии нужного портала. Также стоит иметь в виду, что закладки Быстрого поиска по веб-сайтам Safari не синхронизируются с другими устройствами, так что «учить уму-разуму» придется все свои Apple-девайсы по отдельности.
Смотрите также:
материал сайта yablyk.com








