Если вы попытаетесь узнать точное число файлов на вашем компьютере, то их число вас удивит. Системные файлы, временные, личные, мультимедиа, библиотеки приложений… Единственный способ справиться с переизбытком информации – упорядочить ее. Вот только файлов так много, как их лучше организовать в Windows 10?
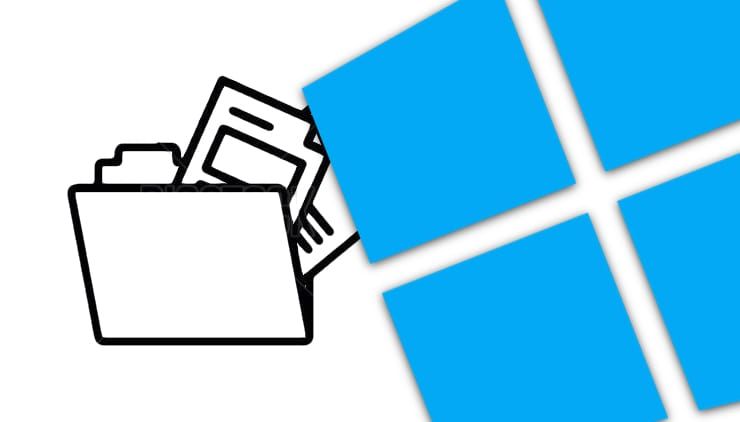
♥ ПО ТЕМЕ: Как исправить ошибки Windows 10 и повысить быстродействие: лучшие программы (бесплатно).
К счастью, существуют специальные программы, которые призваны помочь пользователям и с этой задачей. И чем лучше будет построена организация личных файлов, тем быстрее получиться извлечь из них нужную информацию.
В этой статье мы расскажем о нескольких отличных приложениях, которые помогут вам автоматически упорядочить и организовать различные типы файлов в Windows.
♥ ПО ТЕМЕ: Как в Windows поменять дату создания или изменения файла.
Содержание статьи
- 1 File Juggler (автоматическая организация файлов)
- 2 DropIt (автоматическая организация файлов)
- 3 PhotoMove (автоматическая организация фото на основе данных EXIF)
- 4 TagScanner (автоматическая организация музыкальной коллекции)
- 5 FileBot (групповое переименование фильмов и сериалов)
- 6 Listary (удобный поиск по файлам)
- 7 Как управлять вашими файлами
File Juggler (автоматическая организация файлов)
Если у вас возникли проблемы с организацией файлов на компьютере, то рассмотрите возможность использования утилиты автоматизации. File Juggler отслеживает изменения в папках и выполняет действия на основе набора правил. Приложение использует стандартные условные операторы если-и-то, в формате IFTTT (If This Then That – бесплатный веб-сервис, который создает цепочки простых условных операторов, называемых апплетами). С File Juggler вы можете переименовывать файлы, перемещать, копировать, извлекать из архивов и многое другое.
Перед использованием приложения составьте первоначальный план того, что вы хотите делать с файлами. Нажмите кнопку Add (Добавить) и введите краткое описание действия. Добавьте папку, для которой вы хотите выполнить действие, в разделе Monitor (Наблюдение). А в разделе If (Если) добавьте свое условие обработки.
Дополнительная информация о возможных вариантах условий есть на этой странице. И наконец, выберите действие, которое вы хотите выполнить над своими файлами, в поле Then (Тогда).
Возможности и уникальные особенности:
- File Juggler позволяет контролировать содержимое папок и автоматически перемещает или копирует нужные вам файлы.
- File Juggler может искать ключевые слова или даты в содержимом файлов, а также перемещать или переименовывать их.

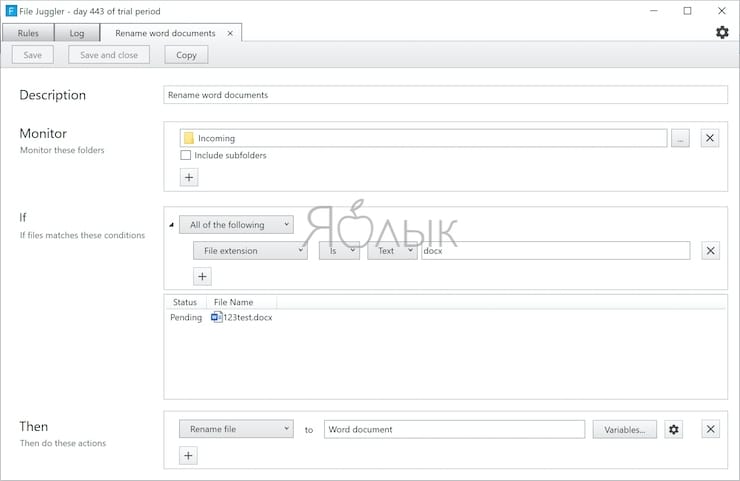
- Автоматически удаляйте файлы, которые вам не нужны. Облегчите поиск того, что вам нужно, и сэкономьте место на диске.
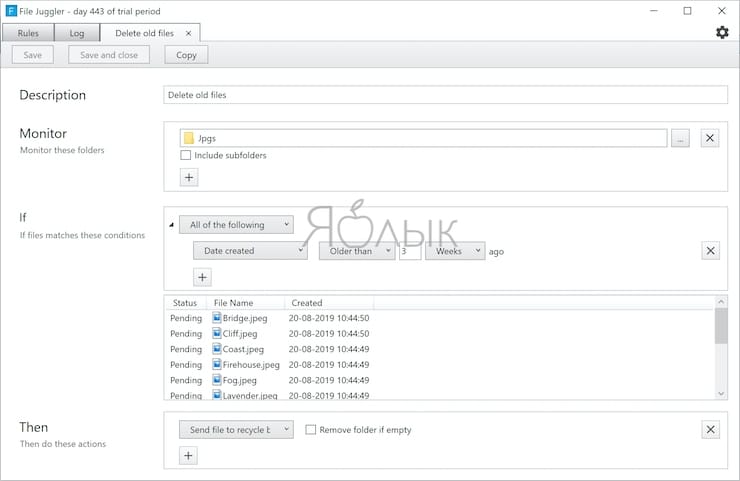
- File Juggler позволяет перемещать и переименовывать файлы на основе содержимого PDF файла с возможностью поиска в нем. Это можно использовать для организации счетов, выписок по кредитным картам и фрагментов информации.
- Приложение позволяет создавать переменные для точной организации различных типов контента. Переменными могут быть имя файла, путь к нему, дата, свойства файла и многое другое.
- Существует отдельная вкладка-журнал под названием Log, (Журнал) которая поможет вам отслеживать и проверять корректность работы приложения.
Скачать FileJuggler (Бесплатная пробная версия на 30 дней или $48)
♥ ПО ТЕМЕ: Как изменить / заменить небо на фото с помощью приложения Luminar на Windows или Mac.
DropIt (автоматическая организация файлов)
Бесплатное приложение DropIt имеет открытый исходный код и работает по тому же принципу, что и File Juggler. Для своей организации файлов вам понадобится создать правила и действия. Щелкните правой кнопкой мыши по плавающей иконке и выберите Associations (Ассоциации).
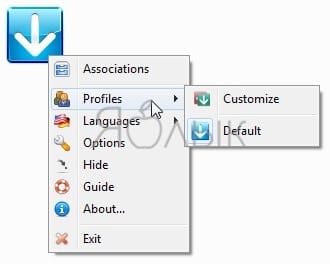
Затем нажмите кнопку Plus, чтобы создать свои правила. Затем перетащите файлы или папки на значок DropIt, чтобы начать их обработку (см. видео ниже).
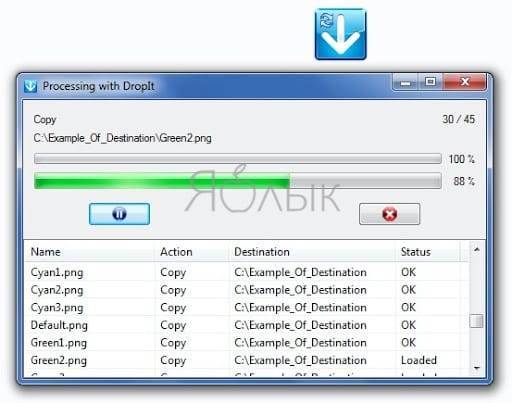
Подобно File Juggler вы можете определить папку для логов или же воспользоваться интеграцией с SendTo (Отправить в…) для передачи результатов обработки файлов и папок.
Вы можете определить, как фильтровать ваш контент: по имени, дате, размеру, свойству и использовать какое-либо из 21 доступного действия. Они включают в себя загрузку, переименование, шифрование, сжатие, изменение свойств и многое другое.
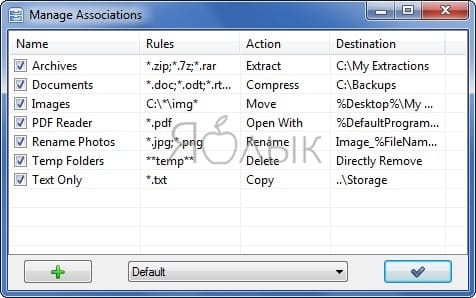
Поле Rules (Правила) – это мощная функция DropIt для формирования фильтров. Тут это работает лучше, чем в File Juggler. С различными типами символов, сокращений и регулярных выражений вы можете формировать уникальные фильтры для файлов: по имени, расширению или типу.
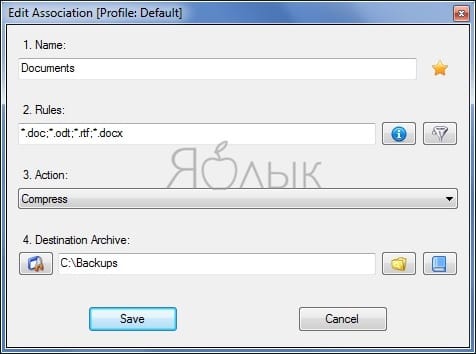
Русскую локализацию можно скачать на сайте программы.
Уникальные особенности:
- Групповые ассоциации в разных профилях. Например, вы можете установить одну ассоциацию для офисного компьютера, а другую – для домашнего. Переключение между профилями осуществляется легко.
- В приложении есть несколько эксклюзивных действий, включая функцию разделения и объединения файлов, создание списка файлов в формате HTML, создание списка воспроизведения, отправку файлов по электронной почте и многое другое.
- Вы можете установить таймер для мониторинга папок с установленными интервалами. DropIt также покажет вам окно прогресса для отслеживаемых папок.
- Приложение также поддерживает использование переменных среды в поле Destination (Назначение). Это дает возможность использовать сокращенное имя файла вместо полного с путем, а также сокращение даты создания или изменения и т.д.
Скачать DropIt (бесплатно)
♥ ПО ТЕМЕ: Как создать невидимую папку в Windows 10.
PhotoMove (автоматическая организация фото на основе данных EXIF)
Приложения для организации фотографий, такие как Adobe Lightroom, позволяют очень легко упорядочивать фотографии по данным EXIF. Если вы по каким-то причинам не пользуетесь такими приложениями, то каталогизация и сортировка всех многочисленных фотографий в папках – сплошная головная боль. Организация фотографий на компьютере с ограниченной поддержкой метаданных – утомительная ручная задача.
PhotoMove – это приложение, которое использует данные EXIF для автоматического перемещения (или копирования) и сортировки фотографий в папки на основе фактической даты. Для начала выберите исходную папку с вашими фотографиями. Затем задайте папку назначения.
Нажмите кнопку Move (Переместить) или Copy (Копировать) для обработки ваших файлов. При необходимости перейдите в настройки и определите структуру папок, правила обработки дубликатов, типы файлов и многое другое.
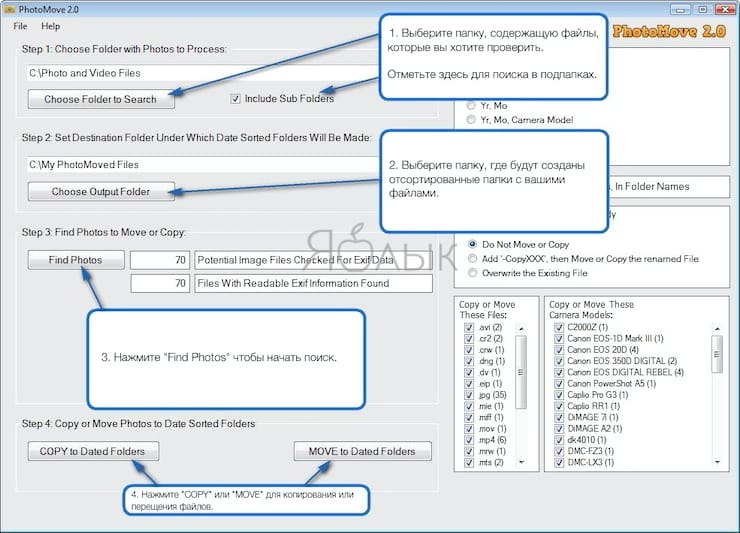
Уникальные особенности:
- PhotoMove отлично работает с NAS-массивами. Если у вас есть обширная коллекция фотографий, вы можете напрямую перемещать и сортировать фотографии в самом NAS.
- Выбор нужного типа структуры папок для упорядочивания изображений. В бесплатной версии вы можете организовать фотографии по году, месяцу, дате. Pro версия имеет уже десять различных вариантов.
- PhotoMove поддерживает синтаксис командной строки. Вы можете использовать командную строку или файл с командами для организации вашей коллекции фотографий.
- Если ваши фотографии не имеют данных EXIF, вы можете использовать для сортировки дату файла или поместить фотографии без данных EXIF в отдельную папку.
Скачать PhotoMove (бесплатная, версия Pro: $9)
♥ ПО ТЕМЕ: Как автоматически переключать язык (раскладку) на клавиатуре в macOS или Windows.
TagScanner (автоматическая организация музыкальной коллекции)

Любой, у кого есть огромная коллекция музыки, знает, как тяжело управлять плохо упорядоченной фонотекой. И хотя имя файла имеет важное значение, главное – его метаданные, которые содержат всю важную информацию, включая исполнителя, альбом, год выпуска, обложку и многое другое. Редактирование метаданных является трудоемкой и сложной задачей.
TagScanner – это приложение, которое позволяет вам организовывать музыкальные коллекции и управлять ими. Оно включает в себя множество встроенных настроек конфигурации для редактирования тегов различных аудиоформатов.
Нажмите кнопку Browse for folder (Искать в папке), чтобы загрузить аудиофайлы. Приложение прочитает их метаданные и отобразит их в соответствии с режимом сортировки.
Уникальные особенности:
- Поддерживаются расширенные функции замены и преобразования текста в тегах и именах файлов.
- Приложение может переименовывать и реорганизовывать аудио файлы группой. Вы можете создать новую структуру папок на основе структуры тегов.
- TagScanner позволяет просматривать теги и обложки из онлайн-баз данных, прежде чем помещать их в mp3-файлы.
- Вы можете создавать списки воспроизведения и экспортировать информацию в формате CSV, HTML, M3U и т.д.
Скачать TagScanner (бесплатно)
♥ ПО ТЕМЕ: Как в Windows 10 установить пароль любой длины (даже один символ).
FileBot (групповое переименование фильмов и сериалов)
У людей, которые любят хранить на компьютере фильмы или телешоу, есть распространенные общие проблемы: некорректные названия файлов, отсутствие файлов с субтитрами, неполная информация. FileBot – это служебное приложение, которое поможет автоматизировать задачу организации и переименования медиафайлов.
FileBot имеет интерфейс в виде двух панелей. Перетащите папку мультимедиа на панель Original Files (Оригинальные файлы). На панели New Names (Новые имена) нажмите кнопку Fetch Data (Получить данные). Приложение попытается автоматически сопоставить ваши файлы с данными из различных онлайн-баз данных. Как только вы подтвердите подобранную информацию, нажмите Rename.
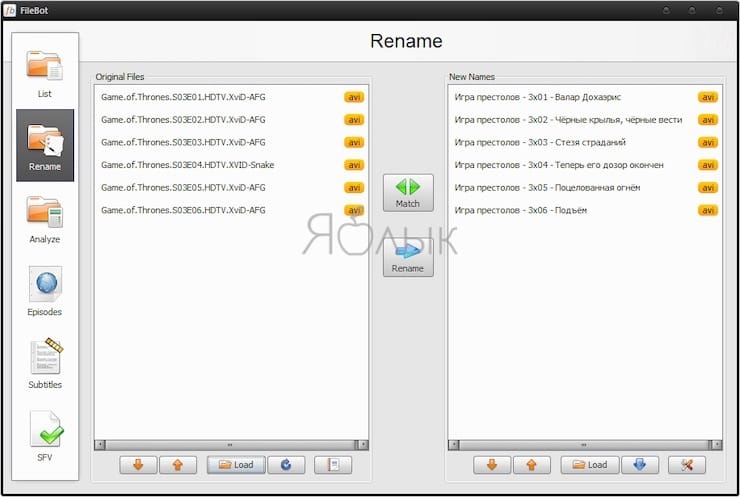
Уникальные особенности:
- FileBot может сканировать имена файлов, чтобы выяснить, какие шоу, сезоны и эпизоды содержатся в видео. Только от вас зависит, как вы решите назвать медиа-файлы и захотите их упорядочить.
- Программа позволит вам увидеть полный список всех эпизодов любимого сериала. Просто найдите ваше шоу, выберите источник и порядок сортировки.
- Приложение также позволяет вручную искать и загружать субтитры, просматривать их и исправлять проблемы кодирования на разных языках.
- Извлекайте обложки, постеры и создавайте файлы NFO для вашей медиатеки. Если вы используете медиаплеер Kodi, FileBot может исправить различные проблемы, связанные с метаданными.
Скачать FileBot (Платная, $6 за годовую подписку)
♥ ПО ТЕМЕ: Как в Windows создать иконку для выключения / перезагрузки компьютера.
Listary (удобный поиск по файлам)
Обсуждаемые выше приложения для автоматизации помогут вам организовать файлы. Как только вы их отсортируете, вам понадобится инструмент поиска. Listary – отличное приложение для такой задачи, с помощью которого удастся быстро находить нужные вам файлы.
При первом запуске Listary попросит вас настроить сочетания клавиш.
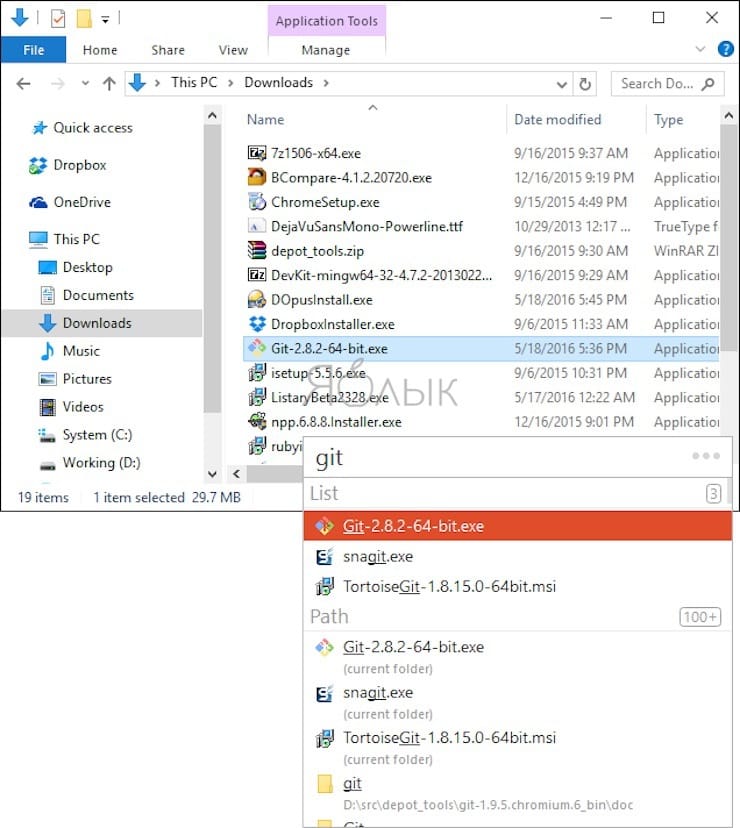
Перейдите в Options → Hotkeys (Опции → Горячие клавиши) и введите сочетание. Когда вы нажимаете горячую клавишу, на экране появляется всплывающая строка поиска. Функция Fuzzy Search в Listary распознает суффикс, префикс или любую часть имени файла. При этом результаты мгновенно отображаются в окне поиска.
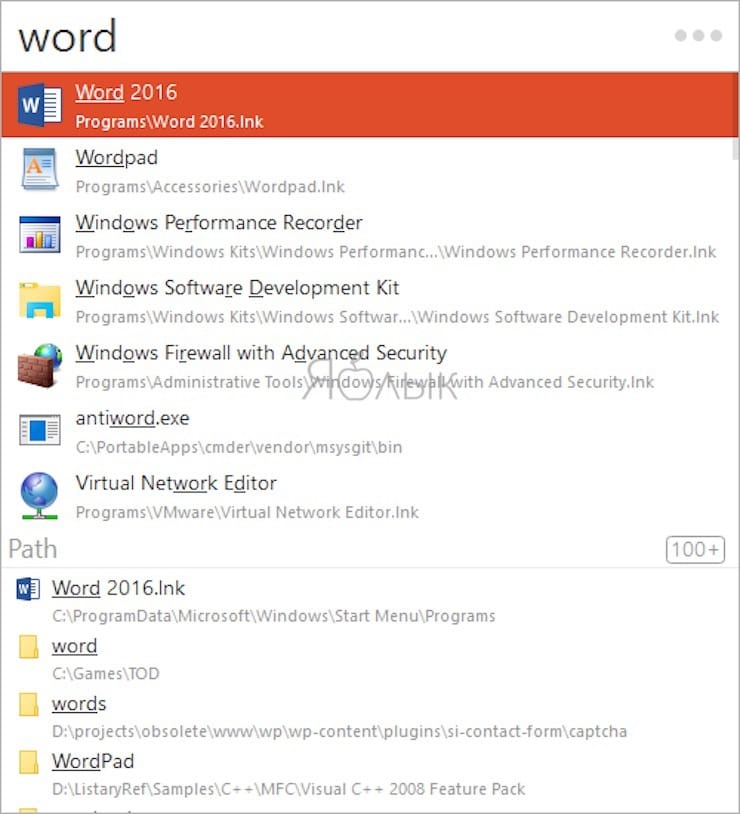
Уникальные особенности:
- Listary легко интегрируется с диалоговым окном для быстрого открытия и сохранения файлов. Вы можете искать файлы в любом приложении, которое использует диалоговое окно для их открытия.
- Используйте горячую клавишу быстрого переключения, чтобы мгновенно перейти к папке с файлом, с которым вы работаете. Открывайте файлы быстрее, не перемещаясь вручную по диалоговому окну «Открыть файл».
- Вы можете установить пользовательские ключевые слова для любого количества папок. Ищите файлы только в нужной вам папке.
- Создавайте ярлыки для файлов, папок и приложений, которые вы часто используете.
Приложение покажется неплохой альтернативой нативной функции поиска файлов в Проводнике Windows.
Скачать Listary (бесплатная, версия Pro: $20)
♥ ПО ТЕМЕ: Скрытые папки и файлы в Windows 10: как скрыть (показать) фото, видео, документы, диски.
Как управлять вашими файлами
На самом деле организация личных файлов в Windows – утомительная работа. Но если вы однажды не потратите на это свое время, то это рано или поздно, с накоплением файлов, приведет к потере производительности и дискомфорту.
С рассмотренными выше приложениями вы можете организовывать файлы и контролировать этот процесс без особых усилий. Сформируйте у себя новую цифровую привычку, тем более, что она даст еще и свежие идеи для управления файлами на вашем компьютере.
Смотрите также:
материал сайта yablyk.com








