Приложение «Просмотр», предустановленное на всех Mac, намного полезнее, чем считают многие. Программа может использоваться не только для открытия различных типов файлов, но и для их редактирования, а также извлечения изображений из приложений. В любом случае, большинство пользователей наверняка работают с программой с помощью мыши или трекпада, а мы расскажем, как управлять приложением, используя комбинации «горячих» клавиш.
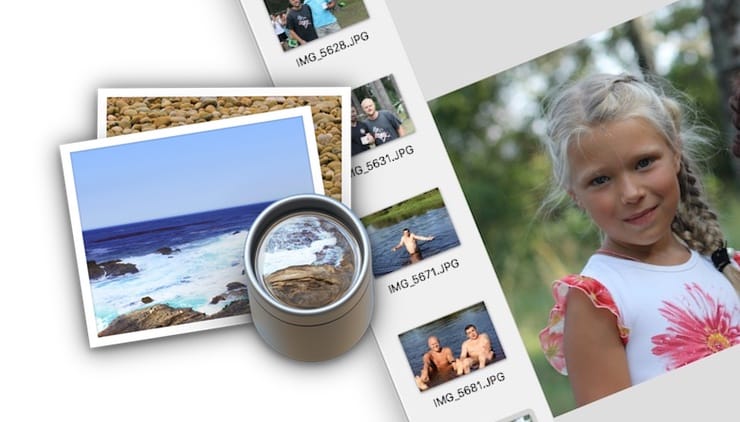
ПО ТЕМЕ: CheatSheet, или как посмотреть все горячие клавиши любой программы на Mac (macOS).
Содержание статьи
- 1 1. Запуск функции просмотра слайдов в приложении Просмотр
- 2 2. Масштабирование
- 3 3. Растянуть выделенный фрагмент на весь экран
- 4 4. Настройка цвета изображения в приложении Просмотр
- 5 5. Поворот изображений
- 6 6. Обрезание (кадрирование) изображений в приложении Просмотр
- 7 7. Переключение опций боковой панели
- 8 8. Как показать или скрыть лупу в приложении Просмотр
- 9 9. Отобразить или скрыть Инспектор изображений
- 10 10. Копировать открытый файл
1. Запуск функции просмотра слайдов в приложении Просмотр
Выделите необходимые изображения и нажмите Command (⌘) + O. Это действие откроет в приложении Просмотр выделенные файлы.
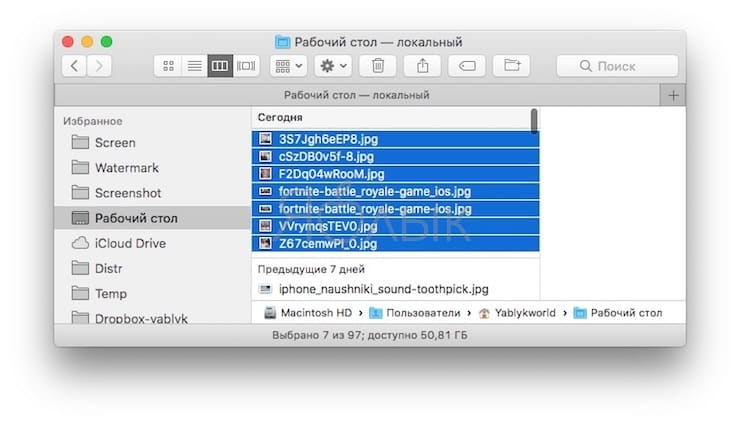

Для того чтобы воспользоваться функцией просмотра слайдов, нажмите Command (⌘) + Shift (⇧) + F. Это действие отобразит контент в полноэкранном режиме и позволит просматривать изображения в режиме слайдов.
2. Масштабирование
Если изображение слишком большое или слишком маленькое, вы можете его масштабировать с помощью комбинаций Command (⌘) + Minus (-) или Command (⌘) + Plus (+).
ПО ТЕМЕ: Лучший просмотрщик для Mac, или как просматривать фото на macOS — лучшие приложения.
3. Растянуть выделенный фрагмент на весь экран
Если вы хотите быстро увеличить выбранный фрагмент, выделите необходимый элемент на изображении, а затем нажмите Command (⌘) + Shift (⇧) + 8.
4. Настройка цвета изображения в приложении Просмотр
С помощью приложения «Просмотр» и комбинации Command (⌘) + Option (⌥) + C вы можете подкорректировать цвет изображения. Нажатие Command (⌘) + Option (⌥) + C откроет миниатюрное окно с инструментами редактирования, с помощью которых вы можете изменить экспозицию, контраст, тени, насыщенность, температуру и пр. Эти инструменты вполне могут служить альтернативой некоторым дорогостоящим фоторедакторам.
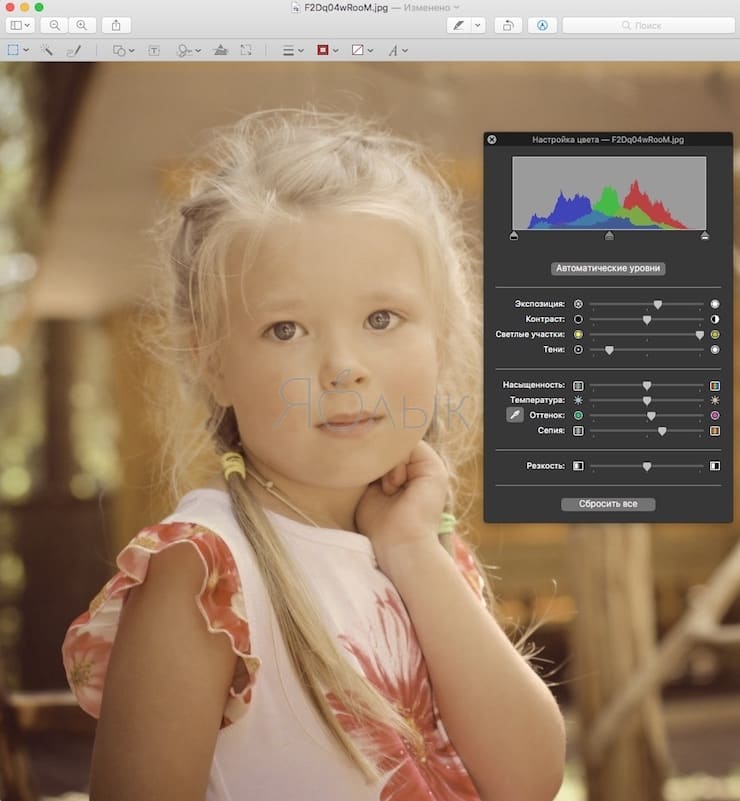
5. Поворот изображений
Приложение «Просмотр» позволяет вращать изображения вправо или влево. Для того чтобы повернуть картинку на 90 градусов влево, нажмите Command (⌘) + L, если изображение нужно повернуть на 90 градусов вправо, тогда, соответственно, нажимаете Command (⌘) + R.
ПО ТЕМЕ: Автозагрузка на Mac, или как добавить (удалить) программы для автоматического запуска при загрузке macOS.
6. Обрезание (кадрирование) изображений в приложении Просмотр
Если вам нужно быстро обрезать изображение, нажмите Command (⌘) + K. На экране появятся границы обрезки, которые вы можете сформировать с помощью мыши или трекпада.

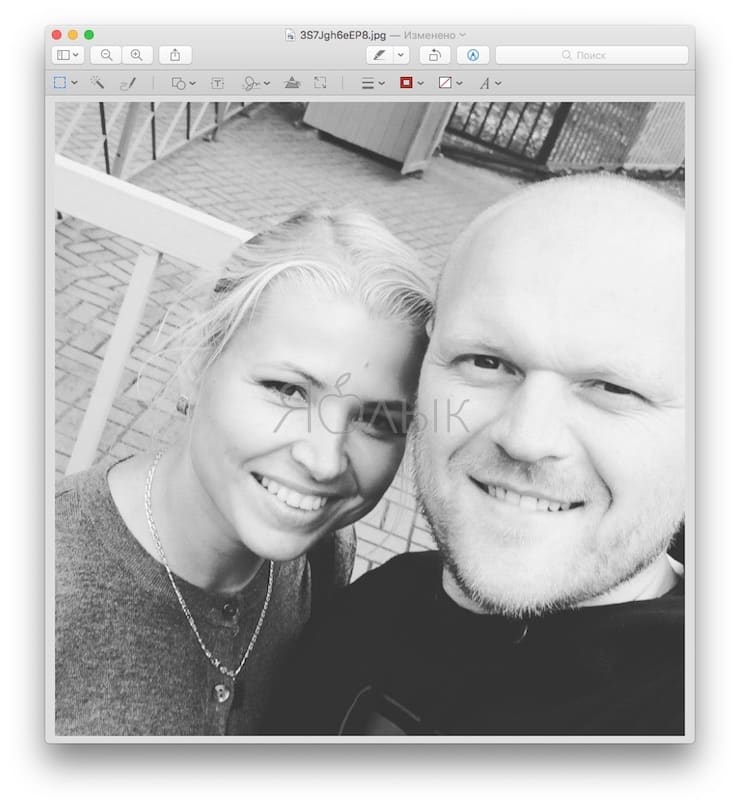
7. Переключение опций боковой панели
При открытии в «Просмотре» большого числа файлов вы можете настроить удобный для вас вид. По умолчанию в macOS файлы отображаются в виде иконок, но при желании содержимое можно представить в виде списка, нажав Command (⌘) + Option (⌥) + 3. Комбинация Command (⌘) + Option (⌥) + 1 поможет полностью скрыть боковую панель, а Command (⌘) + Option (⌥) + 2 позволит вернуться к виду иконок.

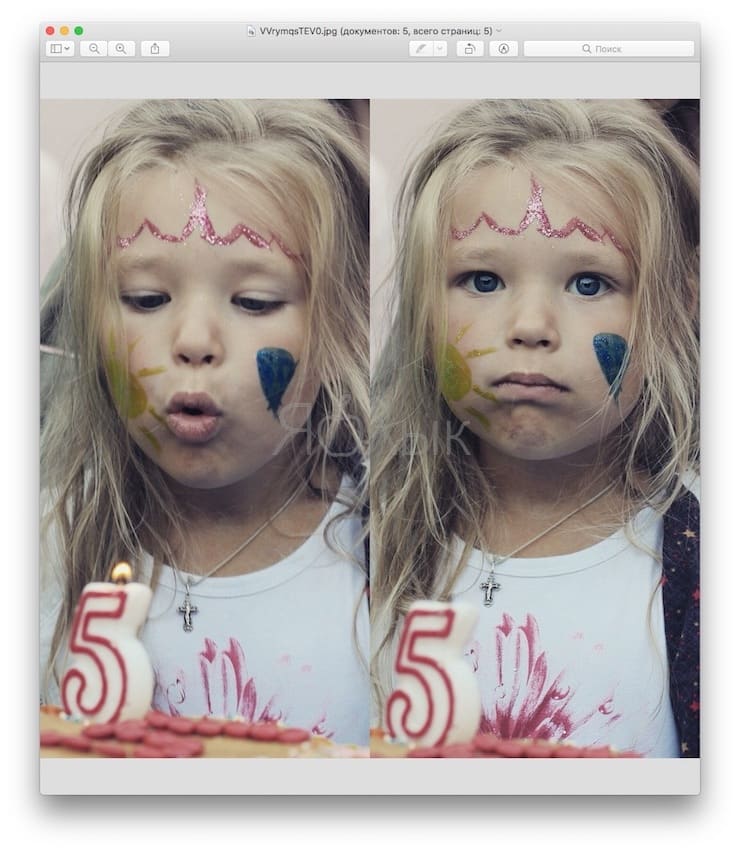
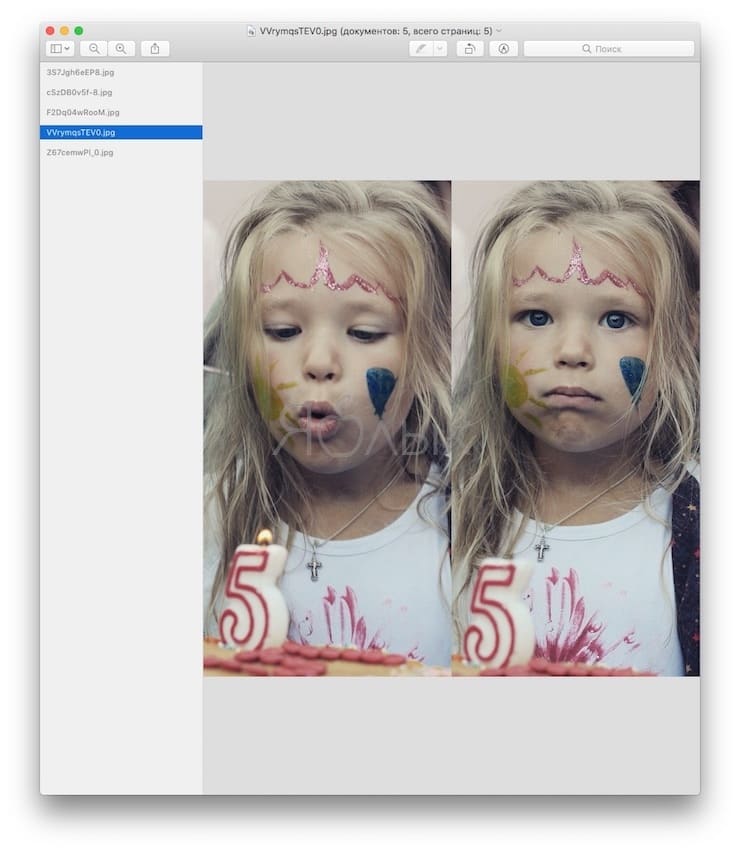
8. Как показать или скрыть лупу в приложении Просмотр
Для того чтобы вызвать или скрыть лупу, просто нажмите клавишу ` (слева от клавиши 1).
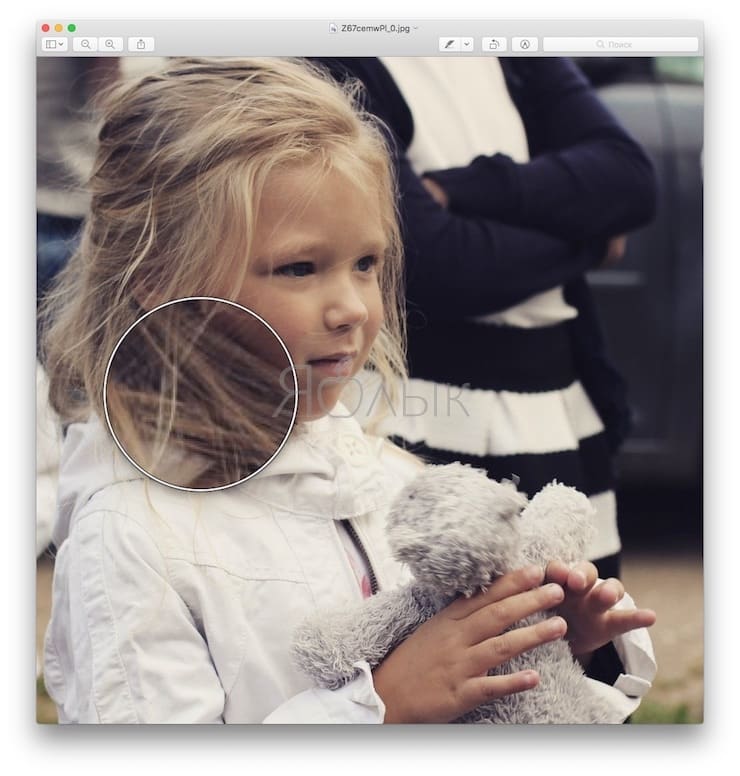
ПО ТЕМЕ: Как изменить скорость скрытия и отображения Док-панели (Dock) в macOS.
9. Отобразить или скрыть Инспектор изображений
Для того чтобы узнать подробную информацию о файле, открытом в приложении «Просмотр», нажмите Command (⌘) + I. Так вы сможете узнать дату создания и изменения или размер файла, если речь идет об изображении, либо другую информацию, связанную с тем типом файла, который вы открыли.
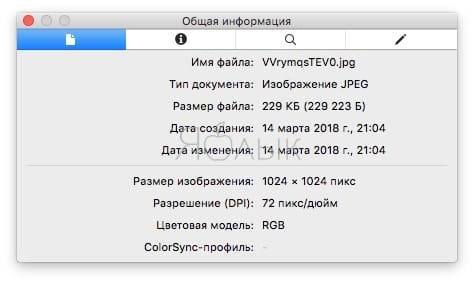
10. Копировать открытый файл
Если вы хотите создать копию открытого файла и сохранить ее как новый файл, нажмите Command (⌘) + Shift (⇧) + S. Теперь вы можете сохранить копию под другим названием.
Смотрите также:
материал сайта yablyk.com








