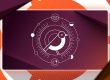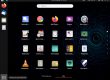![Включение функции «Tap to click» на экране блокировки Ubuntu [быстрый совет] Включение функции «Tap to click» на экране блокировки Ubuntu [быстрый совет]](https://data-to-data.ru/wp-content/uploads/2019/07/vklyuchenie-funktsii-tap-to-click-na-ekrane-blokirovki-ubuntu-bystryj-sovet.jpg)
Одна из первых вещей, которые я делаю после установки Ubuntu на ноутбук, — проверяю, что функция «Tap to click» включена. Как пользователь ноутбука, я предпочитаю нажимать на тачпад для эмуляции левого клика. Это удобнее, чем постоянно использовать левую кнопку под тачпадом. Но если вы находитесь на экране блокировки, функция «Tap to click» не работает, и это раздражает.
На экране входа GDM в Ubuntu (или других дистрибутивах, использующих рабочий стол GNOME), вам нужно щелкнуть на имени пользователя, чтобы отобразилось поле ввода пароля. Теперь, если вы привыкли пользоваться тачпадом левого клика, вы будете разочарованы — ничего не будет происходить на экране входа в систему, даже если эта функция включена и используется в системе.
Это небольшое разочарование, но, тем не менее, разочарование. Хорошей новостью является то, что это можно исправить! Позвольте показать вам, как это сделать, в этом кратком совете.
Включение функции «Tap to click» на экране блокировки Ubuntu
Вам придется использовать терминал и ввести несколько команд. Я верю, что вы справитесь! Откройте терминал с помощью сочетания клавиш Ctrl + Alt + T. Поскольку Ubuntu 18.04 по-прежнему использует X-сервер, вам необходимо включить его для подключения к x-серверу. Для этого вы можете добавить GDM в список контроля доступа.
Сначала необходимо переключиться на пользователя root. Это необходимо, потому что позже вы должны будете переключиться на пользователя gdm, и вы не можете сделать не имея полномочий администратора.
sudo -i
По умолчанию в Ubuntu не задан пароль для пользователя root. Вы получаете к нему доступ с помощью учетной записи администратора. Поэтому, когда вас попросят ввести пароль, используйте свой собственный пароль. При вводе пароля вы не увидите ничего, что будет напечатано на экране.
После этого введите следующую команду, для того, что бы добавить пользователя gdm в список контроля доступа x-сервера:
xhost +SI:localuser:gdm
Вот мой вывод:
xhost +SI:localuser:gdm localuser:gdm being added to access control list
Теперь выполните следующую команду, чтобы активировать функцию «Tap to click» у пользователя gdm:
gsettings set org.gnome.desktop.peripherals.touchpad tap-to-click true
Если вы видите предупреждение, похожее на (id процесса может отличаться):
(proccess: 6339): dconf-WARNING **: 19:52:21.217: Unable to open /root/.local/share/flatpak/exports/share/dconf/profile/user: Permission denied
Не беспокойся Просто игнорируй это.
Это позволит вам выполнять эмуляцию левой кнопки мыши с помощью тачпада на экране входа в систему. Почему вы не работала функция «Tap to click», при включении её в системных настройках? Это происходило потому, что на экране входа в систему вы еще не выбрали свое имя пользователя. Вы можете использовать свою учетную запись только тогда, когда вы выбираете пользователя на экране. Вот почему вы должны были использовать пользователя GDM и добавлять правильные настройки для него.
После всех манипуляций перезапустите Ubuntu, и вы увидите, что теперь вы можете использовать тачпад, для выбора своей учётной записи.
Отмена изменений
Если по какой-то причине вы недовольны использованием этой функции на экране входа в Ubuntu, вы можете отменить изменения.
Вам нужно будет выполнить все шаги, которые вы делали в предыдущем разделе: переключиться на root, подключить gdm к X-серверу, переключиться на пользователя gdm. Но вместо последней команды вам нужно выполнить следующую команду:
gsettings set org.gnome.desktop.peripherals.touchpad tap-to-click false
Это всё.
Это маленькое изменение, но теперь Вы можете легко сделать щелчок левой кнопкой мыши с помощью тачпада на экране выбора пользователя в Ubuntu. Это всего лишь один клик. Однако без него нарушается «непрерывность», когда вы вынуждены использовать кнопку под тачпадом после нескольких нажатий на него.
Надеюсь, вам понравился этот быстрый совет. Если вы знаете некоторые другие интересные советы, поделитесь ими с нами.
Перевод статьи: https://itsfoss.com/enable-tap-to-click-on-ubuntu-login-screen/
материал сайта omgubuntu.ru

![Включение функции «Tap to click» на экране блокировки Ubuntu [быстрый совет]](https://data-to-data.ru/wp-content/uploads/2019/07/1564574470_vklyuchenie-funktsii-tap-to-click-na-ekrane-blokirovki-ubuntu-bystryj-sovet-1622x811.jpg)