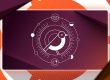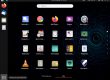Джек М. Жермен
11 марта 2020 г. 11:22 PT
Chromebook с нужными материалами теперь вы можете установить и запустить полноценную Linux-систему с рабочим столом KDE, не отказываясь от Chrome OS на том же устройстве. Он еще не безупречен, но он создает гибридную вычислительную платформу, которая позволяет приложениям Linux и Android сосуществовать поверх Chrome OS.
Я не имею в виду перепрошивку дистрибутива Galium OS в качестве замены Chrome OS. Я сделал это на ранних этапах выпуска Chromebook с полезными результатами. Однако я имею в виду запуск полной графической среды Linux с рабочим столом KDE. Это добавляет к существующему использованию приложений Android все в отдельных контейнерах поверх Chrome OS на одном Chromebook.
С тех пор как Google несколько лет назад впервые выпустила версию Chrome OS с приложениями Linux, я использую проект Crostini для запуска приложений Linux на Chromebook. «Crostini» — это общий термин Google, обозначающий простоту использования поддержки приложений Linux для интеграции Linux с Chrome OS. Этот метод устанавливает версию ОС Linux для командной строки для запуска приложений Debian Linux на поддерживаемых Chromebook.
С тех пор я делюсь своим Chromebook как платформой для запуска Chrome OS с приложениями для Android и ограниченным количеством моих ежедневных инструментов для Linux. Я с нетерпением ждал, когда Google улучшит ОС Chrome для запуска полнофункциональной ОС Linux с графическим рабочим столом в контейнере, так же, как Virtualbox теперь запускает другие ОС внутри хост-ОС.
Эта функциональность теперь встроена в Chrome OS. Он работает — пока не идеально, но он позволяет мне иметь достаточно хороший пользовательский опыт работы с графической средой Linux и приложениями для Linux.
Этот процесс вскоре перейдет на доступ к репозиториям Debian "Buster" вместо Stretch. Все это работает с рабочим столом KDE, а также с приложениями Android и ОС Chrome, в составе коллекции из четырех виртуальных рабочих пространств.

На этом экране Chromebook показаны четыре открытых окна из виртуального рабочего стола 1 — панель настроек KDE (крайняя слева), рабочий стол KDE, панель панели KDE с неправильным расположением и Терминал Linux (крайний справа). Полка приложения Chrome OS отображается в нижней части экрана. Четыре виртуальных рабочих пространства или рабочего стола Chrome OS отображаются в верхней части экрана.
— нажмите на изображение, чтобы увеличить —
Содержание статьи
- 1 Зачем это нужно?
- 2 Как это работает — Обзор
- 3 Процесс установки, часть 1 — базовый Linux
- 4 Get Ready for Plasma
- 5 Часть 2. Добавление графического интерфейса пользователя
- 6 Исправить один потенциальный сбой
- 7 Увеличение лимитов ОЗУ
- 8 Новое значение для многоцелевых вычислений
- 9 Не забудьте обновить
Зачем это нужно?
Возможность запуска многочисленных компонентов на Chromebook — это удобное преимущество. Он не полностью заменяет мой настольный компьютер с большим экраном. И это расширение возможностей Chromebook не делает мою коллекцию ноутбуков на базе Linux бесполезной.
Запуск полноценного рабочего стола Linux на Chrome OS — это то, что я хотел, так как функция Linux Beta была впервые представлена в Chrome OS. Последняя разработка поддержки Linux через Crostini для Chrome OS действительно волшебна.
Этот следующий пункт критически важен. Chromebook еще не запускает полноценный дистрибутив Linux в Chrome OS. Технология Crostini представляет собой контейнероподобное пространство, в котором размещаются запущенные приложения Linux, а теперь и графический интерфейс пользователя (GUI). Добавление красивого лица KDE к миксу приближает нас на один шаг к установке реального дистрибутива Linux.
Как это работает — Обзор
Опыт пока напоминает неуклюжую производительность приложений Android, впервые появившихся в Chrome OS. Некоторые вещи не работают хорошо, если вообще. У Google есть способы пойти, прежде чем он станет плавной операцией, работающей поверх Chrome OS.
Chromebook работает под Linux так же, как и приложения Android — в контейнере, который обрабатывается как изолированные окна. Рабочий стол KDE очень похож на приложение в окне Chrome. На данный момент опыт совсем не похож на запуск Linux в виртуальной коробке.
Я могу alt-tab из окна, в котором запущен браузер Chrome, в окна, в которых запущены различные приложения для Android, приложения Linux и отдельные вкладки Chrome, отображаемые как автономные веб-приложения. Любая комбинация из них работает в режиме планшета.
Однако в этом режиме «окно» Linux не открывает виртуальную клавиатуру, когда я пытаюсь ввести запись в диалоговом окне. Прикрепленная клавиатура отлично работает в режиме раскладушки.
Я могу хранить каждый модуль — вкладки браузера Chrome, приложения Android и приложения Linux — на своем собственном виртуальном рабочем столе. Или я могу игнорировать функцию виртуального рабочего стола и циклически переключаться между всеми окнами в одном рабочем пространстве, многократно нажимая на Alt. Навигация среди них — это круто, могу ли я нажимать клавишу Alt-Tab, проводить пальцами по сенсорной панели или использовать сочетания клавиш.
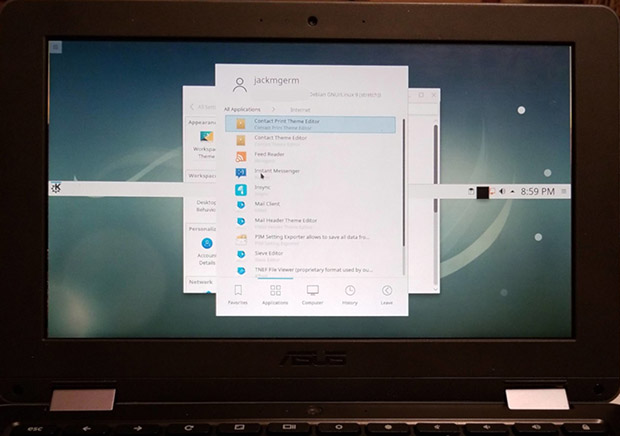
Неправильно расположенная панель панелей остается в центре окна, но в остальном она полностью функциональна. При переходе между окнами центральная панель панели отображается как отдельный объект, отображаемый на изображении рабочего стола.
— щелкните по изображению для его увеличения —
Процесс установки, часть 1 — базовый Linux
Сначала проверьте, включен ли Linux на вашем устройстве Chrome. Если это так, вы увидите запись для файлов Linux в приложении Chromebook File.
Если бета-версия Linux уже включена, вы можете пропустить этот раздел и перейти ко второй части процесса установки Linux. Часть II посвящена установке рабочего стола KDE Plasma и его коллекции приложений.
Если вы не видите индикатор включения Linux, нажмите здесь, чтобы просмотреть список Google всех Chromebook, которые поддерживают Linux.
Если на вашем Chromebook не включена функция Linux, и вы проверили приведенную выше ссылку, чтобы убедиться, что ваша модель поддерживает Linux, выполните следующие действия, чтобы включить поддержку Linux на вашем ноутбуке.
- В правом нижнем углу полки приложений в нижней части экрана Chromebook щелкните часть времени в правом конце полки.
- Затем выберите зубчатое колесо для доступа к настройкам.
- В Linux (бета) выберите Включить. Если вы не видите эту запись, перейдите к значку увеличительного стекла в верхней части панели настроек для поиска Linux.
- Следуйте инструкциям на экране. Установка может занять 10 минут или более.
По завершении процесса открывается окно терминала. Вы можете запускать команды Linux, устанавливать больше инструментов с помощью менеджера пакетов APT и настраивать оболочку Linux.
Get Ready for Plasma
Эта часть процесса не сложная, но Chromebook требует не менее 45 минут для завершения процесса. Как только вы введете несколько команд в терминале, откиньтесь на спинку кресла и дождитесь завершения установки. Процесс может занять значительно больше времени — в моем случае это заняло около двух часов.
Если что-то пойдет не так, не паникуйте. Просто отключите приложения Linux в меню настроек Chrome OS и начните сначала.

Приложение «Файлы Chrome OS» (слева) показывает кнопку «Файлы Linux». Терминал Linux (справа) показывает ход установки рабочего стола KDE.
— нажмите на изображение, чтобы увеличить его —
Часть 2. Добавление графического интерфейса пользователя
Для начала вы можете закрыть окно браузера Chrome или перейти к другому виртуальному Рабочее пространство. В любом случае, откройте приложение «Файлы Chrome OS» и щелкните ярлык Linux, чтобы запустить Crostini. Затем откройте терминал Linux.
Если вы знакомы с запуском приложений Linux из терминала на Chromebook, вы знаете, что даже с помощью команд sudo (superuser do) система не запрашивает пароль. Это может измениться для некоторых команд после установки среды рабочего стола.
Чтобы избежать проблем с поиском пароля KDE по умолчанию, давайте создадим его сейчас. Создайте пароль Linux, введя команду в терминале. Это не приведет к удалению или отмене пароля существующей учетной записи Google, который вы используете для входа в Chromebook при его включении.
Безопасность здесь не так важна, поэтому держите ее короткой и простой. Чтобы отказаться от запоминания другого пароля, я использовал тот же самый, который я использую на одной из моих установок Linux.
- Введите эту команду в терминале Linux:
sudo passwd root
- Введите тот же пароль, когда будет предложено подтвердить его.
В окне терминала вы увидите уведомление о том, что вам это удалось. Перейдите к следующему шагу, чтобы начать установку рабочего стола.
- Введите эту команду в терминал:
sudo apt-get install task-kde-desktop
- Нажмите Enter и, когда будет предложено, выберите Y, чтобы подтвердить установку .
Исправить один потенциальный сбой
Вот и все, что нужно сделать. Перезагрузите Chromebook. Когда Chrome OS перезагрузится, откройте приложение «Файлы» и нажмите «Linux» в списке файлов.
- Откройте терминал Linux и введите команду:
startkde
- Хит Ввод
Некоторые конфигурации Chromebook могут блокироваться при запуске X-сервер при первом запуске. Если это произойдет, сделайте следующее:
- Введите этот код в Терминал для одноразового быстрого исправления:
cp / etc / X11 / xinit / xinitrc ~ / .xinitrc
- Нажмите клавишу ввода и перезапустите Chromebook.
Когда ваш рабочий стол запущен и работает, вы можете щелкнуть правой кнопкой мыши в любом месте, чтобы настроить его, добавив виджеты, новые фоны и темы, а также ярлыки. Любые приложения, которые вы ранее установили с терминала, будут отображаться в меню приложений KDE, как и любые последующие установки.
Увеличение лимитов ОЗУ
Этот вычислительный опыт является диким подвигом, учитывая 4 ГБ ОЗУ и крайне ограниченное внутреннее хранилище в большинстве аппаратных конфигураций Chromebook. У меня на борту большая SD-карта, но Chrome OS не позволяет хранить и запускать системные файлы и приложения на SD-карте, как это делает Android. Этот серьезный недостаток может ограничивать количество добавляемого программного обеспечения, устанавливаемого на Chromebook.
Когда вы думаете об этом, Chrome OS была разработана, чтобы работать бережливо и скудно. Аппаратное обеспечение Chromebook рассчитано на 2–4 гигабайта оперативной памяти для обычных пользователей.
В том же духе, многие дистрибутивы Linux отличаются легким дизайном. Некоторые ОС Linux обеспечивают молниеносную производительность на оборудовании, оснащенном действительно старыми процессорами и 1 ГБ ОЗУ.
Тем не менее, сочетание Chrome OS, приложений Android и рабочего стола Linux с большим количеством приложений может стать проблемой производительности. Это расширенное использование Chromebook дает хорошие возможности для приобретения нового высокопроизводительного Chromebook с ОЗУ и хранилищем. Новые, более быстрые процессоры также улучшат общую производительность.
Например, мой 4-ГБ Chromebook Asus C213S с 25 ГБ встроенной памяти очень близок к максимальному. Несмотря на случайную задержку в просмотре виртуальных экранов и ожидание загрузки приложения, общая производительность очень работоспособна. Производительность еще лучше, если мне не нужно постоянно поддерживать работу всех приложений и окон.
Одним из способов решения этой проблемы является удаление ненужных приложений Android и приложений Linux. Рабочий стол KDE устанавливает на Chromebook десятки стандартных программ. Пройдите по ассортименту и удалите те, которые вам не нужны. Многочисленные приложения являются дубликатами для выполнения одних и тех же задач, таких как аудиоплееры, видеоредакторы и инструменты для работы с текстом и электронными таблицами.
Новое значение для многоцелевых вычислений
Запуск полнофункционального рабочего стола Linux может стать идеальным решением для легких мобильных вычислений. Во многих случаях приложения Linux более функциональны, чем приложения Android на Chromebook.
Chrome OS концентрируется на интерфейсе браузера без реального интерфейса рабочего стола. В Chrome OS также отсутствуют дополнительные функции, предоставляемые виджетами и апплетами. Запуск рабочего стола Linux на Chromebook заполняет этот пробел. Рабочий стол KDE позволяет вам иметь виджеты, заметки, ярлыки приложений и многое другое.
Chromebook просто полезнее и удобнее. У меня есть модель «три в одном», которая хорошо мне подходит, со складной клавиатурой для преобразования дизайна ноутбука с раскладушкой в планшетное устройство с той же функциональностью Android и Linux.
Не забудьте обновить
ОС Chrome периодически будет сообщать вам, когда будет готова для установки новая версия операционной системы браузера. Это не влияет на файлы Linux. Точно так же, как вы должны вручную обновить любые приложения Android, установленные на вашем Chromebook, вы также должны обновить установку Linux.
Вы можете продолжить обновление файлов системы и программного обеспечения Linux из терминала Linux за пределами оболочки рабочего стола. Используйте эту команду:
sudo apt-get update && sudo apt-get upgrade
Или вы можете использовать инструмент обновления программного обеспечения на вкладке «Управление программным обеспечением» на панели «Системы» в главном меню KDE. ![]()