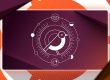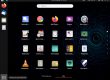Итак, вы установили Ubuntu 19.04 — последнюю версию популярной операционной системы на основе Linux. Что дальше?
В этой статье мы поделимся списком важных шагов, которые нужно сделать после установки (или обновления) до Ubuntu 19.04.
И это не значит, что Ubuntu нельзя начать использовать просто «из коробки» — конечно, можно. Но с помощью нескольких дополнительных настроек вы можете получить от него еще больше.
Содержание статьи
- 1 10 шагов, которые нужно сделать после установки Ubuntu 19.04
- 2 1. Посмотрите, что нового
- 3 2. Установите обновления
- 4 3. Установите медиа-кодеки
- 5 4. Улучшение панели приложений Ubuntu
- 6 5. Установите твики для доступа к скрытым настройкам
- 7 6. Ubuntu настройки для ноутбуков
- 8 8. Установите некоторые расширения GNOME
- 9 9. Образец лучшего программного обеспечения с открытым исходным кодом
- 10 10. Наконец, включите CSD в Firefox
10 шагов, которые нужно сделать после установки Ubuntu 19.04
Хотите знать, что делать после установки Ubuntu 19.04 (или обновления до нее)? Больше не нужно гуглить — мы уже здесь с кратким изложением новых задач по установке.
То, что мы предлагаем, не обязательно — вы сами выбираете что вам нужно. И мы будем рады, если вы расширите наш список, написав в комментариях свои идеи и предложения!
1. Посмотрите, что нового
Неважно, использовали ли вы Ubuntu раньше или вы новичок в ней: посмотрите это видео о новых функциях Ubuntu 19.04 «Disco Dingo».
Зачем? Потому что только когда вы точно знаете, какие функции являются новыми для используемой вами версии, вы можете понять, какие советы, рекомендации и приложения, которые вы видите рекомендованными в других местах в Интернете, могут вам пригодиться!
2. Установите обновления
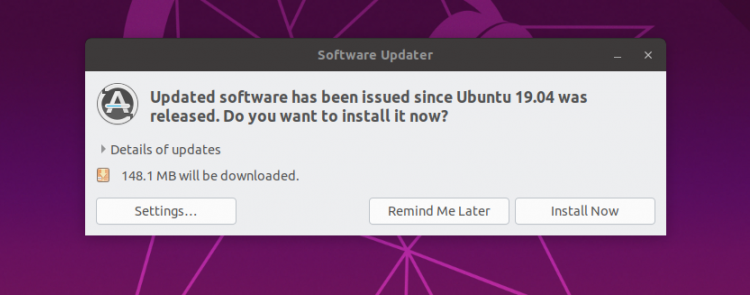
Скучный и очевидный шаг, но такой же важный, как и предыдущий — это проверка наличия обновлений.
Их будет не так много, если вы установите или обновите Ubuntu 19.04 в день выпуска, но если вы читаете этот пост после 18 апреля (что наиболее вероятно), запустите проверку обновлений безопасности и исправления ошибок, а также установите все те, что перечислены как доступные.
Не знаете как?
Чтобы проверить наличие обновлений в Ubuntu, просто запустите инструмент обновления программного обеспечения из сетки приложений. Приложение будет автоматически проверять наличие обновлений, когда оно открывается, и сообщать вам, если они есть.
3. Установите медиа-кодеки
Если вы выбрали обновление до Ubuntu 19.04 вместо того, чтобы начинать заново, вы можете спокойно пропустить этот шаг — но если вы этого не сделали, продолжайте читать!
Ubuntu установит сторонние кодеки и ограниченные дополнения (например, плагин Adobe Flash) во время установки, если вы отметите опцию для ограниченных кодеков и драйверов.
Это легко упустить из виду, поэтому, если вы забыли об этом, не паникуйте!
Для воспроизведения файлов MP3, просмотра видео или использования определенных функций графической карты вам необходимо установить медиа-кодеки. Ключевые кодеки упакованы вместе в один метапакет «один размер подходит всем», который можно установить, нажав следующую кнопку:
Установите медиа кодеки в Ubuntu 19.04
4. Улучшение панели приложений Ubuntu
Панель приложений в Ubuntu (вертикальная полоса в левой части экрана) позволяет открывать, управлять и переключаться между запущенными приложениями и приложениями, которые вы выбираете для «закрепления» на панели.
Но вы можете включить переключатель приложений с помощью нескольких настроек.
Как включить сворачивание по клику

В панели приложений Ubuntu отсутствует важная функция: сворачивание при нажатии.
Если вы когда-либо использовали рабочий стол Windows, вам хорошо знакома эта концепцией: щелкните значок приложения, чтобы открыть приложение X, переключитесь на приложение X или сверните приложение X.
Панель приложений Ubuntu также поддерживает эту функцию, но по умолчанию она отключена (и параметр для ее включения скрыт в Gconf, где большинство пользователей ее никогда не найдут).
Если вы хотите включить минимизацию по клику для док-станции Ubuntu, запустите следующую команду в приложении «Терминал» (которую вы можете открыть, нажав Super + T):
gsettings set org.gnome.shell.extensions.dash-to-dock click-action 'minimize'Изменение вступит в силу немедленно. Теперь вы можете нажимать на значок работающего приложения, чтобы свернуть его.
Как переместить панель приложений Ubuntu в низ экрана
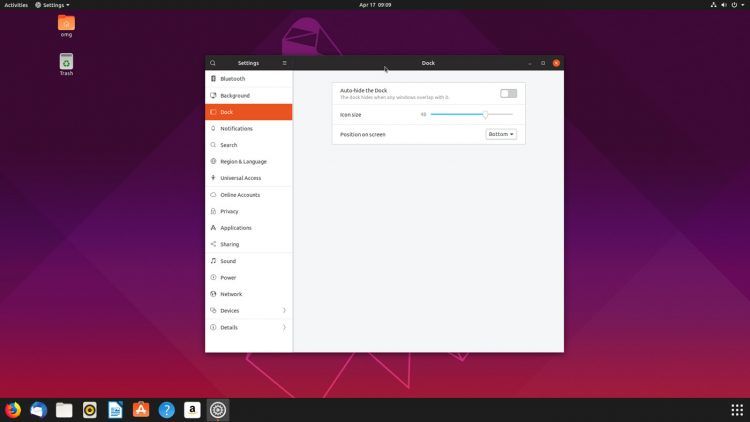
Еще один трюк, который вы может вас заинтересовать — это перемещение панели Ubuntu в нижнюю часть экрана.
Это не сложно.
Откройте «Настройки»> «Док» и выберите нужную позицию экрана в раскрывающемся меню. Как и в случае с эффектом минимизации, описанным выше, изменение вступит в силу немедленно.
Как автоматически скрывать панель приложений Ubuntu

Чтобы сделать панель приложений Ubuntu автоматически скрывающимся, когда окно пересекается с ним, просто откройте «Настройки»> «Док» и включите параметр автоматического скрытия.
Как и в случае двух настроек выше, изменение вступает в силу немедленно.
5. Установите твики для доступа к скрытым настройкам
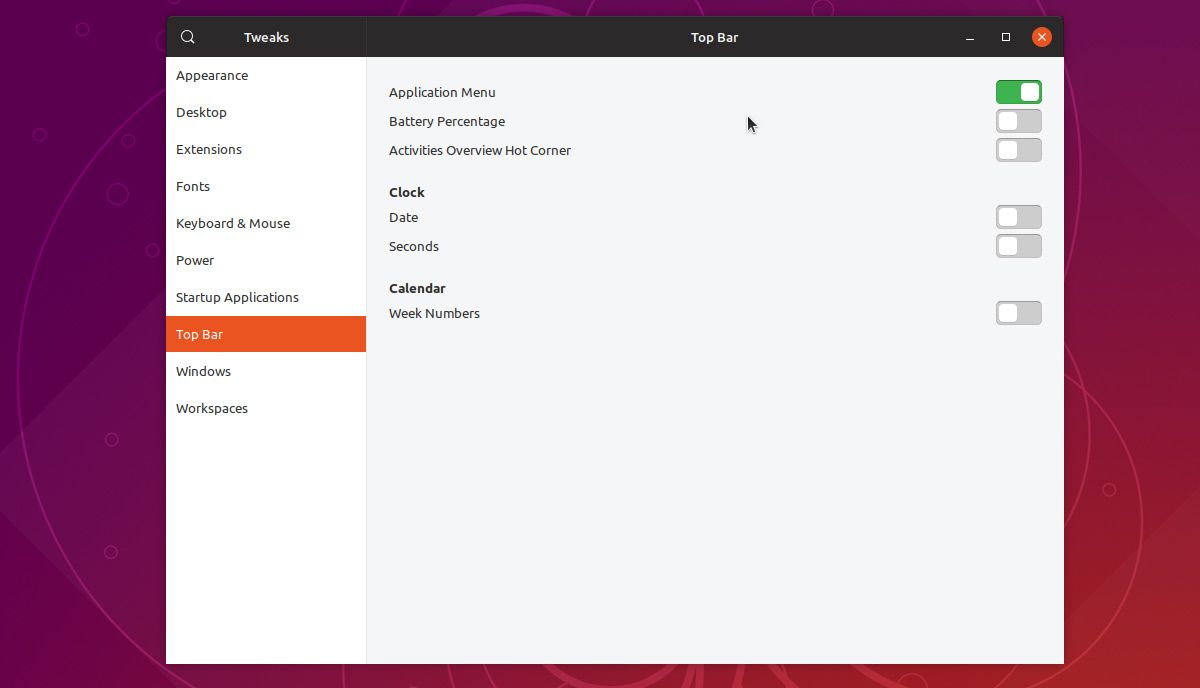
Пожалуй, самый нужный пункт нашего списка. Приложение Tweaks является обязательным условием для Ubuntu.
Зачем? Потому что он разблокирует множество скрытых, но полезных настроек, что дает вам больше контроля над поведением Ubuntu и рабочего стола оболочки GNOME.
Здесь можно найти гораздо более широкий набор настроек, чем в стандартном приложении «Настройки», включая следующие параметры:
- Изменить GTK и тему значков
- Переместить кнопки окна влево
- Изменить шрифт рабочего стола + размер
- Центр новых окон
- Плитка окна при перетаскивании на край экрана
- Показать текущий день недели в верхней панели часов
И еще куча всего.
И самое главное, вы можете установить Tweaks на Ubuntu прямо из приложения Ubuntu Software, не задумываясь:
Установите инструмент «Tweaks» в Ubuntu 19.04
6. Ubuntu настройки для ноутбуков
Если вы не используете Ubuntu на ноутбуке, вы можете пропустить этот раздел (хотя некоторые функции применимы и к ПК).
Изменить направление прокрутки в Ubuntu
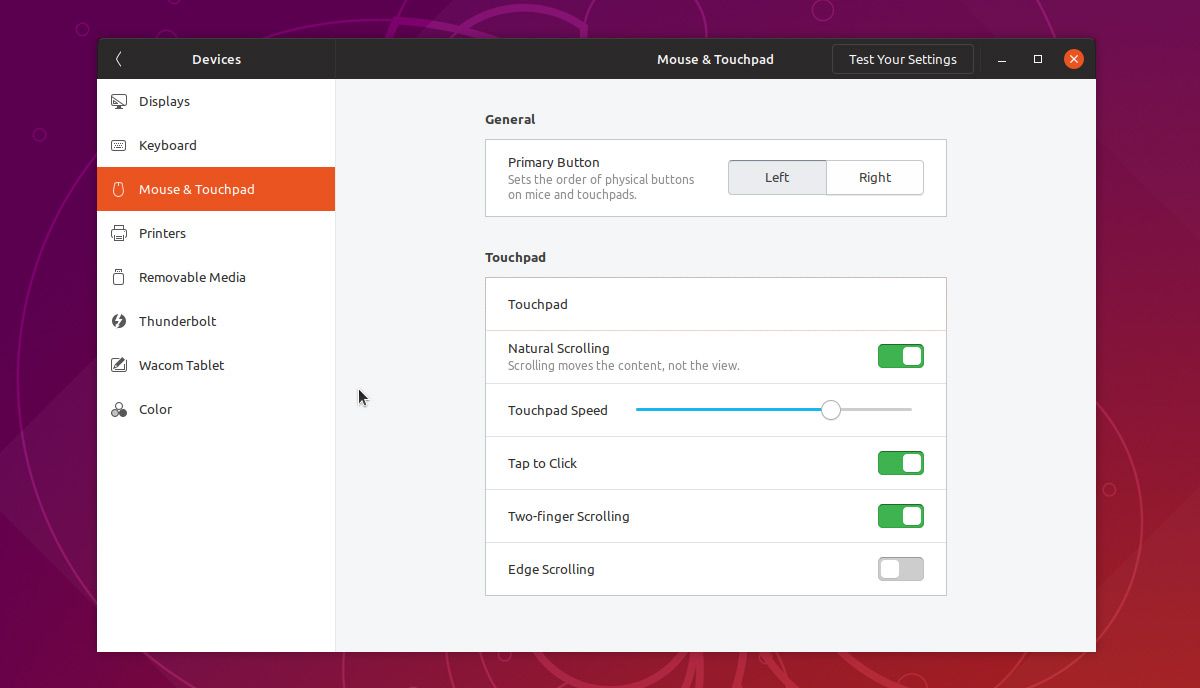
Если вам не нравится направление прокрутки тачпада ноутбука, и вы предпочитаете прокрутку двумя пальцами по вертикали в противоположную сторону, вы можете отрегулировать настройку без особых хлопот.
Перейдите в «Настройки»> «Устройства»> «Мышь и сенсорная панель» и отключите настройку «Естественная прокрутка» (для традиционной обратной прокрутки) или включите ее для так называемой «Австралийской прокрутки».
Простая настройка для более разумного использования прокрутки!
Показать процент батареи
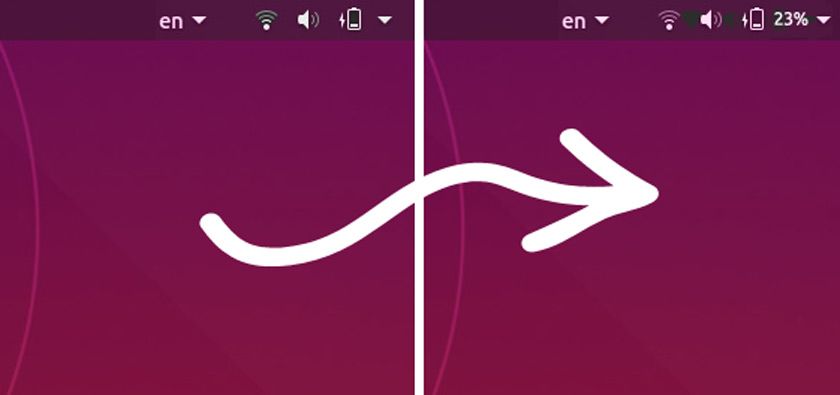
После установки Ubuntu очень важно сделать так, чтобы на верхней панели рабочего стола отображался процент заряда батареи.
Несмотря на то, что маленький значок батареи в верхней панели отображает состояние заряда графически (очень маленький). Я понял, что процент дает мне количественную оценку того, сколько заряда батареи у меня осталось. Если вам тоже удобнее видеть процент заряда батареи в виде текста, читайте дальше.
Чтобы отобразить процент заряда батареи в Ubuntu, откройте приложение Tweaks (см. Шаг № 5) и перейдите в верхнюю панель> Battery Percentage.
Если вы являетесь поклонником командной строки, можно запустить команду:
gsettings set org.gnome.desktop.interface show-battery-percentage trueЧтобы отменить настройку, снова запустите ту же команду, но замените «true» на «false».
Решите, как быстро Ubuntu будет блокировать экран

Наконец, задайте время, необходимое для включения экрана блокировки.
Вы можете установить продолжительность, в течение которой ваше устройство бездействует, на панели «Питание» в «Настройках», но чтобы изменить тайм-аут экрана блокировки Ubuntu, перейдите в «Настройки»> «Конфиденциальность»> «Блокировка экрана» и настройте параметр «Блокировка экрана после очистки для…».
Помните: чем раньше ваш экран блокируется, тем безопаснее ваши данные. Более длительное время блокировки может быть более удобным, но также (потенциально) менее безопасным.
7. Включить ночной свет

Знаете ли вы, что, глядя на экран компьютера целый день, можно потом не уснуть? Все благодаря синему свету, который нарушает наши естественные циркадные ритмы.
Вот почему я от всей души рекомендую вам использовать функцию «Night Light», встроенную в Ubuntu. Он регулирует цвет дисплея, чтобы он казался теплее по вечерам и прохладнее днем.
Чтобы включить Night Light на Ubuntu, выберите «Настройки»> «Устройства»> «Дисплеи» и установите флажок «Night Light». Вы можете настроить его на автоматическое включение или настроить пользовательское расписание и (впервые в 19.04) настроить интенсивность.
8. Установите некоторые расширения GNOME
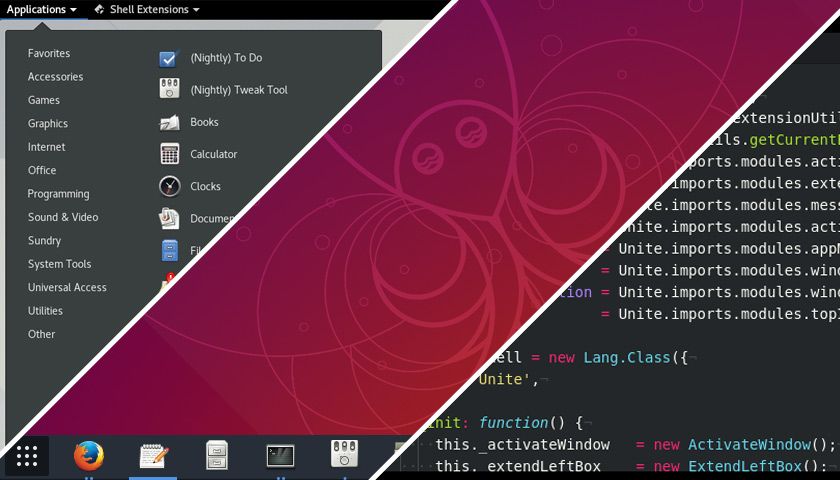
Хотите добавить больше функциональности на рабочий стол Ubuntu? Вы можете сделать это используя расширения GNOME.
Независимо от того, хотите ли вы иметь однопанельный рабочий стол как в Windows 10, управлять анимацией открытия окна или выпадающим терминалом, который появляется при нажатии настраиваемой клавиши: для этого есть расширение GNOME.
Вам нужно будет посетить веб-сайт расширений GNOME и следовать их руководству по установке, прежде чем вы сможете установить расширения GNOME в Ubuntu с помощью браузера.
Вам необходимо установить:
- Дополнение для веб-браузера (для Chrome; для Firefox)
- chrome-gnome-shell host connector (в Firefox установлен по-умолчанию)
Сhrome-gnome-shell , указанный выше, доступен для установки из Ubuntu Software:
Установите расширение оболочки GNOME
Когда обе части будут установлены, вы сможете устанавливать расширения с веб-сайта GNOME Extensions в Ubuntu с помощью переключателей «off» и «on», показанных на страницах расширений.
9. Образец лучшего программного обеспечения с открытым исходным кодом
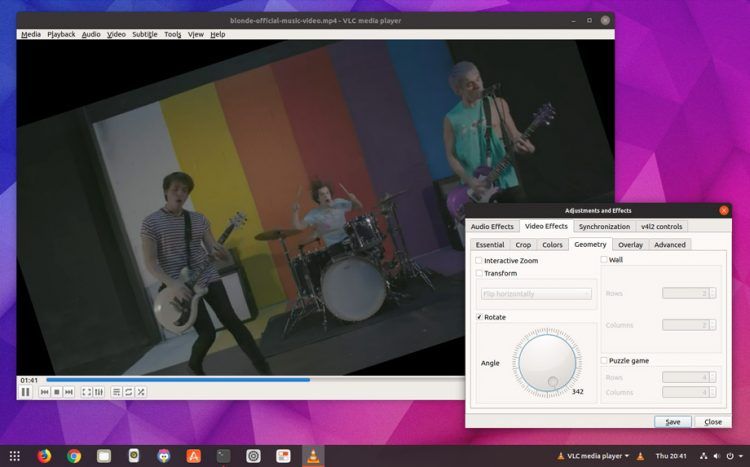
Ubuntu поставляется с кучей уже установленных приложений, включая веб-браузер, почтовый клиент, календарь и приложение для ведения дел.
Но есть множество потрясающих приложений с открытым исходным кодом, которые вы возможно захотите добавить.
Вы можете использовать программное обеспечение Ubuntu для поиска и установки приложений, утилит и другого программного обеспечения, или использовать командную строку.
Существуют профессиональные инструменты для редактирования изображений, такие как GIMP и Krita, простые в использовании видеоредакторы, такие как OpenShot и Kdenlive, и известные программы с открытым исходным кодом, такие как VLC и Blender.
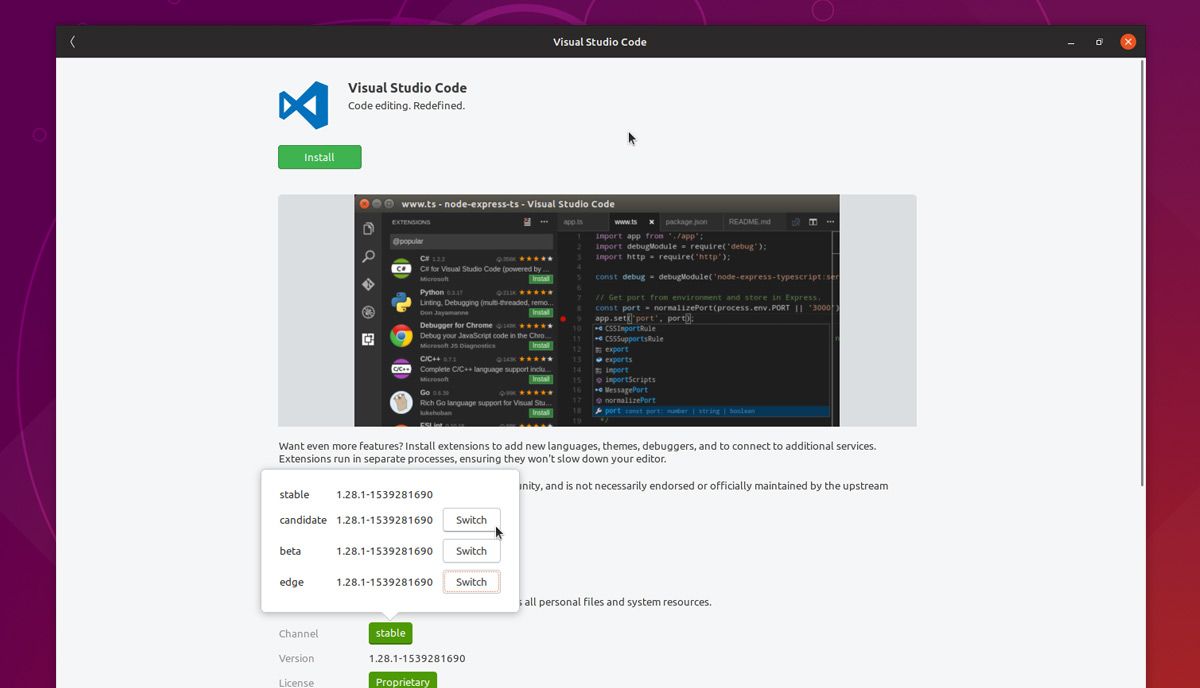
У вас также есть доступ к тысячам приложений Snap, таких как Microsoft Exchange-совместимый почтовый клиент Hiri, музыкальный сервис Spotify и редактор Microsoft VSCode.
10. Наконец, включите CSD в Firefox
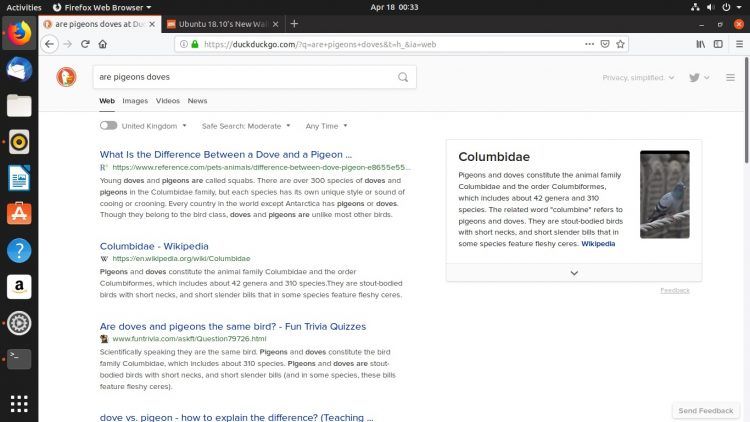
Firefox 66 обычно поставляется с компактной панелью заголовков, включенной в дистрибутивах Linux, таких как Ubuntu, но, увы, это не работает в версии, упакованной для Ubuntu.
Вы можете вернуть себе немного вертикального пространства на экране, открыв Firefox, перейдя в меню «Настройка» и сняв галочку с «строки заголовка» на самой нижней панели инструментов.
Различия особенно важны для пользователей с небольшими дисплеями:
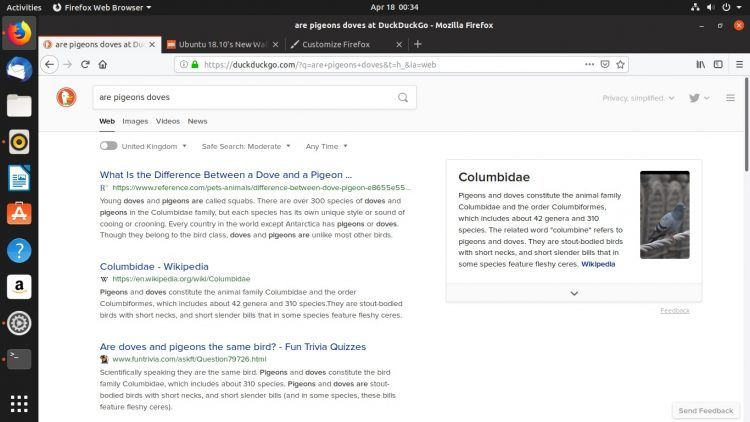
Пишите в комментариях как вам Ubuntu 19.04 и какие ещё трюки по до настройке вы знаете.
материал сайта omgubuntu.ru