Если вы проработали несколько лет с Windows 10, вы, вероятно, освоили основные действия, а это значит, что вы достаточно продуктивны. Но некоторые из наиболее интересных средств повышения производительности не сразу очевидны. Это особенно верно для новых функций, которые Microsoft добавляет как часть обновления функции. Если вы не обращаете внимания на примечания к выпуску, вы можете не заметить новых вещей.
В этом суть этого поста, где я собрал пять хорошо скрытых функций Windows 10, которые, я гарантирую, сэкономят ваше время и помогут избежать ненужных кликов.
Содержание статьи
Snip & Sketch
Захват, разметка и совместное использование любой части экрана
Используйте инструменты для аннотаций (ручка, карандаш, маркер), чтобы разметить снимок Snip & Sketch
Если вы достаточно взрослые, чтобы помнить те ранние выпуски Windows 10 с 2015 по 2018 год, вы могли пропустить эта функция, которая появилась в массы только спустя более чем три года после дебюта Windows 10. (точнее, в версии 1809). И с той первой версии она неуклонно улучшалась.
Вы будете удивлены, как часто может пригодиться возможность захвата и демонстрации всего или части экрана. Поделитесь снимком экрана в Твиттере? Проверять. Скопировать часть карты, чтобы друзья могли вас найти? Абсолютно. Документировать что-то ужасное, опубликованное кем-то в социальных сетях? К сожалению, да.
В отличие от MacOS, который скрывает эту функцию под некоторыми действительно непонятными сочетаниями клавиш, в Windows 10 все находится в одном месте. Нажмите клавишу Windows + Shift + S, чтобы перейти в режим скриншота. Выберите предпочтительный вариант захвата (полный экран, окно, прямоугольник или произвольная форма) на панели инструментов и нажмите Enter. После того, как вы закончите, вы можете открыть приложение, чтобы обрезать, редактировать, комментировать, вставлять, печатать, сохранять или делиться своим снимком.
Вам даже не нужно запоминать это сочетание клавиш. Вы можете щелкнуть, чтобы открыть Центр уведомлений, а затем щелкнуть или коснуться опции Screen Snip. Еще проще? Используйте меню настроек Snip & Sketch, чтобы переопределить PrtScrn как горячую клавишу, открывающую Snip & Sketch.
Кстати, эта утилита является заменой устаревшего приложения Snipping Tool. Если вы знакомы с этим приложением и предпочитаете работать с Snip & Sketch таким же образом, просто откройте приложение Snip & Sketch и используйте его панель инструментов, чтобы запустить снимок экрана.
История буфера обмена
Эта важная функция Windows больше не является простой уловкой
Щелкните многоточие, чтобы отобразить это контекстное меню и закрепить элемент или управлять содержимым истории буфера обмена
Ctrl + C , Ctrl + V. Даже если вы не знаете других сочетаний клавиш, вы наверняка запомнили эти два, которые копируют выделенный фрагмент в буфер обмена Windows и вставляют его в целевое приложение, соответственно.
В течение многих лет буфер обмена был упрямо тупым, с возможностью запоминать одно и только одно. Все, что вы скопировали в последнее время, вытесняет предыдущее содержимое буфера обмена, создавая раздражающую гимнастику переключения окон для копирования группы элементов из одного места в другое.
Все изменилось с добавлением функции истории буфера обмена в версии 1809. Этот инструмент сохраняет последние 25 элементов в буфере обмена, поэтому вы можете повторно использовать скопированный элемент, даже если он не самый последний. Вы можете закрепить элементы в списке (например, шаблонный текст или логотип) и даже синхронизировать содержимое буфера обмена между устройствами Windows.
Чтобы открыть историю буфера обмена, нажмите клавишу Windows + V. Это сочетание клавиш стоит запомнить.
Бонус: предварительные просмотры инсайдеров показывают версию (которая скоро появится в Windows 10 рядом с вами), которая позволяет вставлять элемент буфера обмена в виде простого текста, и новый дизайн, который делает историю буфера обмена частью того же средства выбора, которое вы используете для вставки символов и эмодзи.
Отчет о разряде батареи
Узнайте о низком уровне заряда батареи вашего ноутбука
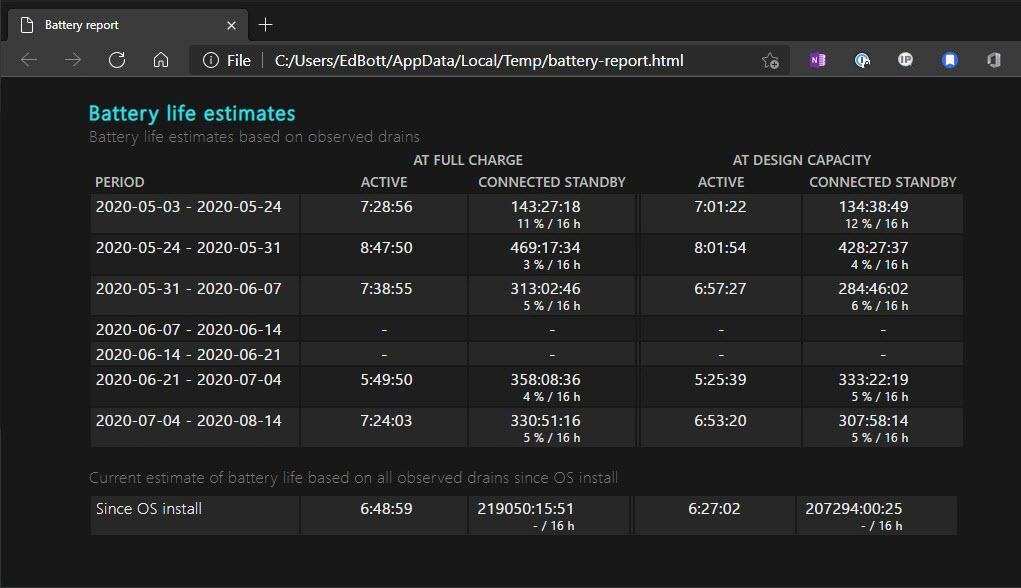
В отчете о полном заряде батареи указано, сколько заряда батареи вашего ноутбука хватает при реальной эксплуатации
Как долго ваш ноутбук работает от аккумулятора, когда вы в пути? Я говорю не о постоянно меняющихся оценках оставшегося времени работы от батареи, которые вы получаете во время работы, а о фактическом наблюдаемом использовании.
Раз уж мы говорим об уровне заряда батареи, знаете ли вы, какой емкости у вашей батареи прямо сейчас? Как это текущее значение соотносится с характеристиками оригинального дизайна вашего ноутбука?
Удивительно думать, что все эти важные фрагменты информации так хорошо скрыты. К счастью, Windows 10 позволяет получить ответы на оба вопроса в виде чрезвычайно удобочитаемого отчета. Единственным недостатком является то, что вам нужно использовать слегка непонятную опцию командной строки для создания отчета.
- Щелкните правой кнопкой мыши «Пуск», выберите «Командная строка (администратор)» и ответьте «Да» на запрос управления учетными записями пользователей. (Если вы видите пункт меню PowerShell, в котором обычно появляется командная строка, откройте сеанс PowerShell [Admin]затем введите cmd и нажмите Enter.)
- В командной строке введите ] cd% userprofile% Documents и нажмите Enter, чтобы перейти в вашу личную папку Documents.
- Введите powercfg / batteryreport и нажмите Enter. Отчет о состоянии подтвердит, что вы сохранили отчет в текущей папке в виде файла HTML.
Теперь откройте проводник и дважды щелкните сохраненный файл Battery-report.html в папке документов. Он содержит подробную историческую информацию об использовании батареи, включая сравнение расчетной емкости вашей батареи с текущей емкостью. Таблица оценки срока службы батареи внизу позволяет увидеть диапазон времени автономной работы, который вы можете ожидать от каждой зарядки, на основе исторической производительности.
Бесплатное хранилище OneDrive
Вы получаете 5 ГБ облачного хранилища бесплатно; используйте его для резервного копирования
Когда вы входите в OneDrive в первый раз, вы получаете возможность создать резервную копию этих системных папок в облаке.
Облачное хранилище Microsoft OneDrive встроено в Windows 10. Войдите в клиент OneDrive с помощью учетной записи Microsoft, и вы получите 5 ГБ хранилища бесплатно. (Если у вас есть учетная запись Microsoft 365, это выделение увеличивается до одного полного терабайта.) Если у вас нет учетной записи Microsoft, вы можете создать ее бесплатно.
Что вы можете сделать с этими пятью гигабайтами? Насколько нам известно, лучший вариант — выделить это пространство для резервного копирования в облако. Windows 10 позволяет легко это сделать. Когда вы входите в систему в первый раз, вам предоставляется возможность перенаправить три основные системные папки — Рабочий стол, Документы и Изображения — в OneDrive. Нажмите OK, и все три из этих папок автоматически копируются в облако и автоматически синхронизируются.
Как мы рекомендовали ранее, вы можете объединить эту стратегию облачного резервного копирования с локальным резервным копированием, чтобы создать почти надежную систему для защиты файлов, которые вам больше всего нужны. (Подробнее см. «Резервное копирование ПК и Mac: как защитить данные от сбоев». )
Подключите USB-накопитель или съемный носитель и включите историю файлов (Настройки> Обновить и Безопасность> Резервное копирование) для создания комплексной стратегии резервного копирования.
Ярлыки сенсорной панели
Если у вас прецизионная сенсорная панель, вы можете делать гораздо больше, чем просто указывать и щелкать
Эти жесты полностью настраиваются, поэтому вы можете изменить проведите четырьмя пальцами для управления звуком и громкостью, если вы предпочитаете
Как я могу выразить это деликатно? Раньше трекпады на ПК с Windows отстой. Они сосут, как самый мощный трюмный насос в мире.
Затем появилась Precision Touchpad, и, черт возьми, эти указывающие устройства стали совершенно изощренными. Сегодня, если в ноутбуке нет сенсорной панели Precision, ее нет в моем списке «Можно покупать».
К счастью, большинство современных ПК с Windows 10 оснащены этой программой. Чтобы узнать, есть ли у вашего ноутбука с Windows 10 прецизионная сенсорная панель, перейдите в «Настройки»> «Устройства»> «Сенсорная панель» и посмотрите на верхнюю часть страницы. Если вы видите сообщение «Ваш компьютер оснащен высокоточной сенсорной панелью», все готово.
На этой же странице вы можете просматривать и редактировать все ярлыки, встроенные в Windows 10. Настройки по умолчанию включают жесты тремя и четырьмя пальцами, которые позволяют легко переключаться между приложениями и рабочими столами. На эти ярлыки стоит потратить некоторое время. В долгосрочной перспективе вы получите внушительное вознаграждение.
Мне больше всего нравится смахивание тремя пальцами, которое позволяет переключаться в представление задач и выходить из него, проводя пальцем вверх или вниз (так же, как если бы вы нажимали Alt + Tab). Вы можете щелкнуть правой кнопкой мыши двумя пальцами и переопределить жесты в соответствии со своими предпочтениями. Например, если вы не используете несколько рабочих столов, вам может потребоваться переопределить эти жесты для управления источником звука и громкостью.








