Встроенный в Windows инструмент командной строки для обслуживания образов развертывания и управления ими, также известный как DISM, существует со времен Windows Vista, когда он был впервые представлен как метод создания образов Windows и управления ими на основе формата файла образа Windows (.wim). . Он также работает с зашифрованным и сжатым форматом файлов электронной загрузки программного обеспечения (.esd), представленным в Windows 8.1. DISM не сильно изменился с момента его появления в 2014 году и (в основном) работает одинаково как для Windows 10, так и для 11.
В контексте названия утилиты DISM «обслуживание» — это широкий термин, охватывающий широкий спектр функций, от захвата раздела диска и создания образа диска из его содержимого до монтирования и изменения образа диска. Мое собственное недавнее использование DISM с Windows 10 и 11 было сосредоточено на повседневном обслуживании и обслуживании системы. В этой статье я рассмотрю следующие задачи DISM:
- Установка обновлений Windows из каталога Центра обновления Майкрософт или других источников файлов пакетов
- Восстановление образа Windows 10 или 11
- Очистка хранилища компонентов Windows чтобы освободить место на диске
- Идентификация образов Windows, установщиков и файлов ISO
- Определение и изменение международных настроек в образах Windows
Чтобы использовать DISM для любой из этих задач, вам потребуется открыть административную командную строку или административный сеанс PowerShell. (Введите либо команда или пауэршелл в поле поиска Windows щелкните правой кнопкой мыши Командная строка или Windows PowerShell в списке результатов выберите Запустить от имени администратораи введите пароль, если будет предложено.)
Содержание статьи
- 1 Использование DISM для установки обновлений Windows
- 2 Восстановление образа Windows 10 или 11 с помощью DISM
- 3 Очистка хранилища компонентов Windows с помощью DISM
- 4 Идентификация образов Windows, установщиков и файлов ISO с помощью DISM
- 5 Идентификация и изменение международных настроек в образах Windows с помощью DISM
- 6 Копните глубже в DISM
Использование DISM для установки обновлений Windows
В моей статье об установке обновлений Windows с помощью DISM объясняется, как использовать dism /Add-Package возможность установки каталога или других обновлений в форматах .cab или .msu в целевой образ Windows. Эта процедура удобна, когда Центр обновления Windows не работает должным образом или для управления крупномасштабными или удаленными развертываниями. По сути, это способ добавления обновлений в образ Windows, метод, который иногда называют «скользящим потоком». Пожалуйста, обратитесь к этой истории для всех деталей.
Восстановление образа Windows 10 или 11 с помощью DISM
В моей статье, озаглавленной «Как восстановить Windows 10 (и 11) за 4 шага», я подробно описал свой набор шагов для исправления неправильно работающих систем Windows. Шаг 1 касается использования DISM для проверки и сканирования работоспособности образа Windows и восстановления его работоспособности с помощью /checkhealth, /scanhealthи /restorehealth переключатели для DISM /cleanup-image вариант.
На рис. 1 показана некоторая информация об этих командах; пожалуйста, прочитайте мою историю восстановления Windows для пошаговых инструкций и объяснений.
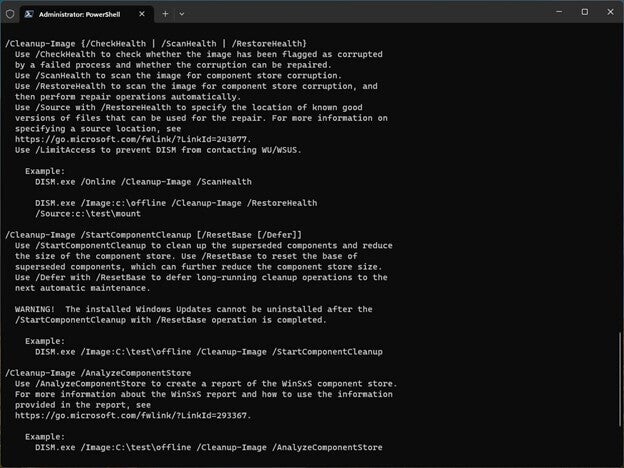 Эд Титтел / IDG
Эд Титтел / IDGРис. 1. Выбранные параметры справки DISM/online/cleanup-image в Windows 11. (Щелкните изображение, чтобы увеличить его.)
Очистка хранилища компонентов Windows с помощью DISM
В папке WinSxS хранятся файлы хранилища компонентов Windows, которые поддерживают обновления и настройки Windows. По мере того как обновления добавляются в Windows с течением времени, запись сохраняется в хранилище компонентов Windows для каждого такого обновления в дополнение к уже существующим компонентам. Это означает, что неизбежен определенный беспорядок, когда новые компоненты находятся рядом со старыми, которые они, возможно, сделали устаревшими.
DISM предоставляет несколько способов избавиться от такого беспорядка. Первый идентифицирует и удаляет предыдущие версии компонентов обновления из хранилища компонентов Windows с помощью двух команд:
dism /online /cleanup-image /analyzecomponentstore
dism /online /cleanup-image /startcomponentcleanup
На рис. 2 показана полная операция. Обратите внимание, что я бегу /analyzecomponentstore один раз в начале, чтобы показать восстанавливаемый пакет, затем запустите /startcomponentcleanup чтобы сделать уборку, то /analyzecomponentstore еще раз, чтобы не отображались оставшиеся подлежащие восстановлению пакеты и результирующие изменения занимаемой площади.
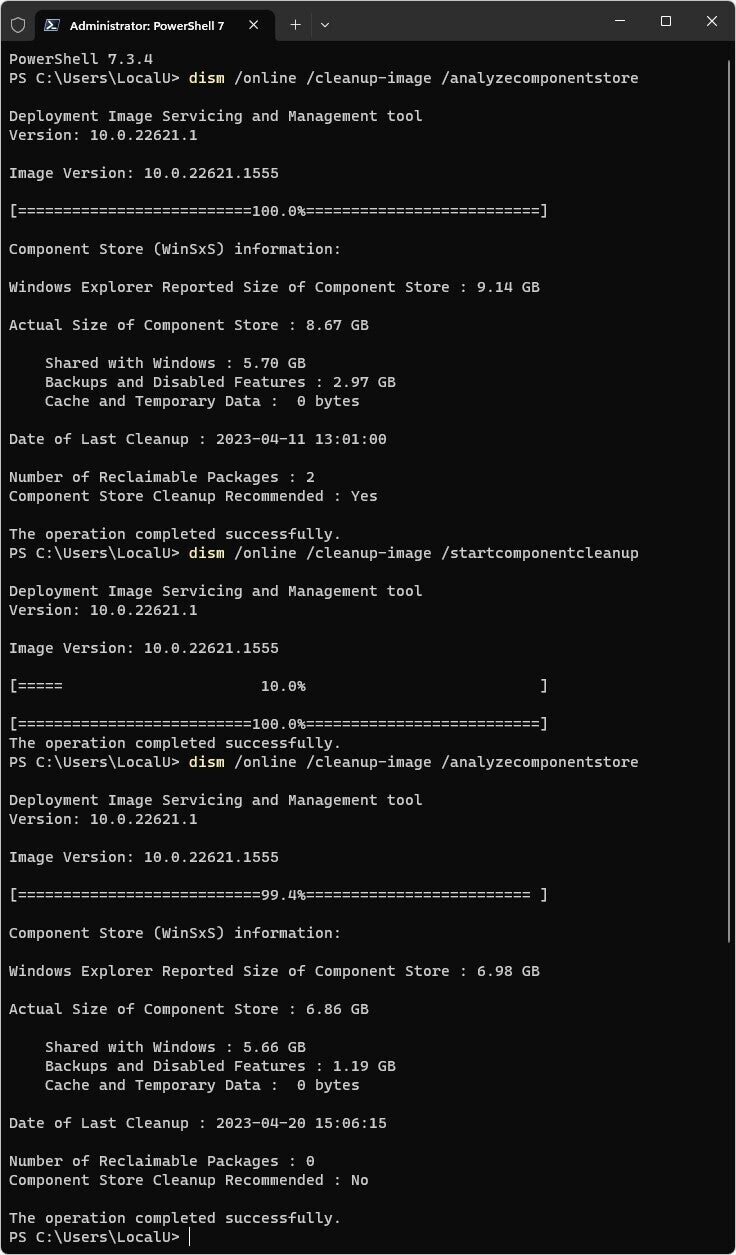 Эд Титтел / IDG
Эд Титтел / IDGРис. 2. До и после анализа показано уменьшение размера на 2,16 ГБ и экономия на диске на 1,81 ГБ после восстановления двух пакетов из хранилища компонентов. (Нажмите на изображение, чтобы увеличить его.)
В примере на рис. 2 удаляются только два восстанавливаемых пакета, но после вторника исправлений, включающего несколько элементов обновления, при анализе хранилища компонентов я обнаружил целых пять или шесть восстанавливаемых пакетов. После выполнения соответствующей операции по очистке я заметил уменьшение дискового пространства до 6 ГБ.
У меня есть привычка запускать эту операцию раз в месяц на моих ПК с Windows, чтобы уменьшить размер хранилища компонентов. Обычно экономия составляет от 2 до 4 ГБ.
Есть еще один вариант того же синтаксиса, что и в предыдущем примере, с добавленной опцией:
dism /online /cleanup-image /startcomponentcleanup /resetbase
Это удаляет все замененные версии каждого компонента в хранилище компонентов. Администраторы или опытные пользователи, ищущие «глубокую очистку», могут использовать этот синтаксис вместо предыдущей, более простой очистки, если они понимают возможные осложнения: существующие пакеты обновлений больше не могут быть удалены после выполнения этой команды (хотя новое обновление установка может продолжаться как всегда).
Другими словами, не выбирайте этот вариант, если вы не хотите заморозить линейку пакетов в своем образе Windows в будущем. FWIW, это никогда не вызывало у меня никаких проблем на более чем 100 ПК, с которыми я работал, с тех пор как DISM появился в эпоху Windows 8.
На рис. 3 показаны явно скромные результаты, которые /resetbase работает на уже чистой тестовой машине (сообщенный размер 0,14 ГБ, фактический размер 0,13 ГБ). На ПК с восстанавливаемыми пакетами это увеличит освобождение места примерно на 10-20%.
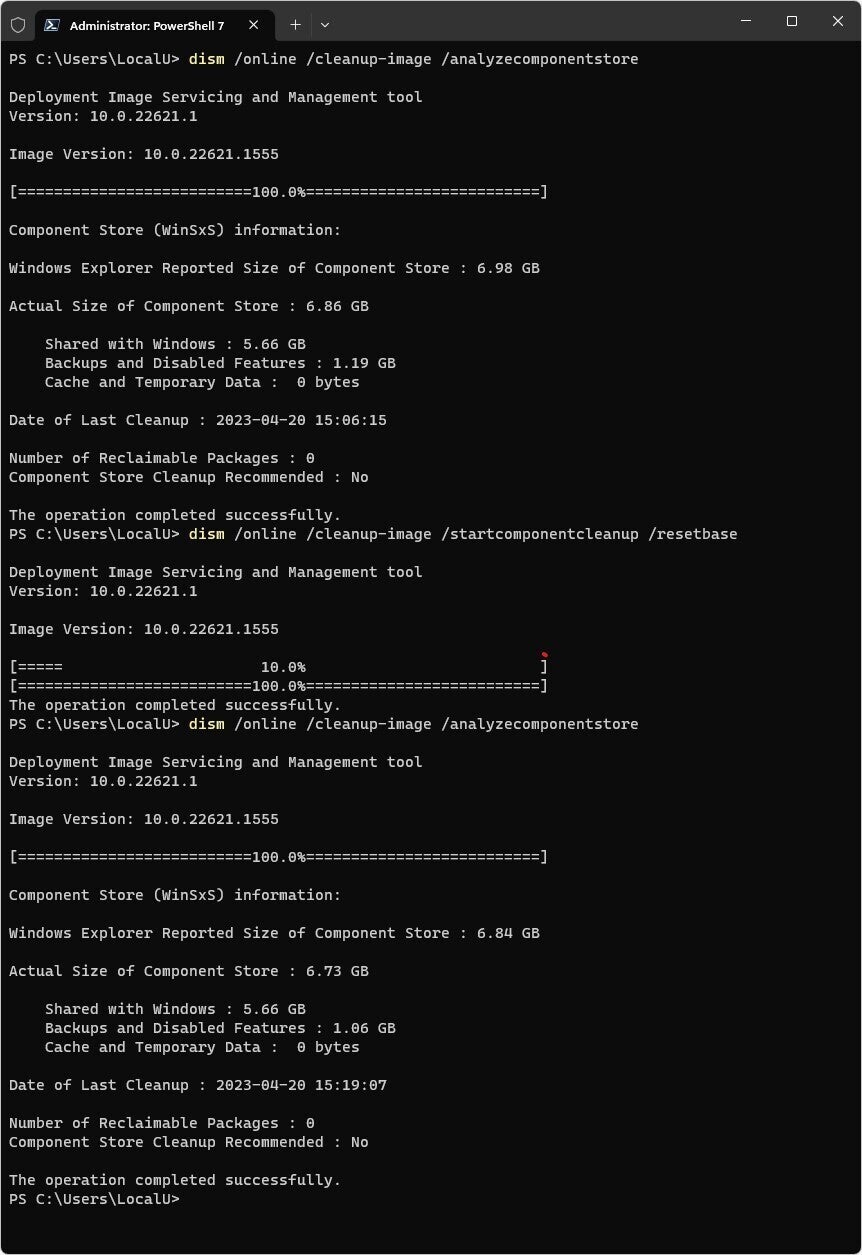 Эд Титтел / IDG
Эд Титтел / IDGРисунок 3. Запуск команды /resetbase на уже чистом ПК мало что меняет. (Нажмите на изображение, чтобы увеличить его.)
На автономных ПК нет особых причин использовать параметр DISM /resetbase. Вероятно, это имеет смысл для курируемых образов, предназначенных для развертывания.
Microsoft Learn содержит дополнительные сведения о папке WinSxS и хранилище компонентов Windows.
Идентификация образов Windows, установщиков и файлов ISO с помощью DISM
Если вы работаете с несколькими версиями Windows, вы можете обнаружить, что смотрите на установщик или образ ОС, но не можете понять, что к чему. Хотя он не будет работать при запуске образов Windows, DISM может рассказать вам довольно много о файлах WIM и ESD, которые у вас могут лежать.
Если вы запустите:
dism /get-wiminfo /wimfile "target"
где вы используете допустимую спецификацию пути для целевого файла, он покажет вам все различные элементы, проиндексированные в этом файле по номеру. Например, я использовал:
dism /get-wiminfo /wimfile:"D:\sources\install.esd" /index:6
на USB-накопителе, на который я поместил установщик Windows 11, не пометив его достаточно четко. /index:6 switch указывает содержимое Windows 11 Pro внутри файла образа install.esd. На рис. 4 показан результат.
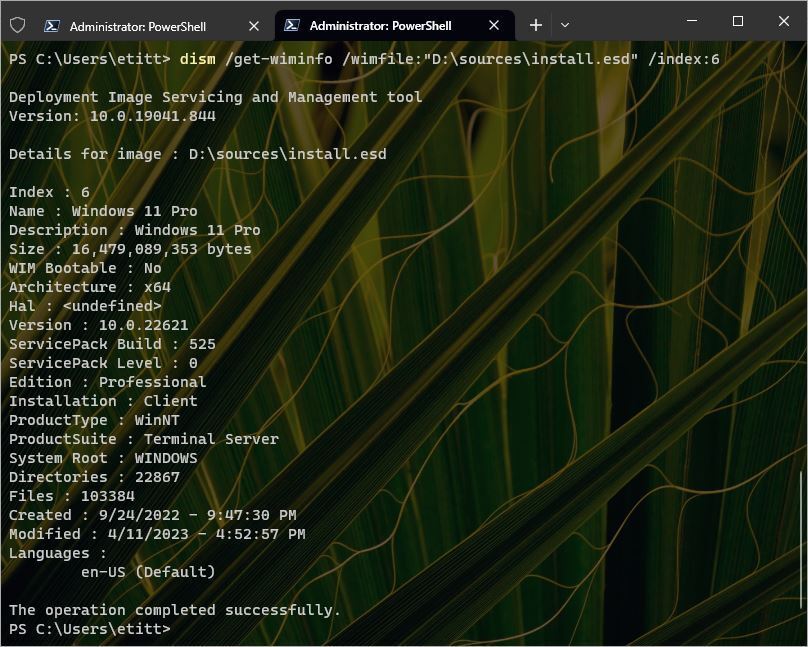 Эд Титтел / IDG
Эд Титтел / IDGРис. 4. Вот информация о подмножестве Windows 11 Pro в целевом файле образа install.esd: версия 22621 (22H2), последнее обновление 11 апреля 2023 г. (Нажмите на изображение, чтобы увеличить его.)
Вы можете использовать DISM /get-wiminfo возможности определить, для какой версии Windows предназначен установщик и какие выпуски (Home, Pro и т. д.) он включает. Это может быть очень полезно для установочных UFD-дисков, которые создает Microsoft Media Creation Tool. Поскольку все они называются ESD-USB, добавленная информация имеет большое значение.
Идентификация и изменение международных настроек в образах Windows с помощью DISM
Глядя на нижнюю часть рисунка 4, вы можете увидеть, что элементы изображения Windows Pro используют американский английский (код языка ISO en-US). Если вы хотите восстановить образ Windows с помощью DISM, исходный материал для восстановления и целевого образа должен быть идентичным — одна и та же ОС, одинаковая разрядность (x86 или x64), один и тот же язык по умолчанию.
В какой-то момент моей пестрой карьеры с Windows 10 или 11 я, по-видимому, загрузил и установил версию на британском языке (en-GB) на один из своих компьютеров, вероятно, через неудачно выбранную загрузку MSDN. Когда я столкнулся с загадочными проблемами при получении /restorehealth работать на этой машине (которая на какое-то время сводила меня с ума), до меня постепенно дошло, что моя проблема не в непонимании команды DISM. Скорее проблема заключалась в том, что я пытался использовать образ на американском английском (en-US) для восстановления установки на британском английском (en-GB). Не работает, так что не пытайтесь. Вместо этого убедитесь, что ремонтные и целевые образы имеют одинаковую версию ОС, разрядность и язык.
Если бы я знал тогда то, что знаю сейчас о DISM, я мог бы добраться до сути вещей гораздо раньше. Чтобы проверить международные настройки образа Windows, можно использовать /Get-Intl атрибут. Синтаксис онлайн-изображения (работающего) следующий:
dism /online /Get-Intl
Для указания автономного изображения необходимо использовать /Image атрибут с указанием пути к файлу изображения, который вы хотите изучить. На рис. 5 показаны /Get-Intl результаты для онлайн-изображения с en-GB в качестве языка по умолчанию.
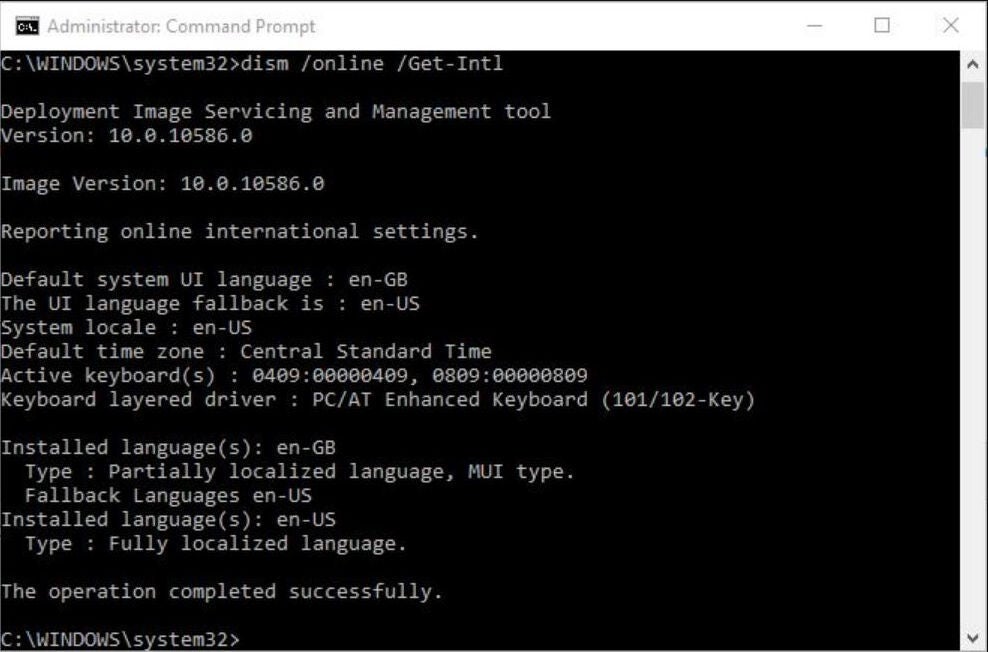 Эд Титтел / IDG
Эд Титтел / IDGРисунок 5: Атрибут /Get-Intl показывает настройки языка (полезно при использовании языков, отличных от en-US). (Нажмите на изображение, чтобы увеличить его.)
Я обнаружил это несоответствие при установке обновления для Windows и заметил, что клавиатура ведет себя как модель для Великобритании, а не для США. Это побудило меня изменить резервный язык на американский английский (en-US) и изменить локаль на США, после чего эти проблемы исчезли.
Эта команда DISM поддерживает изменение установленного языка, но работает только с автономным образом. Чтобы внести это изменение, мне пришлось бы загрузить образ восстановления, затем перейти к файлу установленного образа на этом компьютере и выполнить ряд команд, включающих /Set-UILang, /Set-UILangFallback, /Set-UserLocaleи /SetInputLocale. Все эти подробности см. в Microsoft Learn.
Копните глубже в DISM
Хотя эти примеры охватывают довольно много возможностей DISM, это только начало того, что вы можете сделать с помощью этого мощного и функционального инструмента. Например, в Microsoft Learn есть руководства по использованию DISM для:
Чем больше вы копаетесь в DISM, тем больше он вам нравится. Вот почему справочник DISM в Microsoft Learn должен быть в вашем списке избранного или в закладках браузера. Вы также можете найти множество отличных пошаговых руководств по работе с DISM на ElevenForum.com, особенно «Восстановление хранилища компонентов образа Windows в Windows 11». (Вот эквивалент Windows 10.) Наслаждайтесь!
Эта статья была первоначально опубликована в феврале 2016 г. и обновлена в июне 2023 г.
Авторское право © 2023 IDG Communications, Inc.








