По мере того, как все больше и больше людей во всем мире начинают работать из дома, я наблюдаю возобновление интереса к обновлениям до Windows 10. Этот старый компьютер, который пылится в задней части шкафа, вероятно, будет нормально работать под управлением Windows 10, и Постоянный поток сообщений от моих читателей подтверждает, что Microsoft продолжает разрешать бесплатные обновления до Windows 10 с Windows 7 и Windows 8 / 8.1. (Подробнее см. «Вот как вы можете получить бесплатное обновление до Windows 10.»)
Но небольшой процент читателей сообщили о проблемах с обновлением, обычно из-за проблем совместимости с существующим программным или аппаратным обеспечением. В этом посте я подробно расскажу об инструментах и методах, которые можно использовать для выявления и устранения проблемы, которая блокирует обновление. Эти шаги также могут помочь вам в диагностике проблем с установкой обновлений функций на ПК, на которых уже установлена ОС Windows 10.
Обратите внимание, что некоторые из этих шагов требуют от среднего до продвинутого уровня технических навыков. Если вы не уверены в некоторых деталях или не знаете, как интерпретировать результаты, попросите друга или коллегу, имеющего опыт работы с ИТ, помочь вам. (Они могут сделать это с помощью инструментов удаленной поддержки, как я объясняю в «Основах удаленной поддержки: 4 шага, которые вы можете предпринять сейчас, чтобы поддерживать связь с друзьями и семьей».)
Содержание статьи
Проверьте наличие обновленного BIOS
Этот шаг особенно важен для старых компьютеров, которые были спроектированы и построены до выпуска Windows 10. На старых компьютерах BIOS заботится о запуске ПК и управлении подключениями к основным системным устройствам, таким как клавиатуры и контроллеры дисков. Еще в 2015 и 2016 годах многие производители ПК выпустили обновления для своего кода BIOS, специально предназначенные для решения проблем с обновлением, и иногда достаточно просто обновить BIOS, чтобы решить неудачное обновление.
Чтобы узнать подробности о вашей системе, нажмите клавиши Windows + R, чтобы открыть окно «Выполнить», введите msinfo32 и нажмите клавишу ВВОД. Это открывает приложение Информация о системе. На вкладке Сводная информация о системе найдите элемент с меткой Версия / Дата BIOS, как показано здесь.
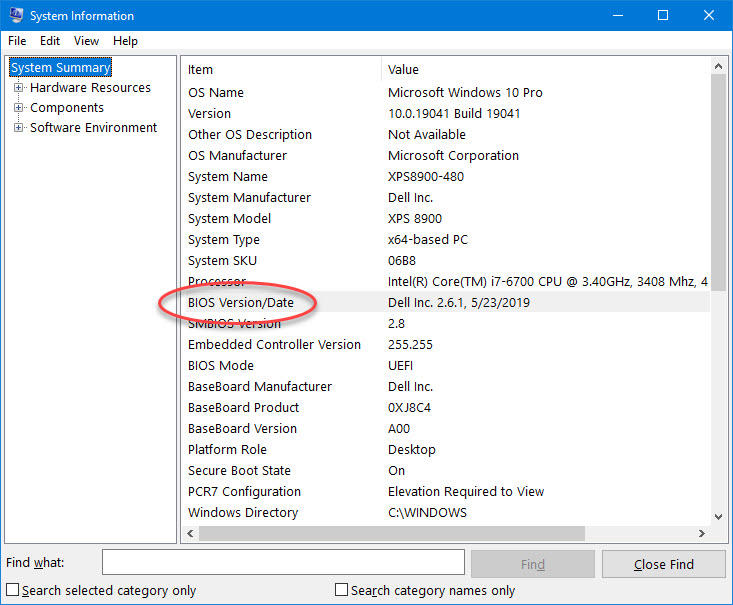
Если дата BIOS — до 2016 года, проверьте, доступно ли обновление для производителя ПК.
Если дата выпуска BIOS ранее 2016 года, стоит проверить веб-сайт производителя компьютера, чтобы узнать, доступно ли обновление. Даже некоторые старые системы, у которых истек срок их поддержки, получили свежий код BIOS примерно во время выпуска Windows 10. в середине 2015 года.
Выполнение основных действий по устранению неполадок
Можно отследить наиболее распространенные ошибки обновления несколько основных причин: несовместимость программного обеспечения, проблемы, связанные с хранением, и ошибки в мастере установки. Даже если вы не знаете точную причину проблемы с обновлением, вы можете решить ее с помощью простых мер по устранению неполадок.
Сначала временно удалите все ненужные программы. Обратите особое внимание на низкоуровневые системные инструменты, такие как антивирусное программное обеспечение, инструменты управления дисками и так далее. В случае антивирусного программного обеспечения вам может потребоваться загрузить средство от разработчика, чтобы полностью удалить программу.
Затем отключите все второстепенные устройства, особенно внешние устройства хранения.
Наконец, пропустите мастер обновления, который иногда может завершиться ошибкой, поскольку он не может запросить ваше разрешение на устранение ошибки. Вместо этого запустите программу установки Windows непосредственно из загруженных установочных файлов. Для этого используйте Windows 10 Media Creation Tool для загрузки необходимых файлов на USB-накопитель; Вы также можете использовать опцию, чтобы сохранить установщик в виде ISO-файла, который затем можно смонтировать как виртуальный диск с собственной буквой диска. (Инструкции по загрузке этих файлов и инструкции по монтированию ISO-файлов см. В разделе «Вот как можно получить бесплатное обновление до Windows 10.»)
Используйте Windows Explorer или File Explorer, чтобы открыть внешний или виртуальный диска, а затем дважды щелкните по кнопке «Setup», чтобы начать обновление.
Найдите известные проблемы
Используйте эту панель навигации для быстрой проверки известных проблем с определенным выпуском Windows 10.
Прежде чем тратить много времени на попытки обновить старый ПК или установить новое обновление функции, ознакомьтесь со списком известных проблем на информационной панели выпуска Windows 10 от Microsoft. Разверните каждую запись слева, чтобы увидеть список известных и решенных проблем для поддерживаемых выпусков Windows 10.
Известные проблемы, скорее всего, появятся в первые несколько месяцев после выпуска нового обновления функции. Несовместимость с программным и аппаратным обеспечением может привести к тому, что Microsoft наложит временные блоки совместимости для систем с этими конкретными конфигурациями.
Возможно, вы сможете обойти один из этих блоков, обновив или удалив несовместимую программу, или вы можете отложить это обновление до устранения проблемы блокировки.
Запустите встроенную проверку совместимости в программе установки Windows
Хотя недавние обновления функций на современном оборудовании обычно устанавливаются очень быстро, некоторые обновления могут занять много времени. Огорчительно до конца этого процесса, через час или два, обнаружить, что система откатила обновление и восстановила вашу предыдущую версию Windows, без какого-либо указания на проблему.
Если Вы бы предпочли пропустить этот процесс, вы можете запустить программу установки Windows, используя пару переключателей, которые инструктируют его выполнить проверку совместимости и вернуть результаты. Для этого вам необходимо иметь доступ к полным установочным файлам Windows, как описано в предыдущем разделе.
Откройте проводник (проводник Windows в Windows 7) и запишите букву диска, назначенную для внешний или виртуальный диск, на котором доступны установочные файлы Windows.
Затем откройте окно командной строки (самый простой способ — нажать клавиши Windows + R, чтобы открыть диалоговое окно «Выполнить»), а затем введите cmd.exe и нажмите Ctrl + Shift + Enter, чтобы запустить его от имени администратора. В командной строке введите следующие команды, заменив букву диска, где находятся файлы установщика, вместо d: . Нажмите Enter после каждого.
d:
[Настройка/CompatScanOnly
]
Следуйте инструкциям на экране настройки, как если бы вы выполняли обновление. Когда вы дойдете до последнего экрана, нажмите «Установить». Программа должна завершиться на этом этапе, а не начинать обновление. Когда это происходит, он записывает некоторую информацию в файл с именем BlueBox.log, который находится в папке C: Windows Logs MoSetup.
Дважды щелкните этот файл, чтобы открыть его в Блокноте, и затем прокрутите вниз и найдите окончательный код ошибки. Если вы видите 0xC1900210, вы можете идти. Это означает, что нет проблем с блокировкой совместимости.
Если вы видите другой код ошибки, вам нужно выяснить, что это значит. Вот четыре распространенных ошибки:
- Обнаружены проблемы совместимости (жесткий блок): 0xC1900208
- Выбор миграции (автоматическое обновление) недоступен (возможно, неправильный SKU или архитектура) 0xC1900204
- Не соответствует системным требованиям для Windows 10: 0xC1900200
- Недостаточно свободного места на диске: 0xC190020E
Существуют другие, менее распространенные коды ошибок, с которыми вы можете столкнуться. Информацию о том, что означают эти коды, см. В этом официальном документе поддержки Microsoft: Устранение ошибок обновления до Windows 10: Техническая информация для ИТ-специалистов.
Для блока совместимости вы должны увидеть более подробную информацию о блоке, а также ссылка на инструкции по устранению проблемы.
После неудачной установки проверьте журналы установки
Если вы попытались обновить Windows 10, но она не удалась, у вас может возникнуть желание повторить попытку. Это каноническое определение безумия: снова делать то же самое и ожидать разных результатов.
В качестве рациональной альтернативы я рекомендую использовать официальную диагностическую утилиту Microsoft, SetupDiag, чтобы посмотреть, сможете ли вы предугадать причины сбоя , Этот инструмент использует набор правил (более 60 из них в текущем выпуске на начало 2020 года), которые соответствуют известным проблемам, влияющим на обновления Windows 10; он работает в Windows 7, Windows 8.x и Windows 10, хотя конечной ОС должна быть Windows 10, и для правильной работы может потребоваться установить .NET Framework 4.6. SetupDiag проверяет объемные файлы журналов, которые Windows создает при каждой попытке обновления, а затем сообщает наиболее вероятную причину сбоя для вас.
При сбое обновления Windows 10 или обновления функции перейдите на эту страницу и скачать SetupDiag.exe. Держите эту страницу открытой, чтобы вы могли обращаться к ее инструкциям по мере необходимости. Он также содержит ссылки на сведения для декодирования кодов ошибок.
Скопируйте файл SetupDiag.exe в свою папку на ПК, где произошел сбой программы установки, а затем дважды щелкните исполняемый файл. Текущий выпуск программы достаточно умен, чтобы искать места, где обычно сохраняются файлы журналов, поэтому вам не нужно указывать какие-либо параметры командной строки для инструмента.
Вывод для SetupDiag простой текстовый файл, который сохраняется в той же папке, что и файл программы. Вы можете открыть файл результатов в любом текстовом редакторе, включая Блокнот, чтобы проверить его вывод и выяснить, что делать дальше.
Если у вас есть какие-либо вопросы об этих инструментах или если у вас есть предложения по предложение, пожалуйста, пришлите их мне напрямую. Нажмите на значок конверта слева от моей подписи вверху этого сообщения, чтобы отправить мне прямое сообщение. Не забудьте указать свой реальный адрес электронной почты, если хотите получать ответ, и проверьте, правильно ли вы его ввели. Я обещаю, что предоставленная вами информация будет использоваться исключительно для нашей переписки по этому вопросу, и я не буду передавать ее кому-либо еще без вашего разрешения.








