
Некоторые настройки просто не стоят этого.
Настроить или нет? Это вечный вопрос, особенно для тех, кто имеет многолетний опыт работы с ПК с Windows.
Оказывается, все это практическое время — это и благословение, и проклятие. По мере развития Windows многие советы, хитрости и секреты, которые когда-то были важны для повышения производительности и надежности, стали неактуальными.
И все же эти уроки, которые однажды усвоены, трудно выучить. Это особенно верно, когда привычки основаны на травмирующих событиях, таких как неудачное обновление BIOS, которое блокировало ПК с Windows, или когда ваши любимые системные настройки были выгравированы в вашей памяти, как контрольный список перед полетом пилота.
As Windows 10 эволюционировали в течение последних нескольких лет, я уделяю пристальное внимание на обратную связь от читателей, и я собрал этот список устаревших идей, которые до сих пор упорно популярны.
Содержание статьи
OK это для обновления встроенного программного обеспечения
Одна из моих самых распространенных рекомендаций для людей, переходящих на Windows 10, — это проверка обновлений прошивки системы. Это особенно важно, когда вы работаете с системой, которая была разработана до выпуска Windows 10 в 2015 году. Как я узнал из проблем устранения неполадок, о которых мне сообщили читатели, несколько производителей выпустили обновления прошивки в течение нескольких месяцев после этого запуска специально для решения проблемы обновления. вопросы.
Беда в том, что слишком много людей абсолютно окаменели в надежде обновить прошивку своей системы. Это особенно актуально для людей, которые десятилетиями пользовались ПК и у которых ужасные воспоминания о том, как «перебивать» ПК с ошибкой обновления BIOS.
В 1990-х и 2000-х годах это было законной проблемой, так как код BIOS хранился в перезаписываемой флэш-памяти на материнской плате. На этом типе ПК при перепрошивке BIOS часто требовалась перезагрузка с диска MS-DOS, и, если процесс не прошел идеально, вам пришлось суетиться с DIP-переключателями на материнской плате и надеяться, что вы сможете восстановить.
Современные ПК больше не используют BIOS, а вместо этого запускаются с использованием Unified Extensible Firmware Interface (UEFI). На ПК на основе UEFI часть встроенного программного обеспечения, расположенная на материнской плате, относительно мала и проста; его задача — найти раздел EFI и загрузить сохраненный там код UEFI, а затем найти загрузчик.
Начиная с Windows 8 в 2012 году, Windows использует механизм обновлений, который доставляет пакеты обновлений в известное расположение системы; микропрограммное обеспечение UEFI затем устанавливает пакет обновления самостоятельно после перезапуска. Эта архитектура делает обновления UEFI гораздо более надежными, чем эти старые обновления BIOS, благодаря механизмам проверки ошибок, которые могут автоматически откатывать неудачные изменения.
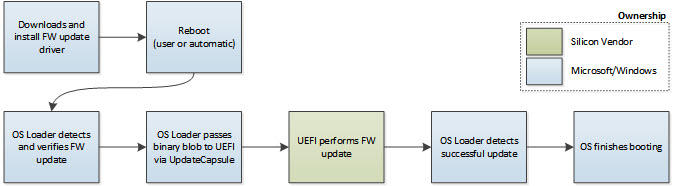
Платформа UEFI непосредственно обрабатывает обновления встроенного программного обеспечения, значительно снижая вероятность неудачных обновлений.
Предоставлено: Microsoft Docs.
Суть в том, что на всех, кроме самых древних ПК, обновлений прошивки больше не нужно опасаться. Если они не доставляются автоматически через Центр обновления Windows, стоит проверить сайт поддержки производителя на наличие обновлений прошивки перед любым крупным обновлением программного обеспечения.
Не связывайтесь с файлом подкачки
С самого раннего момента. В эти дни Windows использовала файл страницы (иногда называемый файлом подкачки *) скрытый файл в корневом каталоге системного диска, который кэширует страницы памяти, поэтому к ним можно быстро получить доступ. , В старые времена этот скрытый файл иногда называли файлом подкачки ** и его основной целью было предоставление виртуальной памяти, чтобы приложения не зависали при исчерпании физической памяти.
При чистой установке Windows 10 устанавливает файл подкачки для автоматического управления. Это лучшая практика, и я рекомендую оставить эту настройку именно там, где она есть. Чтобы просмотреть текущие настройки, щелкните в окне поиска или нажмите клавишу Windows + R, чтобы открыть диалоговое окно «Выполнить», а затем введите команду systempropertiesperformance (без пробелов). Откроется диалоговое окно «Параметры производительности». Перейдите на вкладку «Дополнительно», а затем в разделе «Виртуальная память» щелкните «Изменить», чтобы открыть диалоговое окно, показанное здесь.
Хотя вы можете изменить размер файла подкачки, я не рекомендую это.
По умолчанию опция автоматического управления файл страницы (1) выбран. Снятие этого флажка дает вам доступ к параметрам изменения файла подкачки для выбранного диска (2) и показывает, сколько места используется (3) .
Вы все еще можете найти полезный, но ошибочный совет в Интернете, чтобы настроить файл подкачки одним из двух способов: Некоторые люди утверждают, что вы можете освободить место на диске, полностью удалив файл подкачки (например, если у вас 32 ГБ физического памяти и вряд ли когда-нибудь понадобится виртуальная память). Другие рекомендуют установить его на фиксированный размер, чтобы вы не испытывали снижения производительности при автоматическом изменении размера.
Ни одна из них не является хорошей идеей по той простой причине, что в эпоху Windows 10 Роль файла подкачки изменилась. В дополнение к включению виртуальной памяти, файл подкачки предоставляет место для файлов аварийного дампа, которые создаются, когда Windows испытывает синий экран смерти.
Можно представить крайние случаи, когда настройка файла подкачки имеет смысл ( привет, комментаторы!), но эти примеры исчезающе редки.
* Официальная документация на docs.microsoft.com, которая была обновлена всего несколько недель назад, называет это файлом страницы; диалоговое окно Windows, которое существует более 20 лет, называет его файлом подкачки.
** Поскольку Microsoft любит вводить в заблуждение своих клиентов, Windows 10 фактически содержит крошечный файл, называемый swapfile. SYS. Он содержит страницы памяти, замененные так называемыми современными приложениями, и не имеет ничего общего с общесистемными настройками виртуальной памяти. Хотя вы можете настроить параметры реестра для управления этим файлом, я не могу придумать причину, по которой любой рациональный человек захочет это сделать.
Пусть дефрагментация позаботится сама о себе
В эпоху средневековья ПК дефрагментация жесткого диска была одной из самых важных задач повышения производительности, которые вы могли бы выполнить, чтобы ускорить ваш компьютер. Сочетание медленной шины хранения (по сравнению с современными технологиями), медленных скоростей вращения диска (так же) и тупых файловых систем означало, что регулярная перестройка физического размещения файлов на диске действительно оказала заметное влияние.
За прошедшие годы в экосистеме Windows произошли две примечательные вещи. Системное хранилище стало значительно быстрее, особенно благодаря тому, что твердотельные накопители заменили обычные жесткие диски, и инженеры Microsoft улучшили автоматическое управление данными на всех этих типах дисков.
В Windows 10 функция Defrag. Команда exe теперь официально называется Defragment and Optimize Drives. Он запускается автоматически, как часть запланированной задачи. На обычных жестких дисках Defrag делает то, что всегда делал, переставляя данные, чтобы их можно было извлечь наиболее эффективно. На твердотельных накопителях, где традиционная операция дефрагментации не применяется, при запуске Defrag выполняется команда Trim, которая стирает блоки хранения, которые больше не используются и могут быть освобождены для новых данных.
(Настоящий старый -тимеры в аудитории помнят утилиту MS-DOS Defrag с ее грубым, но завораживающим отображением цветных блоков в стиле тетриса, которые смещены, чтобы представлять файлы, подвергаемые дефрагментации. Значок команды Defrag.exe по-прежнему включает эти цветные блоки.)
Чтобы проверить состояние всех доступных на данный момент накопителей, введите defrag в поле поиска и затем щелкните «Дефрагментировать и оптимизировать накопители» в списке результатов. Список томов, отображаемых в окне «Оптимизировать диски», четко указывает тип носителя и состояние дефрагментации / оптимизации для каждого.
Утилита Defrag and Optimize работает автоматически. Вам не нужно вмешиваться вручную.
Самое главное, что вся эта дефрагментация и оптимизация происходит автоматически. Вы можете в любой момент запустить команду Defrag.exe, чтобы проверить состояние каждого локального диска и убедиться, что все работает как положено. Но вам не нужно вмешиваться вручную.
Удалите очиститель реестра
Этот особый класс того, что я раньше называл «программным обеспечением на основе змеиного масла», в последние годы стал менее популярным. Но он еще не умер, что вызывает сожаление.
Концепция инструментов очистки реестра проста. Он начинается с убеждения в том, что реестр Windows представляет собой хаотичное препятствие, а затем переходит от этого предположения к убеждению, что удаление ненужных или неиспользуемых записей реестра может волшебным образом ускорить повседневную деятельность и предотвратить сбои.
Теперь один может выдвинуть все виды логической критики реестра Windows. Это действительно иногда грязно. Но идея о том, что программное обеспечение может волшебным образом идентифицировать ненужные и нежелательные записи в этой базе данных конфигурации, очаровательно странна. И идея о том, что вы можете повысить производительность, удалив одну или несколько записей реестра, которые были оставлены небрежным деинсталлятором, является совершенно нелогичной.
Я никогда не видел очистителя реестра, который мог бы оправдать свое существование фактической производительностью, доказывающей производительность данных. улучшения. С другой стороны, я видел несколько примеров компьютеров, которые были повреждены или разбились в результате агрессивной «очистки», которая удаляла полезные ключи реестра.
Если кто-то предлагает вам очиститель реестра, просто скажите «нет».
Старайтесь не зацикливаться на телеметрии
В эти дни о телеметрии я слышу гораздо меньше, чем несколько лет назад, когда горстка плохо информированных комментаторов собирала грузы о просмотрах страниц, запугивая их "шпионажем" из Microsoft на ПК под управлением Windows 10.
Реальность гораздо прозаичнее. Microsoft, как и большинство компаний-разработчиков программного обеспечения в нашем мире гиперподключений, полагается на постоянный поток данных, чтобы определить, насколько хорошо работают ее продукты. С более чем 900 миллионами ПК под управлением Windows 10 наличие этих данных в режиме реального времени необходимо для выявления проблем в экосистеме, особенно тех, которые связаны со сбоями в процессе автоматического обновления.
Если честно, этот первоначальный всплеск негатива публичность действительно вдохновила некоторую желанную прозрачность от Редмонда. Вся информация, которая собирается как часть процесса телеметрии, теперь полностью документирована, а приложение Просмотр диагностических данных позволяет вам проверять все данные, отправляемые на серверы телеметрии Microsoft. Для корпоративных клиентов Microsoft даже задокументировала то, что она называет «Базовым показателем ограниченной функциональности Windows с ограниченным трафиком», чтобы минимизировать соединения между Windows и службами Microsoft.
Кроме того, Microsoft также упростила настройки для данных телеметрии. Настройка по умолчанию для всех выпусков Windows 10 — «Полная». Это означает, что загруженные данные содержат некоторые анонимные сведения об использовании приложения. Если вас беспокоит возможная непреднамеренная утечка личной информации, вы можете перейти в «Настройки»> «Конфиденциальность»> «Обратная связь и диагностика» и изменить для параметра «Диагностические данные и данные об использовании» значение «Базовый».
Этого переключателя недостаточно для некоторых людей, которые рекомендуют группу параметров «выжженной земли», которые отключают связанные с телеметрией услуги и задачи. Естественно, возникла индустрия небольших разработчиков утилит для автоматизации этих настроек, которые могут иметь ряд неблагоприятных побочных эффектов, включая блокировку доступа к обновлениям.
Если вы действительно обеспокоены конфиденциальностью, есть длинный список настроек для настройки и поведения для изменения, и данные телеметрии довольно далеко внизу этого списка. Подробности см. В моем «Руководстве по конфиденциальности Windows 10: как получить контроль».
У вас есть дополнительные пункты, которые можно предложить для этого списка? Не стесняйтесь оставлять комментарии ниже или используйте контактную форму (щелкните значок конверта рядом с моей подписью), чтобы отправить мне личное сообщение. Если вы хотите получить ответ, обязательно укажите свой правильный адрес электронной почты; эта информация не используется ни для каких других целей.






