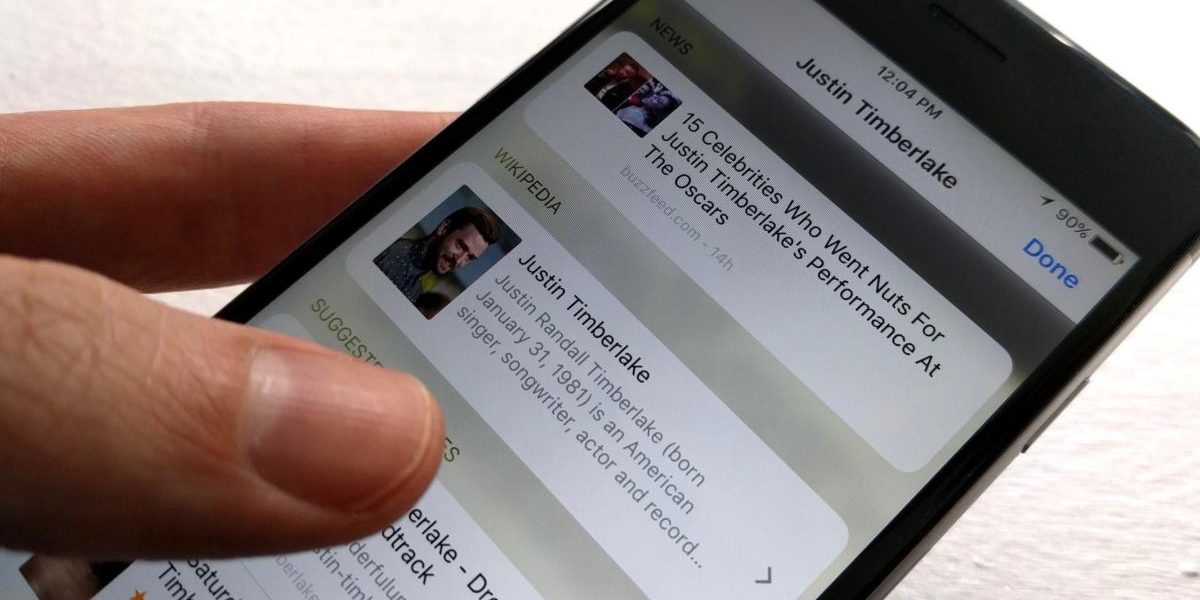В связи с предположениями о том, что Apple намеревается создать свою собственную поисковую систему, заменяющую Google, похоже, сейчас самое время сосредоточиться на некоторых из наиболее эффективных вещей, которые Spotlight уже может сделать для вас на устройствах Mac и iOS.
Содержание статьи
Научитесь максимально эффективно использовать Spotlight
Command-Space для вызова Spotlight — самая полезная команда на вашем Mac. С его помощью можно найти практически все, что угодно, на Mac или в Интернете.
Хотите открыть приложение? Нажмите Command-Space и начните вводить имя приложения, пока оно не появится, затем нажмите Return, чтобы запустить приложение. Хотите открыть документ? Начните вводить его имя, пока не найдете его в представлении «Документы».
Чтобы выбрать элементы в раскрывающемся списке, который вы видите, просто используйте стрелки вверх / вниз и нажмите Return, когда вы хотите что-то открыть. Вы также можете использовать его для доступа к системным настройкам. (Я нахожу этот подход быстрее, чем использование Siri.) Здесь вы найдете гораздо больше полезных советов по поиску в Spotlight.
Что ищет Spotlight для вас
На Mac , Spotlight ищет для вас все, что угодно, приложения, закладки контактов, документы, фильмы, папки, шрифты и многое другое. Вы можете ограничить категории поиска, которые он ищет в Системные настройки> В центре внимания где вы снимаете отметки с типов ресурсов, которые не хотите включать.
Во время навигации по результатам просто удерживайте Command и используйте клавиши со стрелками вверх / вниз для перехода между категориями.
Spotlight работает немного по-другому на устройствах iOS, поскольку поиск организован для каждого приложения в разделе Настройки> Siri и поиск где вы можете запретить поиск некоторых приложений.
Суть в том, что Spotlight на вашем устройстве Apple может просматривать практически все, включая анализ результатов поиска Safari, которые теперь полагаются на собственные Поисковая система на базе Applebot. Вы можете попросить Spotlight выполнить поиск в Интернете, в магазине приложений, на Картах или спросить Siri, используя набор параметров в нижней части страницы результатов
Показать все в Finder на Mac
Когда вы ищете что-то на своем Mac, вы можете попросить Spotlight показать вам все результаты поиска — просто прокрутите результаты поиска и дайте ему знать, что вы хотите « Показать все в Finder» используя элемент, который вы найдете в конце списка.
- Вам будет предоставлен набор результатов, которые покажут все элементы, соответствующие этому термину, находящиеся на вашем Mac.
- Коснитесь значка шестеренки в верхнем ряду, и вы найдете ряд инструментов для оптимизации этого поиска: Группировать по имени например, для сортировки результатов в алфавитном порядке.
- Вы также можете нажать маленькую кнопку «Сохранить», чтобы сохранить поиск. Когда вы это сделаете, вы можете выбрать, где сохранить этот элемент поиска, и он будет автоматически запускаться, когда вы его выберете.
- Как и любой другой элемент, вы можете перетащить сохраненный поиск в левый столбец в ваше Избранное что означает, что этот конкретный поиск всегда будет доступен в вашем Finder. Это полезно при использовании с тегами для управления файлами проекта.
Вы также можете копировать файлы и папки непосредственно из результатов поиска Spotlight, а не переходить к исходному файлу.
Наконец, чтобы получить полный путь к файлу искомого элемента — найти где он находится на вашем Mac — нажмите «Команда» и подождите немного, пока появится информация.
Подсказка по поиску мощности
Spotlight на Mac понимает поисковые запросы на языке Бул. . Это означает, что вы можете попросить его найти, например, документ, написанный определенным автором, который содержит определенный текст. Для этого откройте окно Spotlight и напишите:
часть текста, который вы ищете, автор: jonny OR автор: jon
Поиск будет искать слова «часть текста, который вы ищете» в документах, написанных Джонни или Джоном. Вы можете узнать больше о сложном поиске с помощью Spotlight на Mac на собственных страницах поддержки Apple.
Используйте свой голос
Да, вы можете использовать Siri сделать поиск. Но если вы хотите использовать Spotlight, не пренебрегайте тем, что как на Mac, так и на iPhone, вы можете диктовать поиск — при условии, что на вашем Mac включена диктовка. На iPhone или iPad просто нажмите кнопку микрофона на клавиатуре.
Найдите в приложении или найдите больше
Вы можете сосредоточить поиск на определенном приложении, когда работа с Spotlight на устройстве iOS. Начните поиск и просмотрите полученные результаты; в зависимости от характера этих результатов вы можете увидеть фразу «Искать в приложении» — коснитесь ее, чтобы выполнить поиск в этом приложении.
В других случаях (например, файлы) вы можете найти кнопку «Показать больше» . Вы должны нажать на это, чтобы найти больше результатов в файлах. Если вы используете iCloud Drive, вы должны обнаружить, что поиск файлов дает набор документов, очень похожий на те, что есть на вашем Mac, если вы синхронизируете их все.
Не забывайте, не каждое приложение содержит элементы, которые вы можете нужно искать. Таким образом, вы можете сократить длину списков результатов поиска, если удалите те приложения, поиск которых не требуется, сняв их отметку в списке приложений в Настройки> Siri и поиск .
Надеюсь, это Краткий обзор Spotlight на Mac, iPhone и iPad поможет вам лучше использовать службу индексирования данных Apple, которая теперь, похоже, (конфиденциально) индексирует все мировые данные как в Интернете, так и на вашем устройстве.
Пожалуйста, подпишитесь на меня в Twitter или присоединитесь ко мне в гриль-баре AppleHolic и группах Apple Discussions на MeWe. [
Авторские права © 2020 IDG Communications, Inc.