Процессоры серии M, используемые в последних компьютерах Apple Mac, основаны на технологии, впервые разработанной для iPhone и iPad компании. (На самом деле, некоторые iPad используют одни и те же процессоры M1 и M2.) Из-за этого чипы серии M дают Mac возможность запускать приложения для iPhone и iPad.
Почему вы вообще хотите запускать приложение для iPhone или iPad на Mac? Что ж, вполне возможно, что для Mac нет эквивалента приложения, которое вы хотите использовать. Или, может быть, вам нравится использовать определенное приложение, независимо от того, на каком оборудовании оно работает. Какой бы ни была причина, это отличный способ использовать нужные вам инструменты.
Чтобы запустить приложение для iPhone или iPad, на вашем Mac должен быть процессор M1 или более поздней версии. Если у вас есть Mac на базе Intel, это намного сложнее. Вы должны использовать эмулятор, приложение, которое имитирует iOS или iPadOS.
Содержание статьи
Как получить приложения для iPhone/iPad на вашем Mac
Приложения для iPhone и iPad приобретаются через App Store, поэтому логически следует, что вы используете Mac App Store для загрузки этих приложений на свой Mac. Имейте в виду, что разработчик может решить не делать свое приложение для iPhone/iPad доступным для компьютеров Mac серии M, поэтому каждое приложение на вашем iPhone не будет автоматически находиться на вашем Mac. Например, Pokémon Go недоступен для компьютеров Mac серии M (извините, трейнеров).
- Время завершения: 2 минуты
- Необходимые инструменты: Магазин приложений
- Требуемые материалы: Mac с чипом M1 или M2.
Приложения для iPhone/iPad, которыми вы владеете
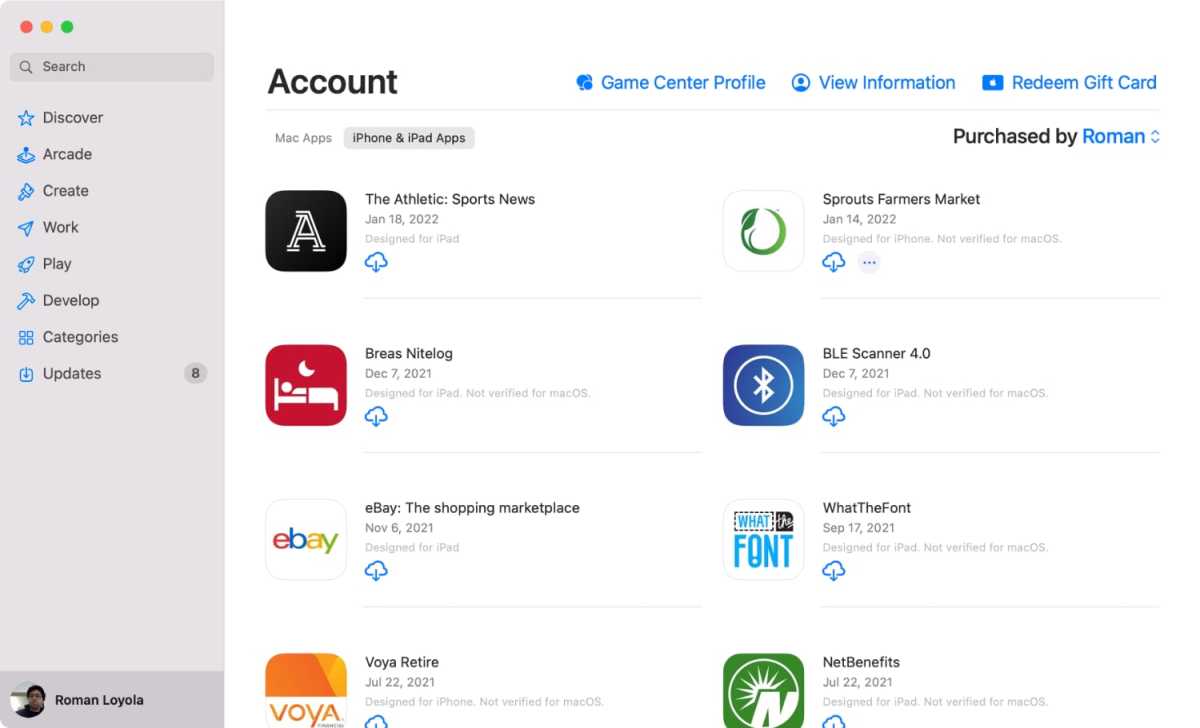
IDG
- Запустите приложение App Store на вашем Mac. (Он находится в папке «Приложения».)
- Если вы уже купили приложение для своего iPhone или iPad, вы можете найти его, нажав на свою учетную запись в левом нижнем углу, а затем под Счет заголовок, нажмите на Приложения для iPhone и iPad кнопка.
- Найдите нужное приложение, а затем нажмите кнопку загрузки iCloud, чтобы загрузить его на свой Mac.
Получение новых приложений для iPhone/iPad

IDG
- Запустите приложение App Store на вашем Mac.
- Найдите приложение или тип приложения, которое вы хотите, как обычно.
- После выполнения поиска посмотрите на нажатия под заголовком «Результаты для». Кнопка слева «Mac Apps» будет выбрана. Нажмите «Приложения для iPhone и iPad» рядом с ним.
- Результаты переключаются на приложения для iPhone и iPad. Найдите нужное приложение и нажмите кнопку Получать или кнопку цены. Если вы покупаете приложение, вы пройдете через процесс покупки.
Как использовать приложения для iPhone/iPad на вашем Mac
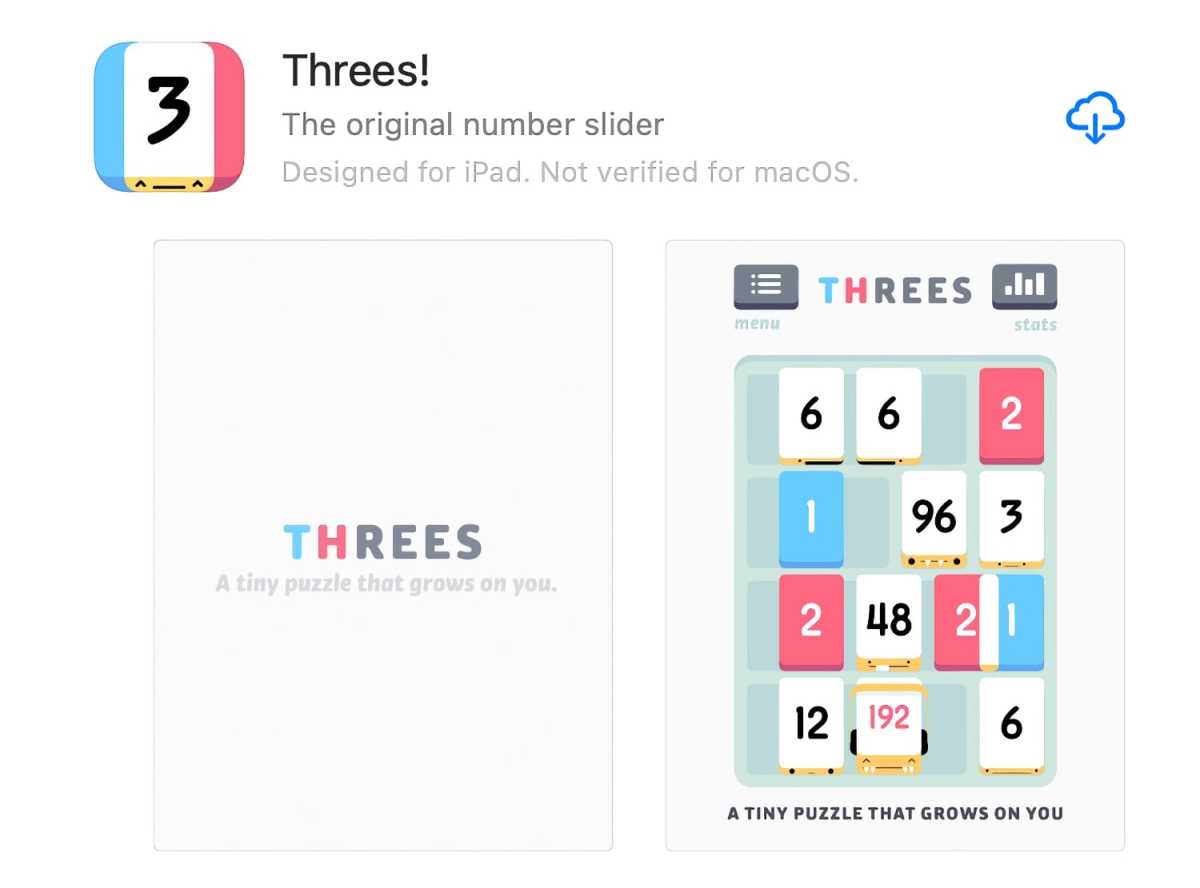
Яблоко
Приложения загружаются в папку «Приложения» Mac и могут быть запущены, как и любое другое приложение Mac.
Помните, однако, что эти приложения изначально не были разработаны для Mac, поэтому в интерфейсе или в том, как отображается приложение, могут быть некоторые особенности. В App Store описания каждого приложения снабжены метками, указывающими, для какой платформы оно было разработано. Многие приложения также будут иметь метку «Не проверено для macOS», что означает, что вы можете столкнуться с проблемами производительности или интерфейса при его использовании.
Настройте элементы управления интерфейсом
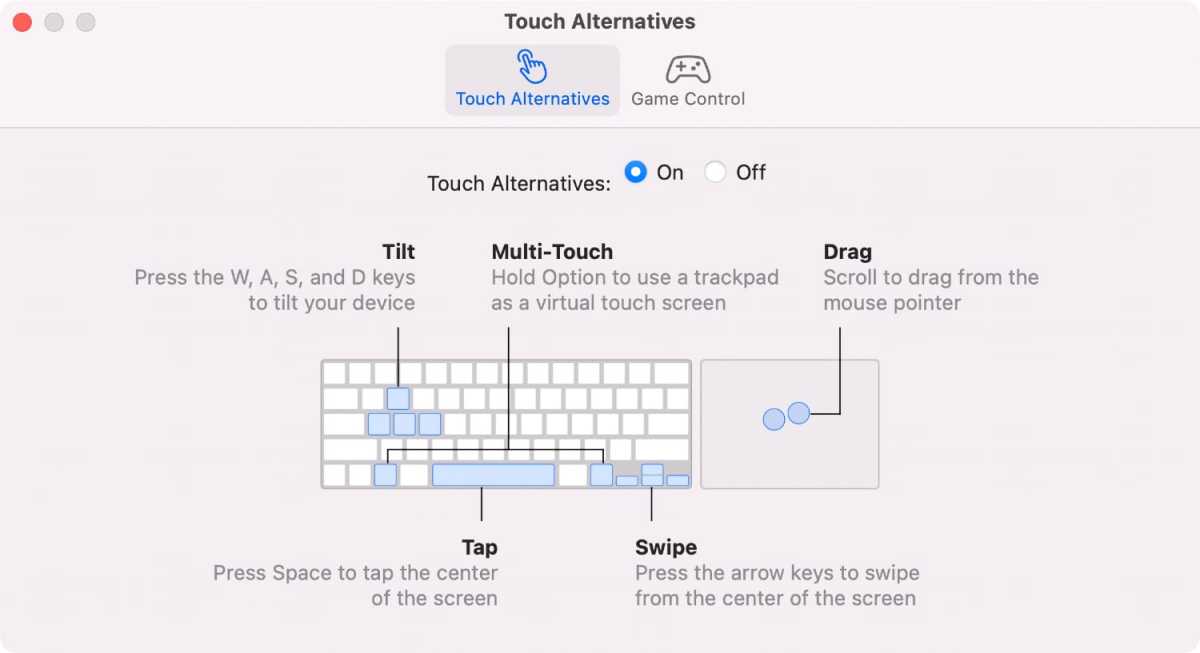
Яблоко
Эти приложения были созданы с учетом сенсорного экрана. В большинстве случаев вы просто указываете и щелкаете, а не нажимаете, чтобы использовать приложение, но Apple позволяет вам настраивать параметры ввода, чтобы вы могли иметь больший контроль, например, наклон и Multi-Touch.
В приложении перейдите к настройкам приложения, которые расположены в строке меню как [App name] > Настройки. Откроется окно Touch Alternatives, и вы увидите комбинации клавиш, которые вы можете использовать для элементов управления вводом, используемых на iPhone или iPad. Нажмите на На кнопка, чтобы активировать Нажмите Альтернативы.
Вы также собираетесь настроить параметры игры с помощью параметров клавиатуры и трекпада на вкладке «Управление игрой».








