Всегда иметь Mac в рабочем состоянии — это здорово, но вам нужно время от времени выключать его. Вот как автоматизировать выключение, запуск и перезагрузку MacBook Pro или iMac, чтобы поддерживать его в отличном состоянии.
Многие пользователи Mac знакомы с суете загрузки, выключения и перезагрузки компьютера. Этот процесс может занять несколько секунд, а на старых компьютерах Mac — потенциально минуты, но это действия, которые пользователи компьютеров не хотят выполнять.
Довольно много пользователей предпочли бы, чтобы их Mac или MacBook работал постоянно, поэтому они готовы к действиям в любое время. Постоянно включенный Mac избавляет от необходимости ждать, пока он загрузится в начале сеанса, уменьшая количество суеты, которую пользователь должен испытывать в начале рабочего дня.
Учитывая низкое энергопотребление компьютеров Mac M1, стоимость энергии больше не является реальной причиной для предотвращения завершения работы пользователей. Но все же есть причины выключить Mac.
По крайней мере, регулярное выключение или перезагрузка Mac — хорошая практика для здоровья Mac. Все те приложения, которые вы используете ежедневно, могут потреблять память даже после того, как вы их закроете, что потенциально может повлиять на производительность других приложений.
Сюда входит замедление запуска приложений или задач, или даже создание проблем с нормальной работой. Выключение питания и запуск резервного копирования может эффективно очистить память и очистить весь рабочий стол.
Учитывая, что отключение может быть полезным, имеет смысл делать это периодически. Хитрость заключается в том, чтобы сделать это таким образом, чтобы вам не приходилось сидеть и ждать завершения работы или запуска вашего Mac.
На этот вопрос есть ответ, и он находится в macOS.
Содержание статьи
Энергосбережение
В системных настройках есть раздел под названием «Энергосбережение», который обычно предназначен для обработки, когда дисплей выключается, когда он не используется, переводит жесткие диски в спящий режим, просыпается ли Mac для доступа к сети , и если Mac снова включится после сбоя питания.
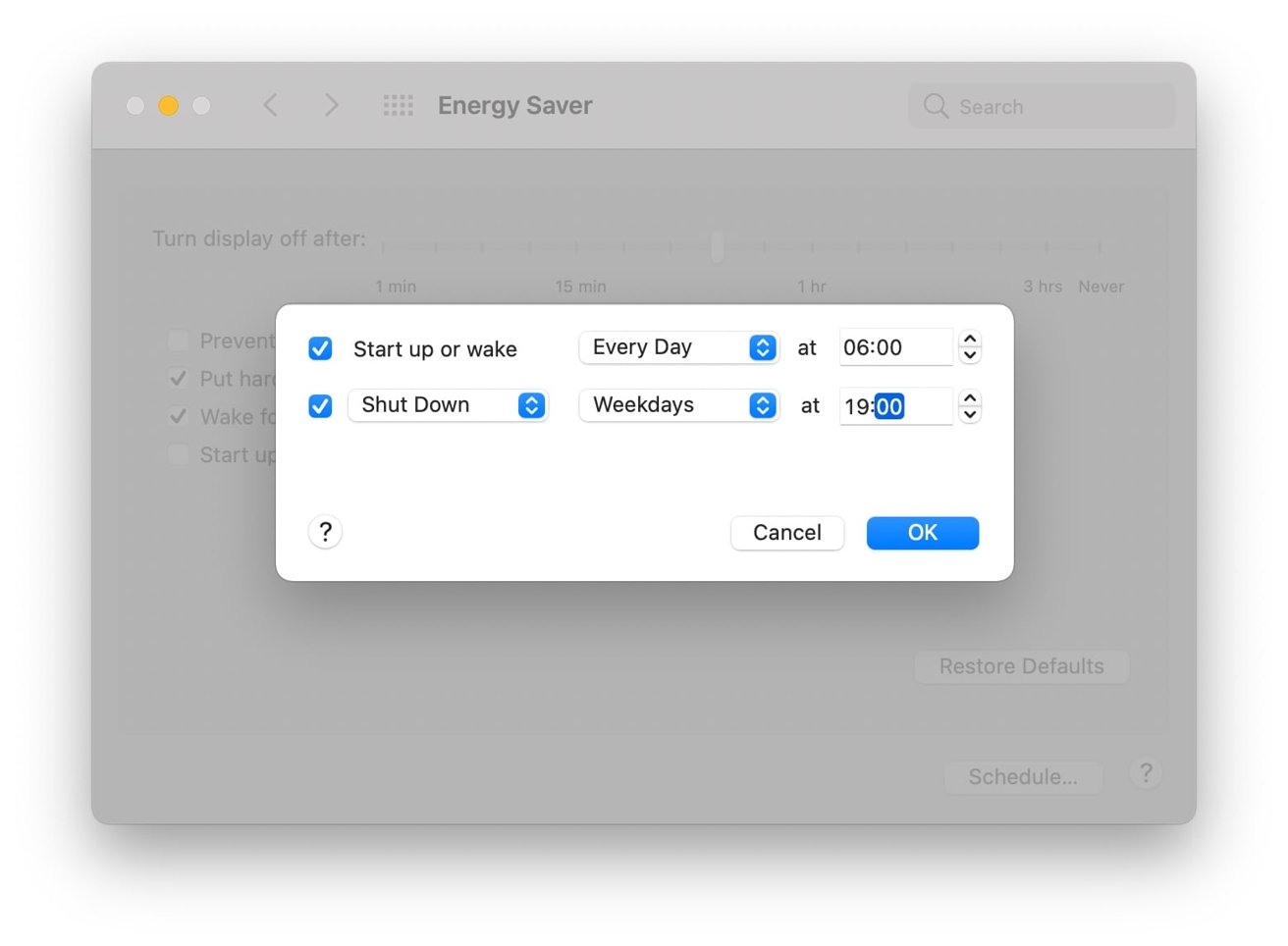 Если вы хотите, чтобы ваш Mac выключался ночью и включался утром, попробуйте этот график.
Если вы хотите, чтобы ваш Mac выключался ночью и включался утром, попробуйте этот график.
Также есть часть под названием «Расписание», которая используется для управления автоматизацией, связанной с тем, включен ли Mac, и можно ли его использовать, или нет.
Как получить доступ к графику питания в macOS
- Щелкните логотип Apple в строке меню.
- Щелкните Системные настройки .
- Щелкните Energy Saver .
- Щелкните Расписание .
Расписание состоит из двух событий, которые вы можете настроить на Mac.
Главное событие пары определяет, когда Mac можно настроить на запуск или пробуждение. В нижнем событии есть раскрывающийся список, в котором можно перезапустить Mac, перевести Mac в спящий режим или полностью выключить его.
Вам не нужно использовать обе строки, поскольку каждую из них можно включить с помощью флажков. Если вы собираетесь перезагружать Mac каждый день в определенное время, вам нужно будет использовать только нижнее событие.
Однако, если вы хотите, чтобы Mac включался утром и выключался ночью, для этого потребуется установить два времени, поэтому необходимо использовать оба события.
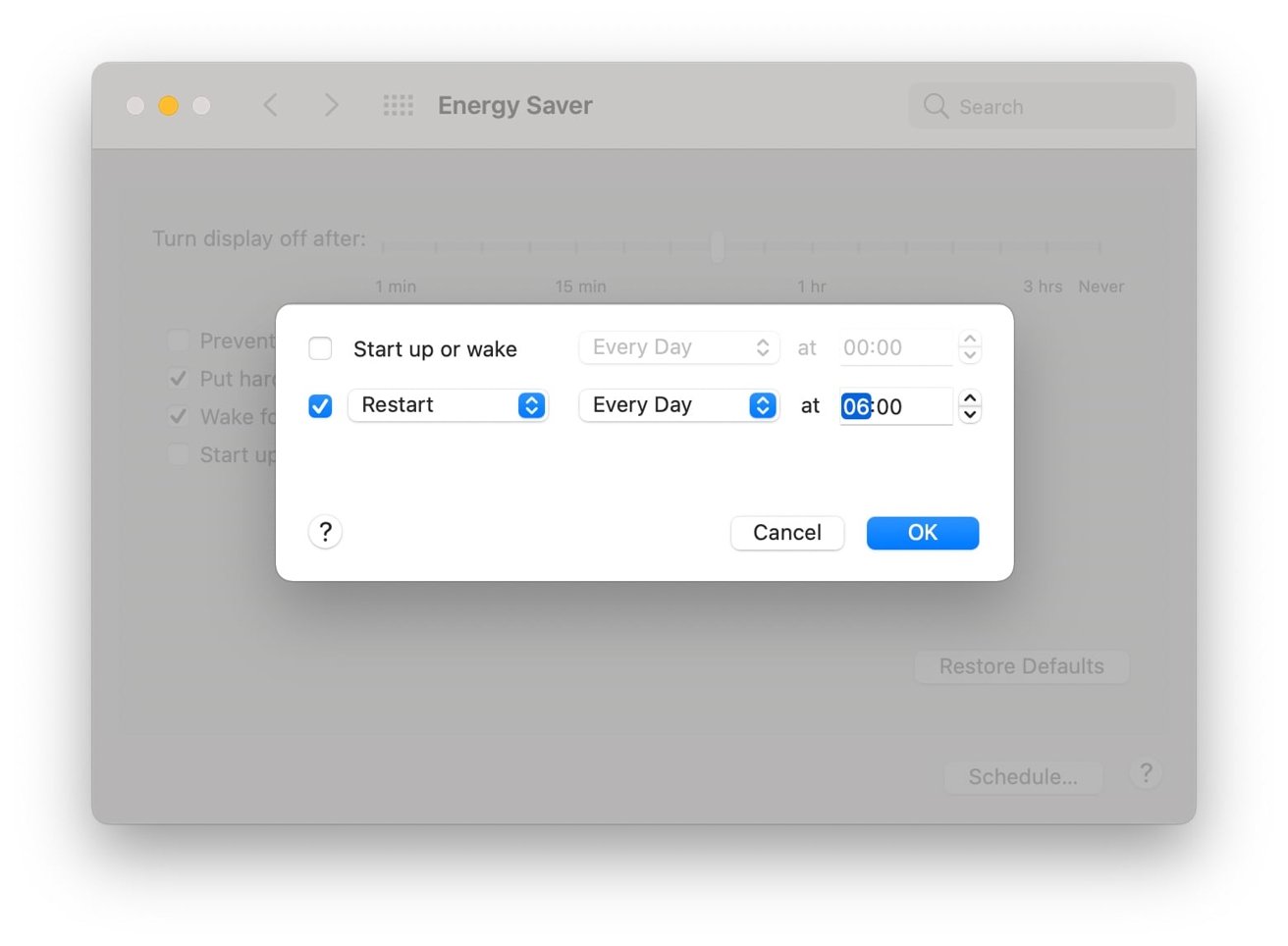 Если вам нужно перезагрузить Mac только во время сна, это может быть хороший график, чтобы попробовать в режиме энергосбережения.
Если вам нужно перезагрузить Mac только во время сна, это может быть хороший график, чтобы попробовать в режиме энергосбережения.
При настройке расписания вы можете настроить его на один определенный день недели, будние дни, выходные или каждый день. Вы также можете установить время возникновения события с точностью до минуты, настроив часы этой линии.
После того, как вы установили нужное время событий, нажмите OK, чтобы сохранить их.
На что следует обратить внимание
Если вы собираетесь настроить Mac на автоматическое выключение в определенное время, настоятельно рекомендуется заняться регулярным сохранением документов или работы. Это не только потому, что перезагрузка Mac может привести к потере несохраненной работы, но также может помешать процессу перезагрузки или завершения работы.
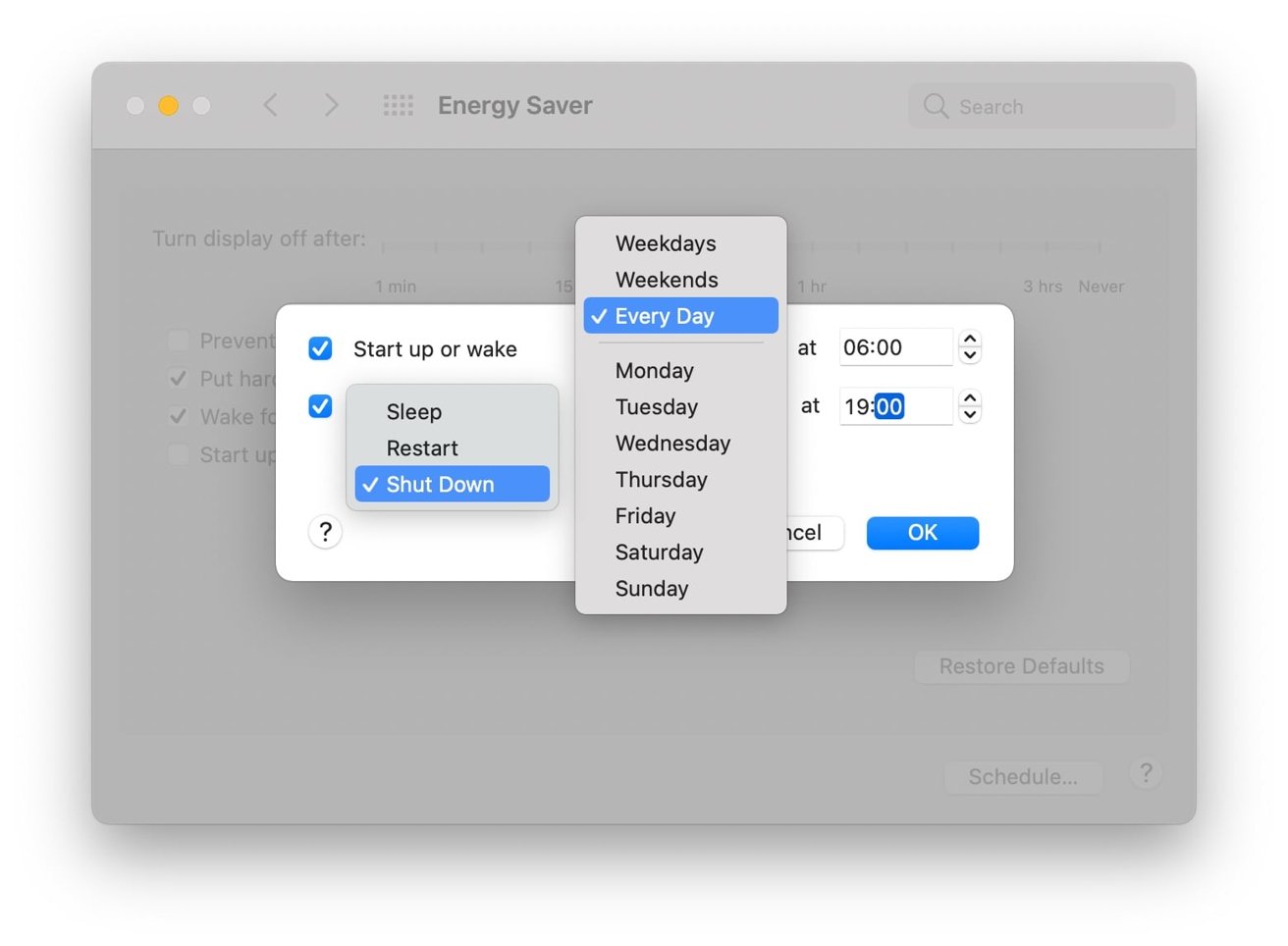 Вы можете легко настроить Mac на перезагрузку в определенный день, каждый день, в рабочие дни, или в выходные.
Вы можете легко настроить Mac на перезагрузку в определенный день, каждый день, в рабочие дни, или в выходные.
Приложения, которые спрашивают, хотите ли вы сохранить несохраненные документы, могут прервать работу Mac, когда придет время перезагрузить компьютер или выключиться. Это не конец света, но может быть неприятно заходить к вашему Mac, ожидая, что он будет в состоянии новой перезагрузки, только для того, чтобы обнаружить, что он остановился, прежде чем это могло произойти.
Терминальные команды
Если вы хотите настроить Mac на выключение в определенное время или по прошествии определенного времени, а не на регулярный перезапуск по расписанию, вы можете настроить это на разовое выполнение. Все это делается через Терминал.
Если вы используете строку « sudo shutdown -h +60 » в Терминале, вы настроите свой Mac на выключение через 60 минут. Вы можете заменить -h на -s, чтобы вместо этого отправить Mac в спящий режим, или использовать -r для его перезапуска, при этом изменение числа отрегулирует продолжительность таймера.
После настройки Терминал ответит сообщением о том, когда Mac выключится, перезагрузится или перейдет в спящий режим.
Если вы хотите отключить таймер, используйте строку « sudo killall shutdown », чтобы завершить его.
Будьте в курсе всех новостей Apple в еженедельном подкасте AppleInsider — и получайте оперативные обновления новостей от AppleInsider Daily. Просто скажите «Привет, Siri» своему HomePod mini и попросите эти подкасты, а также наш последний эпизод HomeKit Insider.
Если вам нужен основной подкаст AppleInsider без рекламы, вы можете поддержать AppleInsider подкаст, подписавшись за 5 долларов в месяц через приложение Apple Podcasts или через Patreon, если вы предпочитаете любой другой проигрыватель подкастов.








