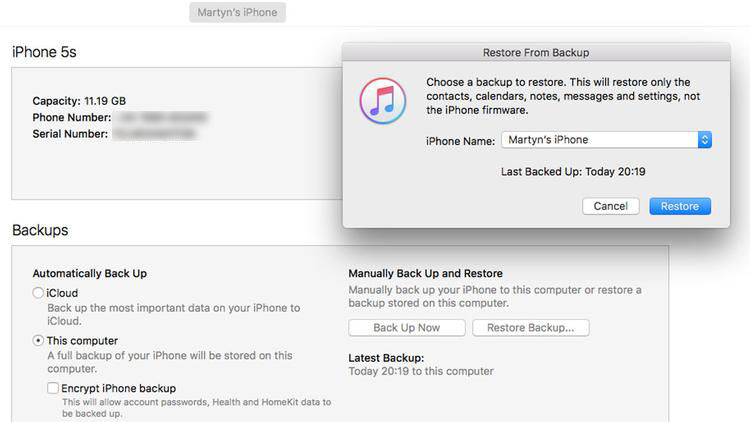Когда вы переходите на новый iPhone, вы не хотите тратить целую вечность на настройку всего с нуля, чтобы получить приложения, данные и настройки именно так, как вам нравится. Вот почему восстановление из резервной копии так удобно: одно быстрое нажатие, немного ожидания, и все готово.
То же самое верно, если телефон плохо работает или заблокирован. Знание того, что вы можете легко стереть iPhone и восстановить свои фотографии, документы и данные из iCloud или резервной копии компьютера, обнадеживает.
Резервная копия также является гарантией того, что в случае потери или кражи вашего iPhone вы не потеряете на нем все. Заменить устройство проще, чем память и другие данные, хранящиеся на нем.
Да, резервные копии являются неотъемлемой частью современной цифровой жизни, поэтому мы составили наше руководство «Как сделать резервную копию iPhone или iPad». Но не менее важно знать, как восстановить iPhone из этой резервной копии. Читайте наше полное руководство.
Содержание статьи
Шаг 1. Найдите резервную копию своего iPhone
Перво-наперво: убедитесь, что у вас есть резервная копия, из которой вы можете восстановиться. Важно отметить, что эта резервная копия должна быть достаточно свежей, чтобы включать в себя приложения и данные, которые вы хотите сохранить, и/или достаточно старой, чтобы это произошло до технической проблемы, если вы пытаетесь починить неисправный iPhone.
Есть два места, где вы можете найти резервную копию, пока вы делаете резервные копии. Одним из них является iCloud, на который вам может потребоваться подписка, чтобы получить достаточно места. Другой метод зависит от того, используете ли вы Mac или ПК: на Mac резервные копии iPhone создаются через Finder (в macOS Catalina и более поздних версиях), а на ПК (и более ранних версиях macOS) — через iTunes.
Чтобы просмотреть резервные копии iCloud, выполните следующие действия:
- Откройте «Настройки» на вашем iPhone или iPad.
- Коснитесь своего имени/лица вверху.
- Теперь коснитесь iCloud.
- Нажмите «Управление хранилищем учетной записи».
- Нажмите Резервные копии.
- Коснитесь резервной копии, чтобы узнать, когда это произошло.
- Резервные копии компьютера
Чтобы просмотреть резервные копии, сделанные на Mac, выполните следующие действия:
- Подключите ваш iPhone.
- Откройте Искатель.
- Нажмите на свое устройство на боковой панели.
- На вкладке «Общие» нажмите «Управление резервными копиями».
- Если есть какие-либо резервные копии, вы увидите их здесь. (Вы также увидите, создаются ли резервные копии iCloud).
В iTunes процесс аналогичен:
- Откройте Айтюнс.
- Нажмите iTunes на верхней панели и выберите «Настройки».
- Выберите вкладку с надписью Устройства. Указываются дата и время каждой резервной копии.
Должен ли я сначала выполнить резервное копирование?
Если вы хотите сделать резервную копию, которую можно восстановить на новый iPhone, и вы не уверены, что у вас есть достаточно свежая резервная копия, не рискуйте, сделав еще одну резервную копию старого устройства прямо сейчас.
Если вы надеетесь решить проблему с вашим iPhone, которая возникла недавно, и у вас есть старая резервная копия iPhone, которую вы можете восстановить, не делайте резервную копию своего iPhone, старая резервная копия может быть вашим лучшим выбором для восстановления работы вашего iPhone. Это применимо, если вы хотите восстановить свой iPhone до времени, предшествующего установке бета-версии iOS, или даже если вы хотите восстановить более старую версию iOS после возникновения проблем с последней версией.
Шаг 2. Протрите свой iPhone
Если вы просто восстанавливаете резервную копию на совершенно новый iPhone или тот, который уже был очищен, вы можете пропустить этот шаг.
Однако, если вы пытаетесь устранить проблему с вашим iPhone, хотите удалить бета-версию или если вы хотите стереть iPhone, который вы должны передать новому владельцу, вам нужно сначала стереть его. Вы не можете восстановить резервную копию iCloud на iPhone без предварительного удаления содержимого.
Этот процесс проще, если вы восстанавливаете старую копию на iPhone, на котором установлена та же версия iOS, которую вы собираетесь использовать. Это становится намного сложнее, если вы пытаетесь восстановить более старую версию iOS, особенно если вы используете бета-версию iOS — в этом случае вам может потребоваться подключить ее к Mac, перевести iPhone в режим восстановления и восстановить его. сюда. Мы обсуждаем это здесь: Как удалить бета-версию iOS с вашего iPhone.
Обычно сброс вашего iPhone, чтобы вы могли восстановить последнюю резервную копию, — это простой процесс, и, надеюсь, один из этих двух вариантов будет работать:
На айфоне:
- Открыть настройки.
- Общий.
- Перенос или сброс iPhone. Стереть все содержимое и настройки.
- Сотрите, а затем выполните различные шаги.
- Ваш iPhone должен перезагрузиться с экраном приветствия, если этот процесс сработал.
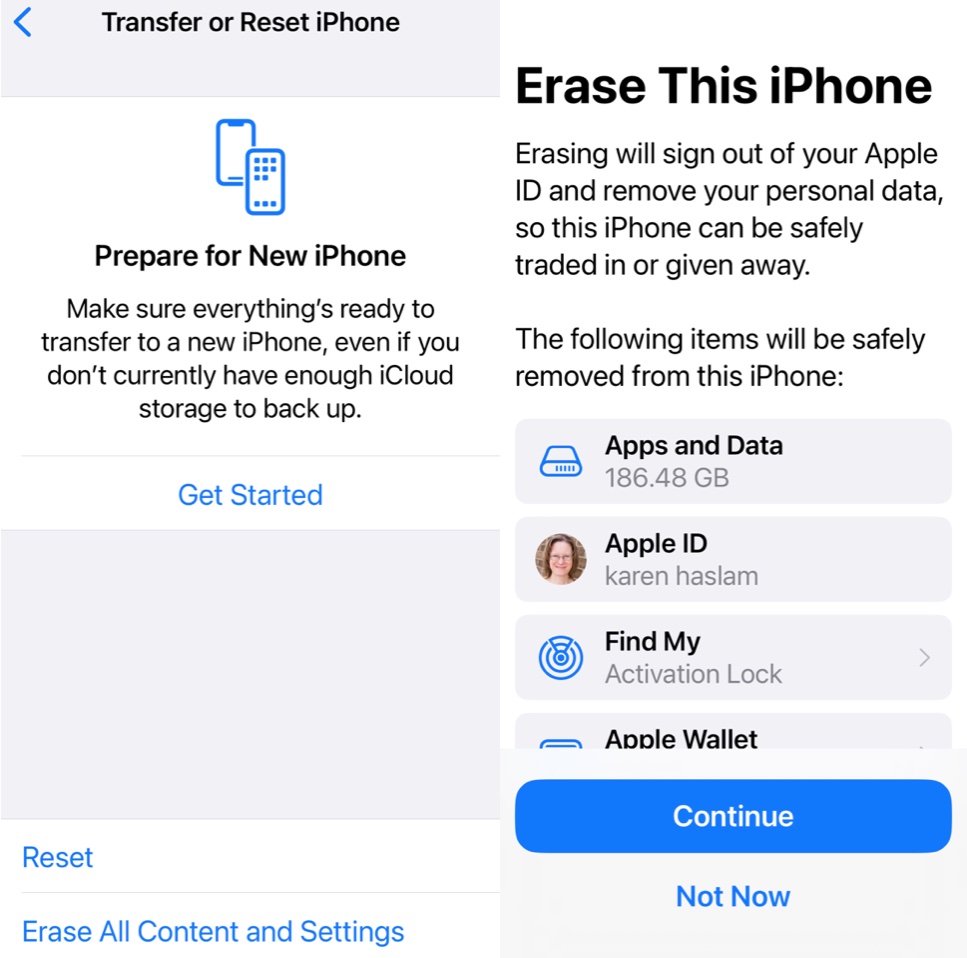
Литейный завод
На Mac:
Второй вариант — подключить iPhone к Mac и восстановить его из Finder.
- Откройте Искатель.
- Нажмите на свой iPhone в левой колонке.
- Нажмите «Восстановить iPhone».
- Нажмите «Не создавать резервные копии».
- Нажмите «Восстановить».
- Ваш iPhone должен перезагрузиться с экраном приветствия, если этот процесс сработал.
На Mac в режиме восстановления:
Вот как перевести ваш iPhone в режим восстановления, чтобы вы могли стереть его (если вышеуказанные варианты не работают):
- Подключите ваш iPhone к вашему Mac.
- Откройте Искатель.
- Вы можете увидеть сообщение о том, что вам необходимо загрузить обновление для доступа к iPhone, по нашему опыту указанное программное обеспечение было недоступно с сервера обновлений программного обеспечения, поэтому не беспокойтесь об этом.
- Выключите iPhone, нажав кнопку увеличения громкости, кнопку уменьшения громкости, а затем нажмите и удерживайте боковую кнопку. В отличие от обычного перезапуска, продолжайте нажимать и удерживать боковую кнопку, пока телефон выключается и снова включается. Если вы добьетесь успеха, в конечном итоге вы увидите изображение Mac и разъем молнии на вашем iPhone, который указывает, что он находится в режиме восстановления.
- Теперь на вашем Mac вы должны увидеть сообщение о том, что с iPhone возникла проблема, которая требует его обновления или восстановления. Нажмите «Восстановить».
- Вы увидите предупреждение: «Вы уверены, что хотите восстановить iPhone…» Нажмите «Восстановить и обновить».
- Нажмите «Согласен» на следующем экране с подробным описанием лицензионного соглашения.
- Просто обратите внимание, что есть только около 15 минут, прежде чем ваш iPhone выйдет из режима восстановления, после чего вам придется снова войти в режим восстановления.
- Ваш iPhone должен перезагрузиться с экраном приветствия, если этот процесс сработал.

Литейный завод
Если это не сработало для вас, следующий вариант — режим DFU. Мы расскажем, как перевести iPhone в режим DFU отдельно.
Шаг 3. Восстановите iPhone из резервной копии.
Теперь, когда вы очистили свой iPhone, вы можете продолжить процесс его восстановления из резервной копии. Или, если у вас есть совершенно новый iPhone, вы можете выполнить следующие шаги, чтобы настроить его как клон вашего старого iPhone со всеми вашими данными так же, как вы его оставили.
Как восстановиться из резервной копии iCloud
Мы начнем с того, как восстановиться из резервной копии iCloud:
- Проведите вверх от экрана приветствия.
- Нажмите на английский (или ваш язык) и выберите свою страну или регион.
- Нажмите «Настроить вручную».
- Выполните различные шаги, пока не дойдете до экрана «Перенос приложений и данных» и нажмите «Из резервной копии iCloud». Проверьте дату, чтобы убедиться, что это та резервная копия, которую вы хотите.
- Войдите в свой Apple ID и подождите, пока ваше устройство войдет в систему.
- Теперь выберите резервную копию iCloud, созданную до загрузки бета-версии. Нажмите «Показать больше резервных копий», чтобы найти более старую, если вы ее не видите.
- Подождите, пока произойдет восстановление из iCloud, что может занять некоторое время.
Устройство должно быть подключено к Wi-Fi на протяжении всего процесса, и это может занять некоторое время, в зависимости от того, сколько данных необходимо восстановить. Также вполне вероятно, что вам будет предложено снова войти в систему, чтобы можно было загрузить любые приобретенные элементы в App Store или iTunes Music.
Когда основные элементы резервного копирования будут завершены, вы сможете снова использовать телефон, но вы можете заметить, что приложения и другие данные продолжают устанавливаться в фоновом режиме. Это совершенно нормально.
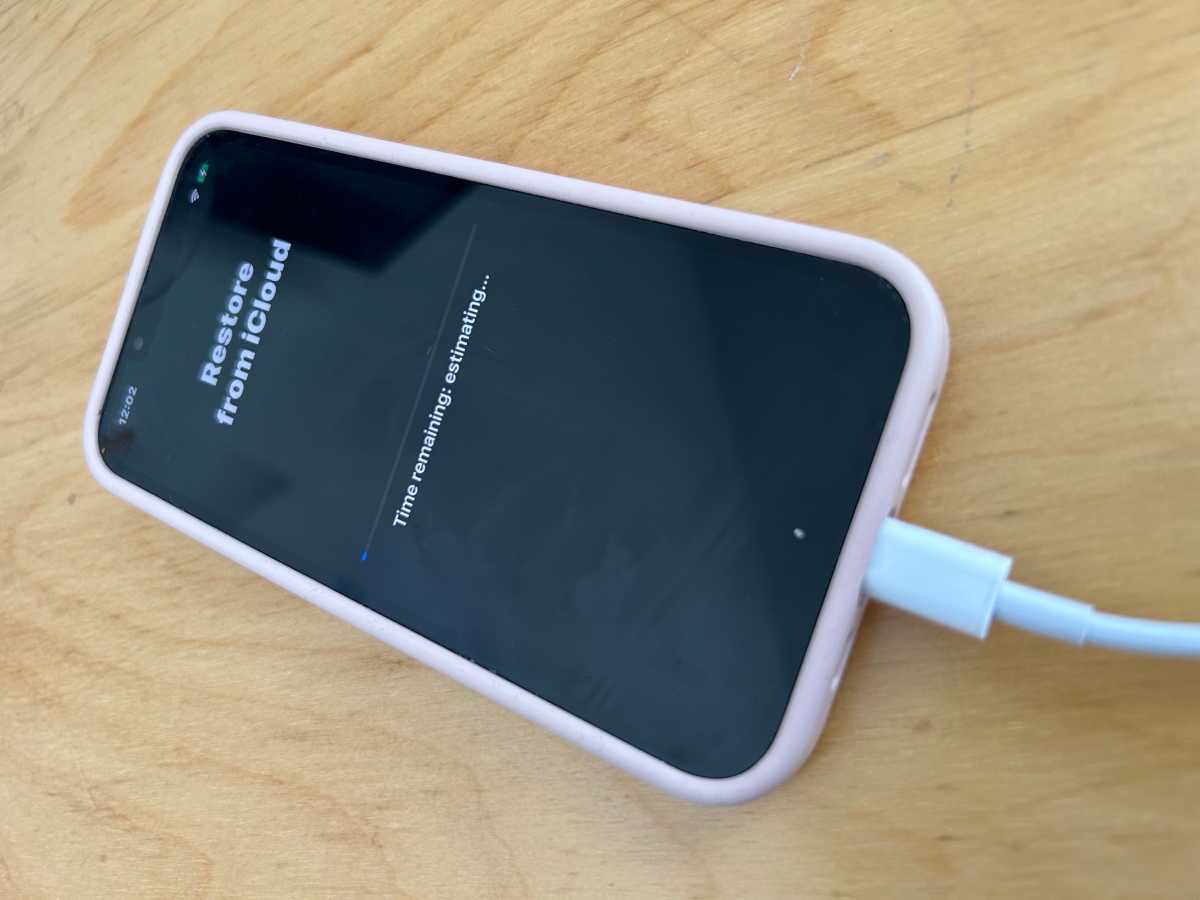
Литейный завод
Как восстановиться из резервной копии Finder/iTunes
Независимо от того, используете ли вы Finder на Mac с macOS Catalina или более поздней версии или iTunes на более старой macOS или ПК, процесс восстановления резервной копии iPhone аналогичен.
- Вам нужно подключить его к Mac или ПК.
- Если вы раньше не подключали устройство к этому конкретному компьютеру, вы увидите страницу «Добро пожаловать в ваш новый iPhone».
- Нажмите «Продолжить», а затем согласитесь на синхронизацию вашего iPhone.
- После этого вы попадете на страницу сводки устройства в Finder/iTunes, которая включает в себя различные варианты резервного копирования и восстановления вашего устройства.
- В разделе «Резервные копии» вы увидите кнопку «Восстановить резервную копию» (если она у вас есть). Щелкните здесь.
- Если Find My включен, вы увидите сообщение о том, что его необходимо отключить, прежде чем вы сможете продолжить. Для этого откройте «Настройки» на iPhone и коснитесь своего имени/лица в верхней части экрана, затем коснитесь iCloud. Прокрутите вниз, пока не увидите «Локатор», коснитесь его, переведите тумблер в положение «Выкл.», введите пароль для подтверждения, затем вернитесь в iTunes на Mac или ПК.
- После нажатия «Восстановить резервную копию» должно появиться всплывающее окно с текущими доступными итерациями. Выберите нужный и нажмите кнопку «Восстановить».
- Теперь ваш iPhone пройдет через процесс автоматического восстановления. iTunes сообщит вам, когда обновление будет завершено, после чего вы сможете отключить iPhone и спокойно заниматься своими делами с данными на борту.