Если вы хотите использовать свой iPhone или iPad для управления воспроизведением звука с вашего устройства или на другие устройства, которые являются частью экосистемы Apple (например, Apple TV, HomePod или HomePod mini) или которые поддерживают AirPlay для потоковой передачи, Apple предоставляет управление через медиаплеер. Вы находите и переключаетесь между источниками через Центр управления и в приложениях для воспроизведения звука. Однако, поскольку Apple сделала плеер богаче, это также усложнило понимание того, что происходит.
В частности, может быть трудно выяснить, являетесь ли вы потоковое мультимедиа с вашего iPhone или iPad на устройство, или вы контроль устройство, чтобы оно шло прямо из библиотеки в локальной сети или через Интернет.
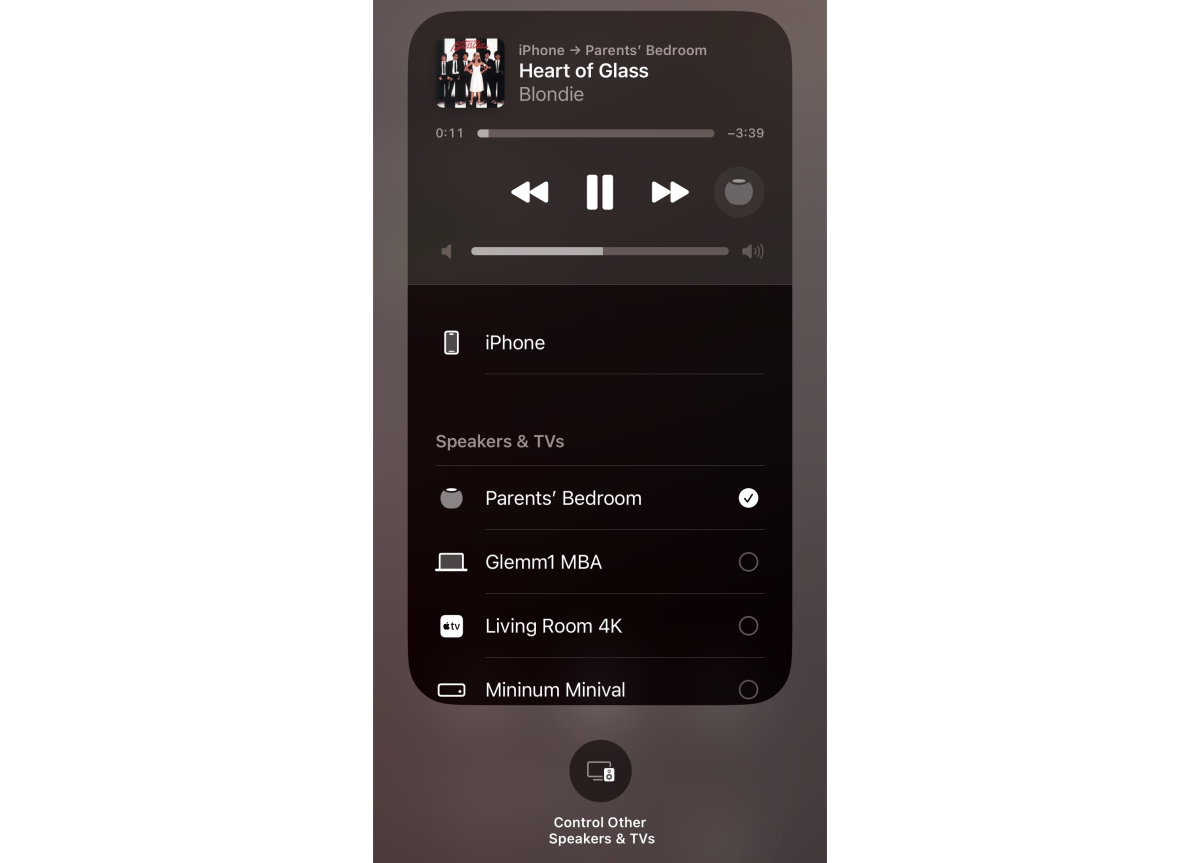
Давайте начнем с основ: проведите пальцем, чтобы открыть Центр управления, а затем нажмите и удерживайте значок медиаплеера в правом верхнем углу. Это показывает полный интерфейс медиаплеера. На этом первом экране любое устройство, которым вы последний раз управляли, появляется в медиаплеере, как правило, с миниатюрой, элементами управления воспроизведением, регулятором громкости и значком справа от элементов управления воспроизведением.
Этот значок показывает одно из следующего:
- Значок AirPlay, который вы можете нажать, чтобы выбрать одно или несколько направлений для потоковой передачи звука с вашего iPhone или iPad.
- Значок устройства или набора устройств, указывающий, что AirPlay уже настроен на потоковую передачу на другие аудиовыходы.
- Значок, указывающий на устройство, которым медиаплеер управляет напрямую, например значок Apple TV или HomePod.
Под миниатюрой и над заголовком в iOS и iPadOS отображается название устройства и цели AirPlay, если таковые имеются. Вы можете увидеть на iPhone:
- айфон
- iPhone -> имя устройства (или несколько направлений)
- имя устройствакак имя HomePod
- имя устройствакак имя Apple TV
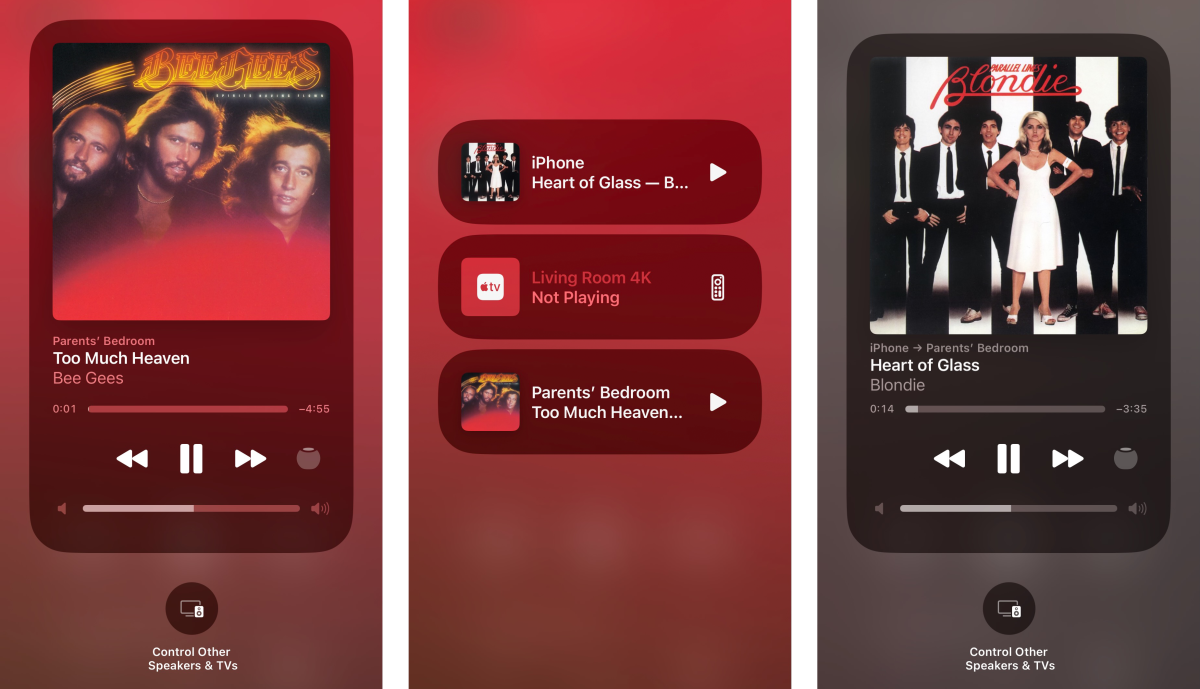
Чтобы переключиться между элементами управления потенциальными медиаплеерами, коснитесь Управление другими динамиками и телевизорами. Это показывает вид с небольшими леденцами для каждой активной потенциальной цели с четкой меткой, как указано выше. Если для устройства есть текущий выбор, вы можете нажать кнопку воспроизведения или кнопку паузы справа от его ромба. Вы также можете коснуться любого ромба, чтобы выбрать его и сделать самым передним медиаплеером, который появится при следующем открытии Центра управления. Этим устройством можно управлять как в главном представлении Центра управления, так и в качестве контроллера, отображаемого, если вы удерживаете и нажимаете на лепешку медиаплеера Центра управления.
Я заметил, что сторонние аудиоприложения могут перекрывать метку в некоторых представлениях. С Castro метки перекрываются в основном представлении проигрывателя, и мне нужно нажать значок AirPlay или другой значок справа от индикатора выполнения воспроизведения, чтобы увидеть полную метку, которая отображается вверху в этом представлении, чтобы убедиться, что я м, управляя правильным устройством. Или мне нужно нажать «Управление другими динамиками и телевизорами», чтобы увидеть там ярлык.
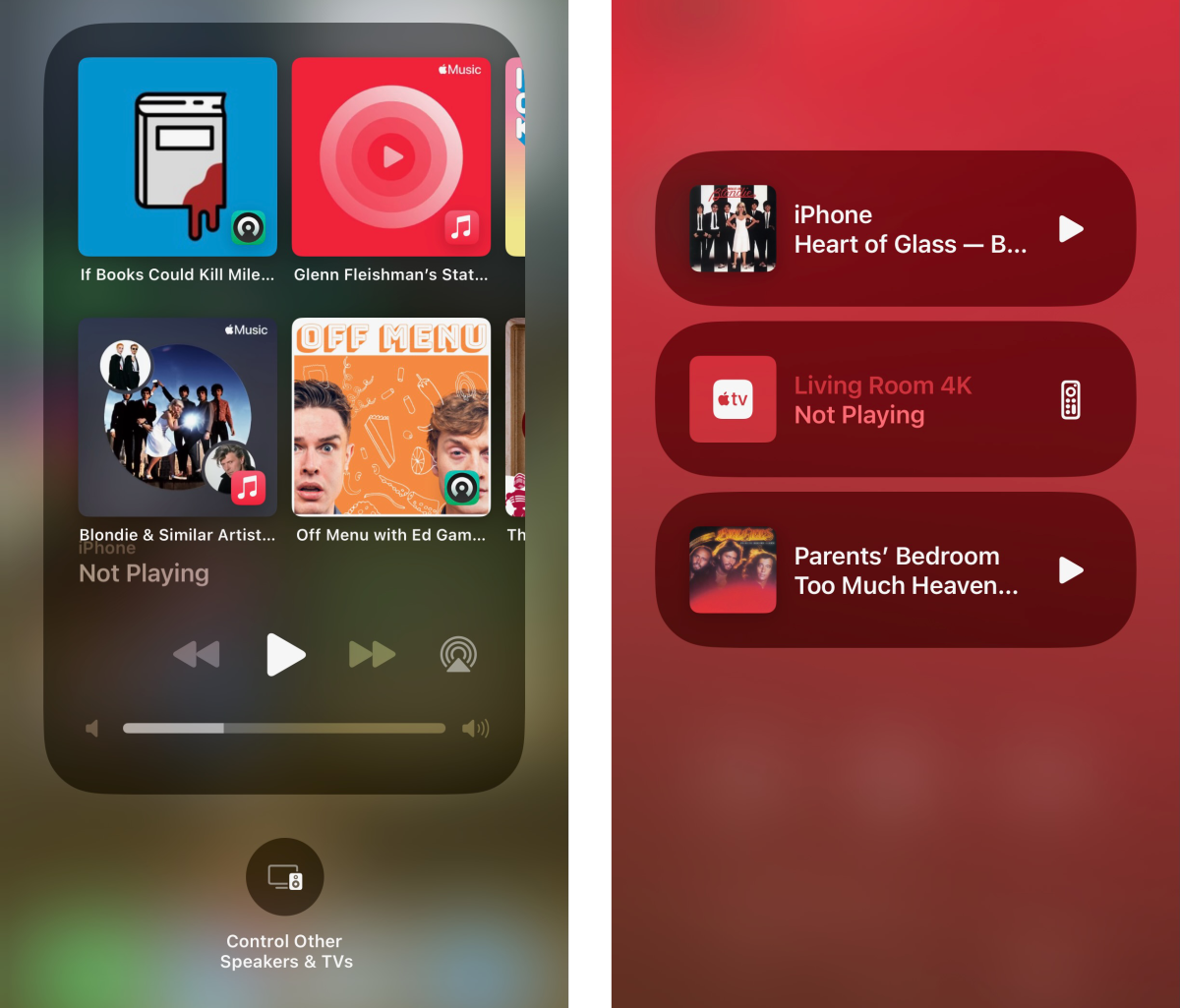
Эта статья о Mac 911 является ответом на вопрос, заданный читателем Macworld Эндрю.
Спросите Mac 911
Мы составили список вопросов, которые нам задают чаще всего, вместе с ответами и ссылками на столбцы: прочтите наш супер FAQ, чтобы узнать, охвачен ли ваш вопрос. Если нет, мы всегда ищем новые проблемы для решения! Отправьте свое письмо по адресу mac911@macworld.com, включая снимки экрана, если это необходимо, и укажите, хотите ли вы, чтобы ваше полное имя использовалось. Не на каждый вопрос будет дан ответ, мы не отвечаем на электронные письма и не можем дать прямой совет по устранению неполадок.








