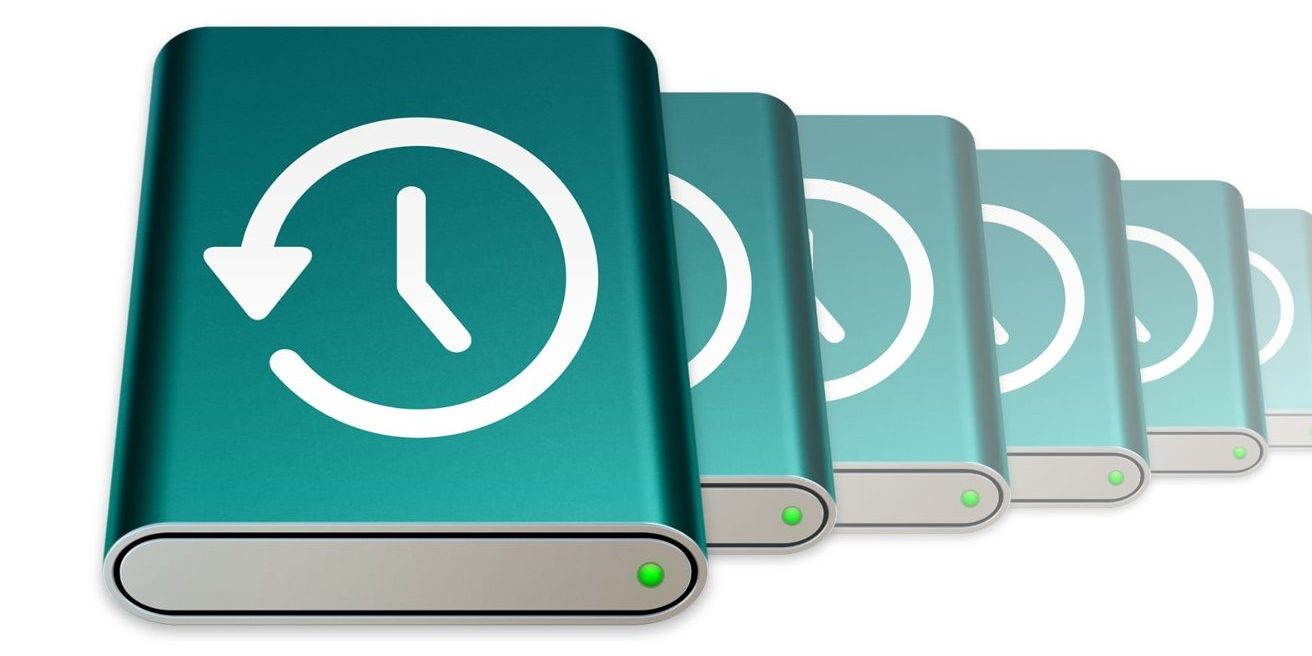Apple Time Machine — важный инструмент резервного копирования файлов для macOS, но он также имеет резервную копию, которая работает с основного диска вашего Mac. Вот как работают локальные снимки Time Machine и как от них избавиться, если вы хотите, чтобы они исчезли.
Большинство пользователей Mac хорошо знакомы с Time Machine, фантастической утилитой Apple для хранения нескольких копий файлов, резервных копий и доступных в течение нескольких минут. Многие будут положительно относиться к этому инструменту, особенно после его использования для восстановления случайно удаленного, отредактированного или поврежденного файла, который срочно необходим для выполнения задачи.
Вероятно, многие думают, что Time Machine также использует только внешний диск для хранения файлов, но это не совсем так. Фактически, часть его функций осуществляется в основном хранилище Mac в функции, называемой локальными снимками.
Такое использование локального хранилища может беспокоить тех, кто регулярно манипулирует большими файлами, но это далеко не проблема для подавляющего большинства пользователей.
Вот как работают локальные снимки Time Machine и как они используют хранилище.
Содержание статьи
Что такое локальные снимки Time Machine?
Обычное объяснение того, как работает Time Machine, заключается в том, что она делает копии всех файлов или файлов, которые изменились с момента последней записанной резервной копии, и сохраняет их на резервном диске. При последовательном резервном копировании измененных файлов это может создать настраиваемый снимок файлов на Mac в разное время в прошлом, к которому можно получить доступ и использовать при необходимости.
Поверх этой основной резервной копии на внешний диск Time Machine создает вторую версию, называемую локальными снимками, которые хранятся на основном диске Mac вместо внешнего привод.
Локальные снимки фактически представляют собой те же ежечасные резервные копии, поскольку они сохраняют изменения файлов, произошедшие за последний час. Обычно эта локально хранимая резервная копия состоит из ежечасных моментальных снимков основного диска за последние 24 часа, но также содержит моментальный снимок последнего успешного резервного копирования Time Machine, выполненного с помощью внешнего резервного диска.
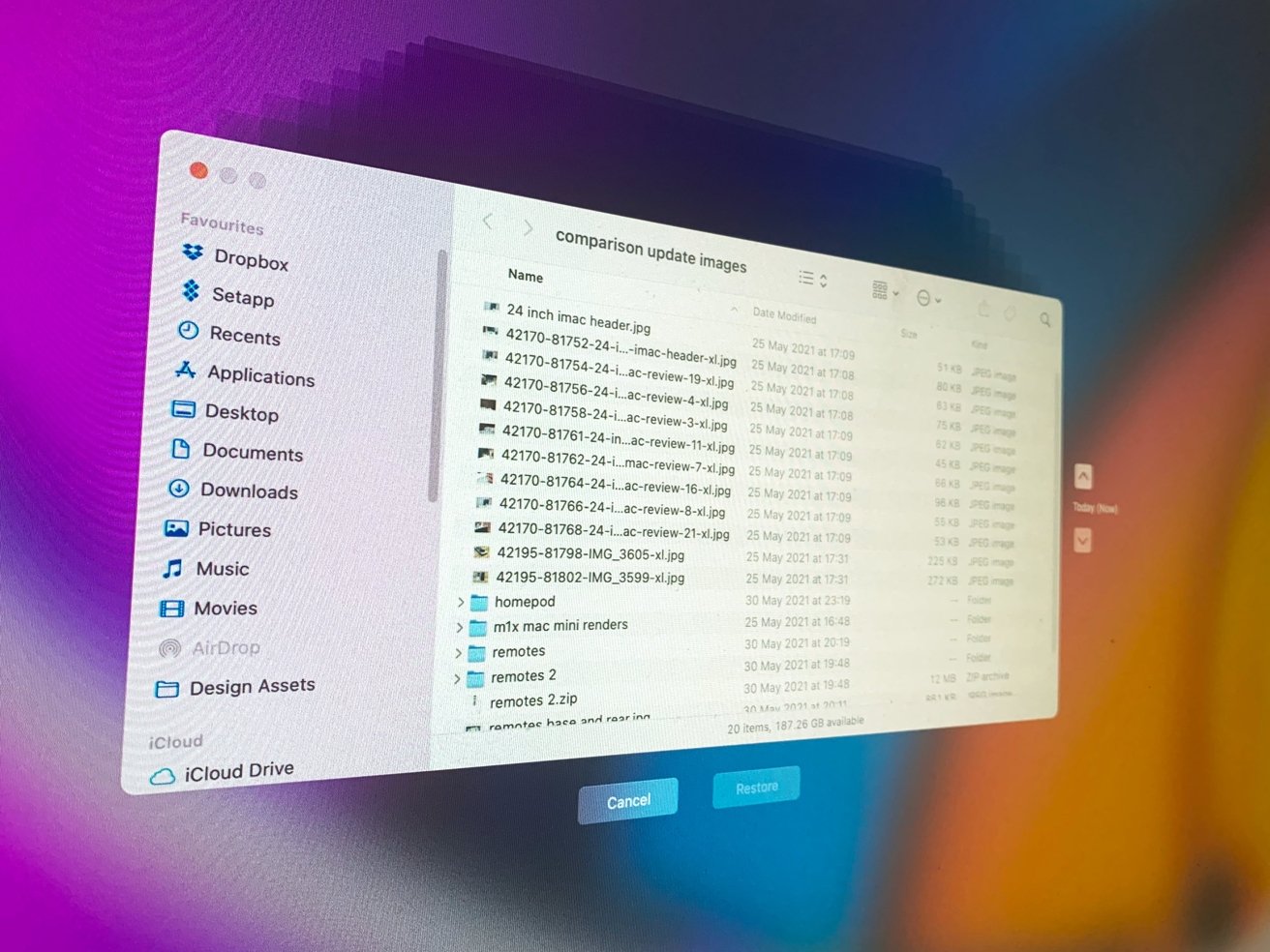 Локальные снимки Time Machine являются системой резервного копирования системы
Локальные снимки Time Machine являются системой резервного копирования системы
Основная причина, по которой Time Machine сохраняет ежечасные локальные снимки на диске пользователя, связана с возможностью подключения. Хотя использование внешнего диска для резервного копирования имеет смысл, нет гарантии, что диск будет доступен для использования.
Если кабель выдернут, диск нужно выключить и снова включить, чтобы выйти из строя, он украден или полностью перестанет работать, Mac просто не сможет для регулярного резервного копирования Time Machine.
Если вы попытаетесь получить доступ к резервным копиям Time Machine, когда внешний диск недоступен, у вас не будет полного каталога резервных копий для просмотра или поиска. Вместо этого Time Machine будет просто отображать почасовые локальные снимки и исключить старые резервные копии из списка.
Для конечных пользователей это в основном означает, что есть постоянное почасовое резервное копирование, охватывающее 24-часовой период. Это может быть не так полезно, как полный каталог, но если вы находитесь в затруднительном положении из-за файла, который вам нужно воскресить несколько часов назад, вы все равно защищены.
Когда Mac сможет восстановить соединение со своим резервным диском, полный каталог резервных копий снова станет доступным.
Потребляют ли локальные снимки Time Machine пространство?
Поскольку Time Machine использует внутренний диск для хранения своих локальных снимков, стоит спросить, может ли это повлиять на полезную емкость хранилища на вашем Mac. Конечно, хранилище расходуется, но для пользователей это делается таким образом, чтобы быть максимально ненавязчивым.
Ежечасное резервное копирование и последнее правильное резервное копирование будет существовать на Mac только при наличии свободного места. Если для использования нет доступной емкости, Time Machine сохранит самые последние снимки и автоматически удалит старые.
Однако с точки зрения того, как они хранятся на самом Mac, macOS классифицирует локальные снимки как доступные хранилища. То есть операционная система считает емкость, используемую для локальных снимков, резервной емкостью, которую пользователь может использовать для хранения файлов, поскольку она может удалять более старые снимки.
Если вы постоянно меняете большие файлы или большое количество документов, каждый из этих снимков будет занимать больше места по отдельности. Хотя это будет означать меньшее количество снимков в случаях, когда остаточная емкость хранилища ограничена, все они по-прежнему являются файлами, которые можно удалить, если системе требуется пространство.
Избавление от локальных снимков Time Machine
Являясь важным элементом работы Time Machine, вы не можете помешать ей создавать локальные снимки, за исключением полного отключения Time Machine. При этом вы можете вручную избавиться от локальных снимков.
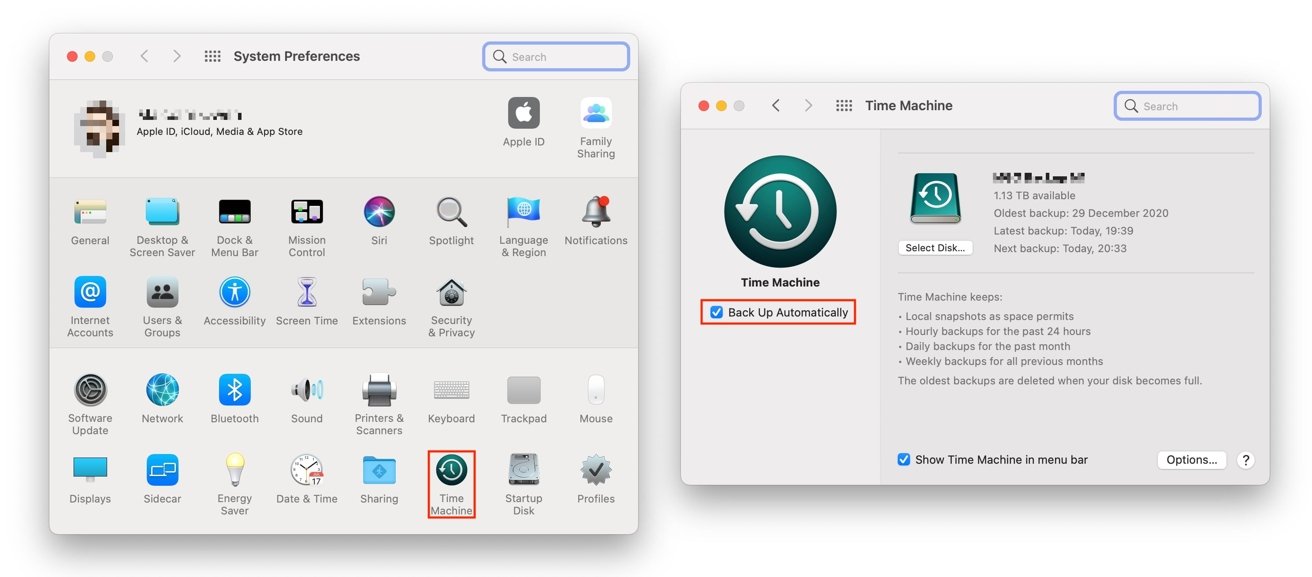 Избавиться от локальных снимков так же просто, как временно выключить Time Machine.
Избавиться от локальных снимков так же просто, как временно выключить Time Machine.
На самом деле в этом нет необходимости, поскольку при удалении локальных снимков в macOS хранилище остается свободным, но такая возможность сохраняется.
Если вы хотите избавиться от всех локальных снимков, процесс довольно прост.
Как удалить все локальные снимки Time Machine
Открыть Настройки Time Machine . Вы можете сделать это через Системные настройки затем Машина времени или щелкнув Часы машины времени затем Открыть настройки машины времени .
В настройках Time Machine снимите флажок с параметра «Резервное копирование автоматически».
Подождите несколько минут, пока macOS удалит больше не требуемые локальные снимки, затем снова включите параметр «Резервное копирование автоматически».
Это приведет к удалению всех доступных в настоящее время локальных снимков, но macOS потребуется некоторое время для завершения процесса. Также нет интерфейса, который сообщал бы вам, удалены ли локальные файлы, поэтому вы можете попытаться получить доступ к резервной копии только с отключенным внешним диском, чтобы проверить их статус.
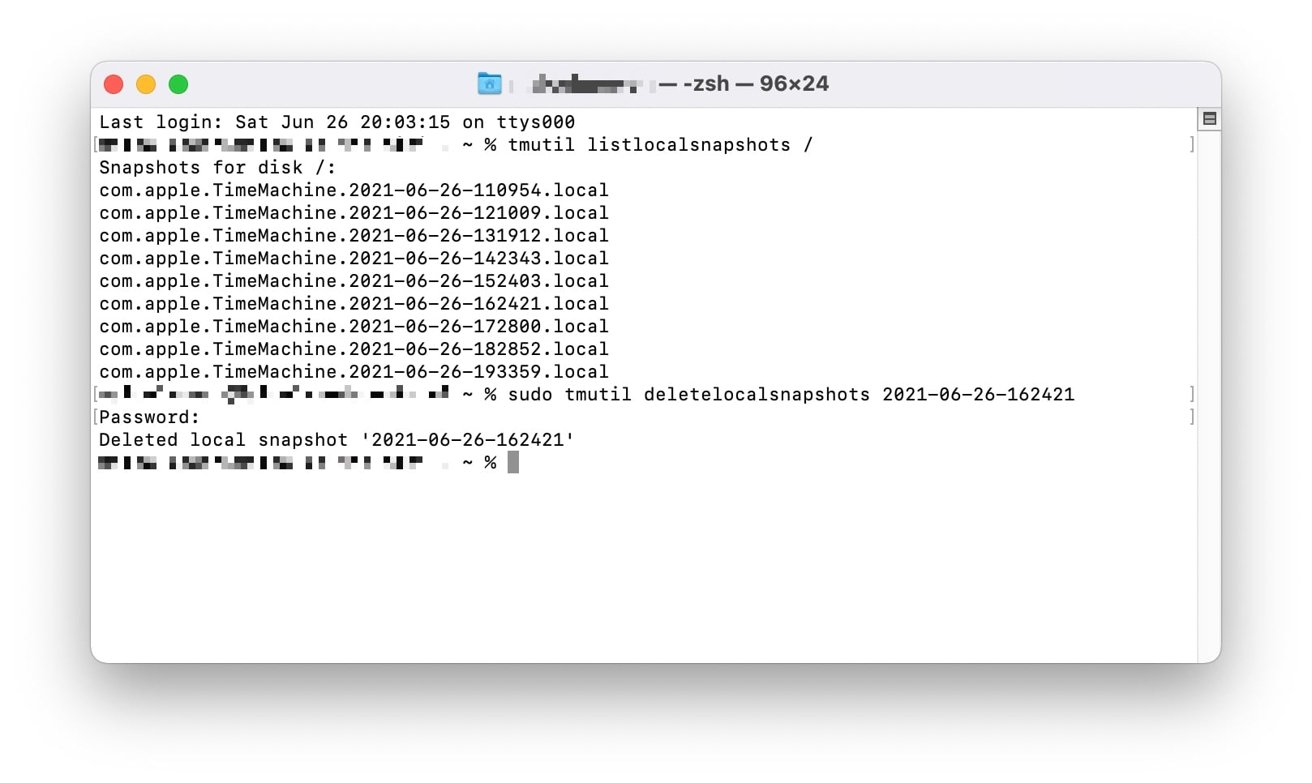 Вы можете просмотреть список всех сохраненных локальных снимков в Терминале и даже удалить их по отдельности.
Вы можете просмотреть список всех сохраненных локальных снимков в Терминале и даже удалить их по отдельности.
Вы также можете выполнить тот же процесс вручную, но для этого потребуется использование Терминала.
Как вручную удалить локальные снимки Time Machine
Введите команду tmutil listlocalsnapshots /
Нажмите введите . Откроется список всех снимков на диске с указанием даты и времени.
Для каждого снимка введите команду sudo tmutil deletelocalsnapshots а затем укажите дату и метку времени. Например, sudo tmutil deletelocalsnapshots 2021-06-26-123740
Если будет предложено, введите свой пароль для учетной записи пользователя и нажмите введите .
Как только вы увидите инструкцию «Удалить локальный снимок» с указанием даты и времени, локальный снимок будет удален.
Если вы хотите удалить многие или все снимки, лучше всего использовать первый метод, а затем использовать команду терминала listlocalsnapshots, чтобы проверить, что они исчезли.
Будьте в курсе всех новостей Apple в еженедельном подкасте AppleInsider — и получайте быстрые новости от AppleInsider Daily. Просто скажите «Привет, Siri» своему HomePod mini и попросите эти подкасты, а также наш последний эпизод HomeKit Insider.
Если вам нужен основной подкаст AppleInsider без рекламы, вы можете поддержать AppleInsider подкаст, подписавшись за 5 долларов в месяц через приложение Apple Podcasts или через Patreon, если вы предпочитаете любой другой проигрыватель подкастов.