iPhone поставляется с несколькими рингтонами, которые вы можете использовать, но это твой iPhone, почему бы не использовать собственную мелодию звонка для определенных контактов? Таким образом, когда вам звонит определенный человек, вы сразу можете узнать, кто это. Например, вы можете установить песню, которая будет особенной для вас и вашего супруга, поэтому, когда ваш супруг позвонит, вы услышите эту песню и сразу узнаете, кто это.
Вы можете создать собственную мелодию звонка прямо на своем iPhone с помощью GarageBand или использовать свой Mac, если вы знаете шаги. Вот как это работает.
Содержание статьи
Как сделать и установить рингтоны из песен на свой Mac
Если ваша музыкальная библиотека находится на вашем Mac, вы можете создавать рингтоны с помощью Apple Music. Однако у вас должен быть физический файл песни — потоковые песни нельзя превратить в рингтоны. Кроме того, файлы не должны быть защищены от копирования.
Как сделать рингтон из песни в Apple Music
1. Запустите приложение «Музыка».
2. Перейдите в свою музыкальную библиотеку и найдите песню, которую хотите сделать рингтоном. Включите песню и следите за прошедшим временем в верхней части приложения. Обратите внимание на отметку времени, с которой вы хотите, чтобы мелодия начиналась, а затем отмечайте, где вы хотите, чтобы она заканчивалась. (Примечание: рингтоны не могут быть длиннее 30 секунд.)
2. Щелкните правой кнопкой мыши по песне и во всплывающем меню выберите Получить данные.
3. Появится окно с информацией о файле песни. Нажмите Параметры.
4. В опциях есть таймкоды для пуска и остановки. Проверить Начинать установите флажок и введите время начала с шага 2. Затем проверьте Останавливаться поле и введите время окончания. Нажмите ХОРОШО.
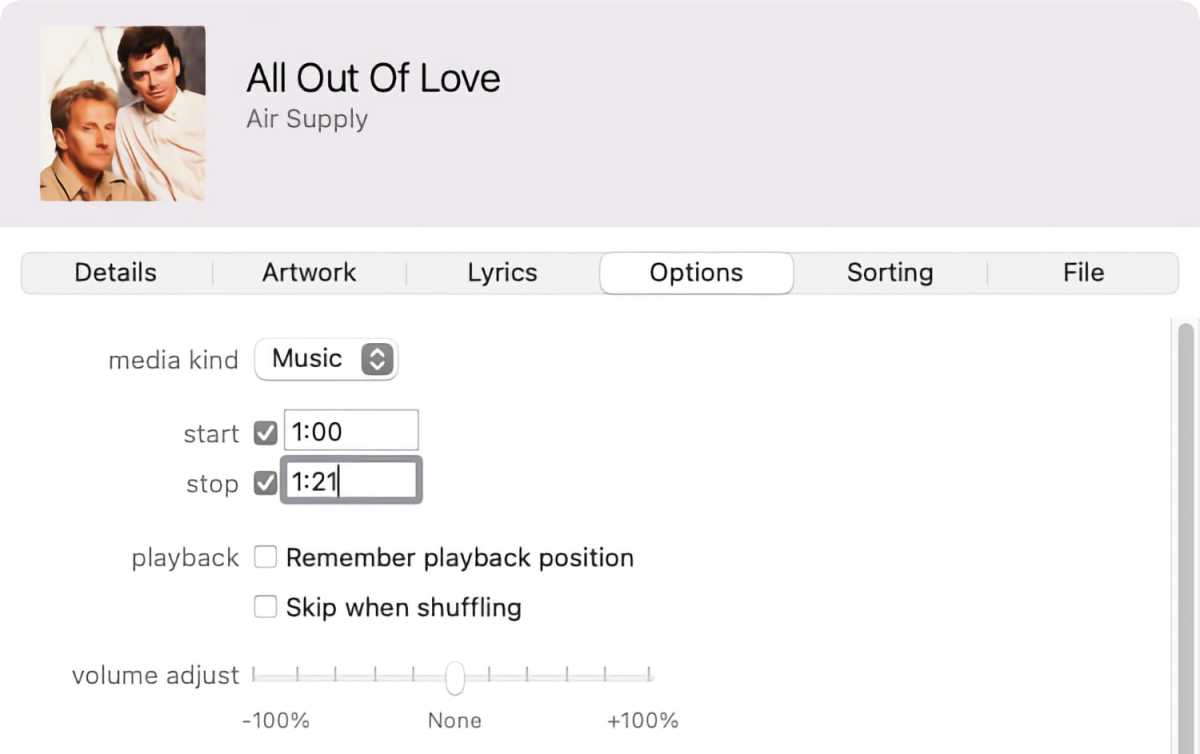
IDG
5. Выберите файл, а затем щелкните меню «Файл» и выберите Конвертировать > Создать версию AAC. (Если единственный вариант, который вы видите, Создать версию MP3выберите его.)
6. Новая копия файла вашей песни появится под оригиналом. Щелкните по нему правой кнопкой мыши и выберите Показать в поисковике.
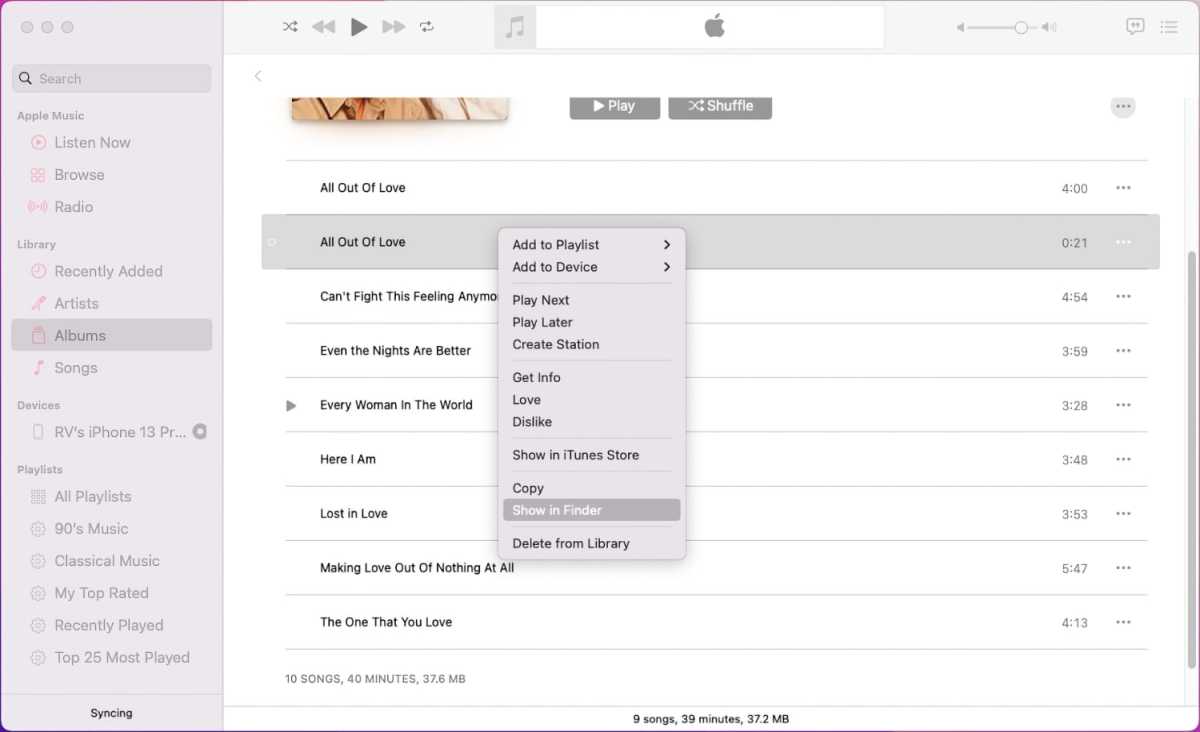
IDG
7. На рабочем столе должно появиться окно Finder с файлом песни. Посмотрите на расширение файла (расширение появляется после имени файла после «.»). Если вы не видите расширение, щелкните файл правой кнопкой мыши, выберите Получить данные, а затем найдите раздел «Имя и расширение». Затем выполните одно из следующих действий:
- Если расширение .m4a изменить его на .m4r.
- Если расширение .mp3, файл нужно конвертировать в .m4a. Откройте файл в QuickTime Player, который находится в папке «Приложения». Затем в QuickTime Player нажмите кнопку Файл меню и выберите Экспортировать как > Только аудио. Назовите файл, выберите место для его сохранения, затем нажмите Сохранять. Затем измените расширение только что экспортированного файла на .m4r.
Теперь ваш файл рингтона готов для вашего iPhone. Ниже приведены шаги по его установке.
Как загрузить рингтон с Mac на iPhone
1. Подключите ваш iPhone к вашему Mac через USB.
2. Откройте окно Finder (нажмите Command-N).
3. На боковой панели в разделе «Места» вы должны найти свой iPhone. Выберите его.
4. Найдите файл рингтона (с расширением .m4r) и перетащите его в окно Finder, в котором выбран ваш iPhone.
5. На курсоре и файле, который вы перетаскиваете, должен появиться зеленый значок «+». Это означает, что вы будете добавлять его на свой iPhone. Перетащите файл, чтобы установить его.
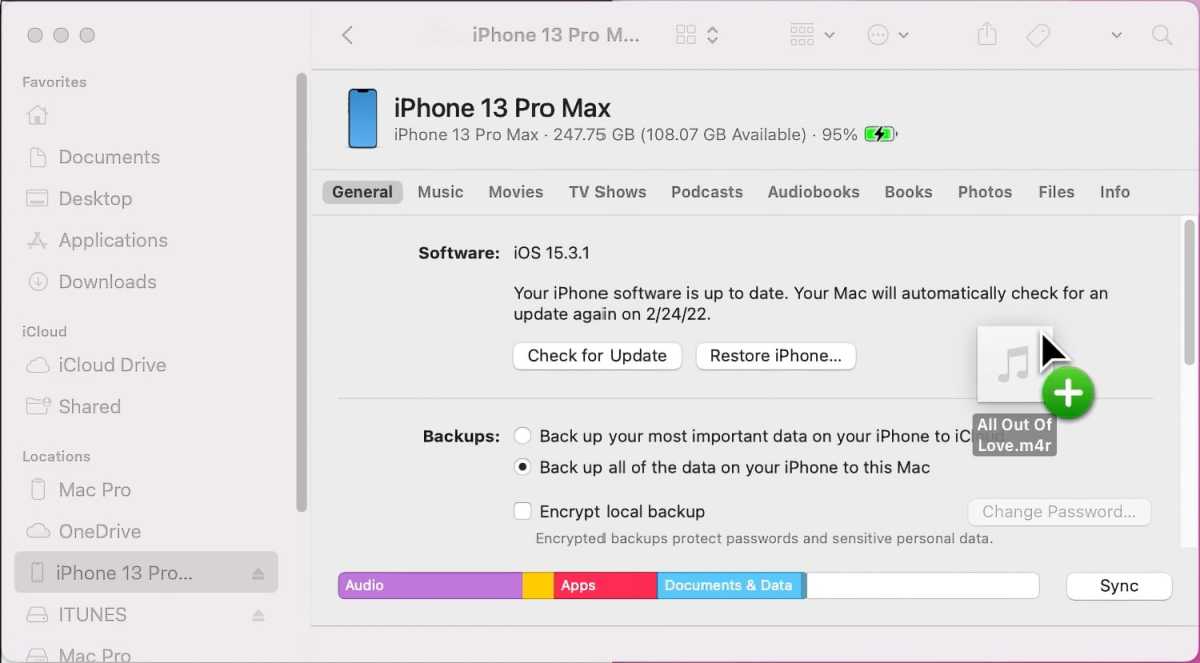
IDG
Вот и все! Чтобы увидеть мелодию звонка, откройте приложение «Настройки» на iPhone, затем коснитесь Звук и тактильные ощущения > Рингтони он появится вверху списка с другими пользовательскими мелодиями (если они у вас есть).
Как сделать рингтон с помощью GarageBand для iPhone
Если вы хотите создать свой собственный уникальный рингтон, вы можете использовать GarageBand на iPhone. Вы можете начать с нуля (мы не будем показывать вам, как создать песню в этом уроке) или вы можете отредактировать существующий звуковой файл, что мы продемонстрируем здесь. Рингтон должен быть не длиннее 30 секунд.
Прежде чем редактировать в GarageBand, вот как подготовить файл, который вы хотите отредактировать.
- Если у вас есть существующий звуковой файл, скопируйте его в iCloud Drive.
- Если вы хотите отредактировать песню, у вас должен быть файл песни, купленный в Интернете или скопированный с компакт-диска. Если у вас уже есть настоящий файл песни на вашем iPhone, вы сможете получить к нему доступ через GarageBand.
- Файлы песен, защищенные от копирования, нельзя редактировать.
- Потоковые песни Apple Music или песни из другого потокового сервиса нельзя использовать в качестве мелодии звонка.
Вот как отредактировать звуковой файл в GarageBand для iPhone, а затем сохранить его в качестве мелодии звонка.
1. Запустите GarageBand. Если у вас его нет, его можно бесплатно найти в App Store. Это большое приложение, поэтому дайте ему время для загрузки.
2. Нажмите Треки в верхней части экрана.
3. Проведите пальцем по экрану влево или вправо, пока не найдете Диктофон раздел. Коснитесь его.
4. В левом верхнем углу экрана коснитесь значка Треки кнопка. Это третья кнопка слева.
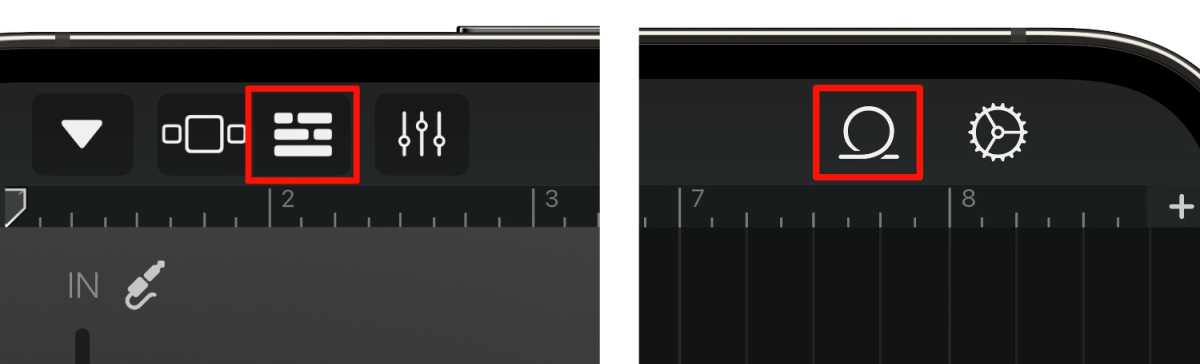
Справа: кнопка Loop Browser.
IDG
5. Коснитесь Браузер лупов вверху справа. Это кнопка со значком петли.
6. Откроется окно браузера файлов, и вы сможете перейти к файлу, который хотите отредактировать.
- Если ваш файл находится на iCloud Drive, коснитесь Файлы а затем коснитесь Просмотр элементов из приложения «Файлы» ссылка внизу.
- Если вы хотите отредактировать файл песни, коснитесь Музыказатем перейдите к файлу песни.
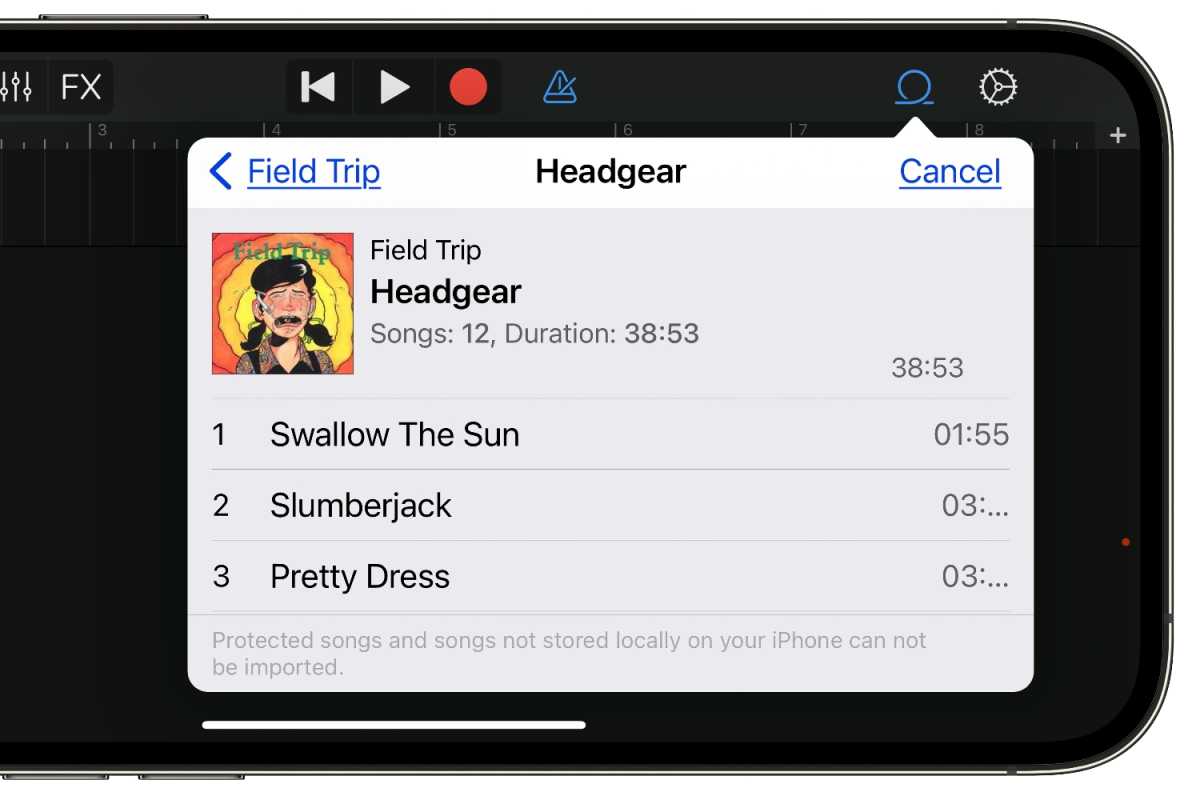
Песни можно импортировать в GarageBand, но они должны быть на вашем iPhone и не защищены от копирования.
IDG
7. Нажмите и удерживайте файл, затем перетащите его из окна браузера в рабочую среду GarageBand.
8. Теперь пришло время отредактировать трек до 30 секунд.
- Если вы хотите, чтобы визуальная подсказка помогала вам определять время, коснитесь значка Настройки кнопку и включить Правитель времени. Это отобразит время в секундах в верхней части рабочей области.
- Нажмите Играть кнопку вверху, чтобы прослушать песню. Коснитесь его еще раз или коснитесь Останавливаться кнопку рядом с ним, чтобы остановить воспроизведение.
- Чтобы обрезать песню, коснитесь дорожки, и на концах появятся полосы обрезки. Коснитесь и перетащите полосу до места, где вы хотите обрезать песню.
- Хотя мы не будем вдаваться в подробности, вы можете внести другие изменения, если хотите. Вы можете вырезать разделы, добавлять эффекты и т. д.
8. После того, как вы отредактировали песню, вы можете сохранить ее в качестве мелодии звонка. Нажмите Навигация кнопка вверху слева. Это стрелка, указывающая вниз.
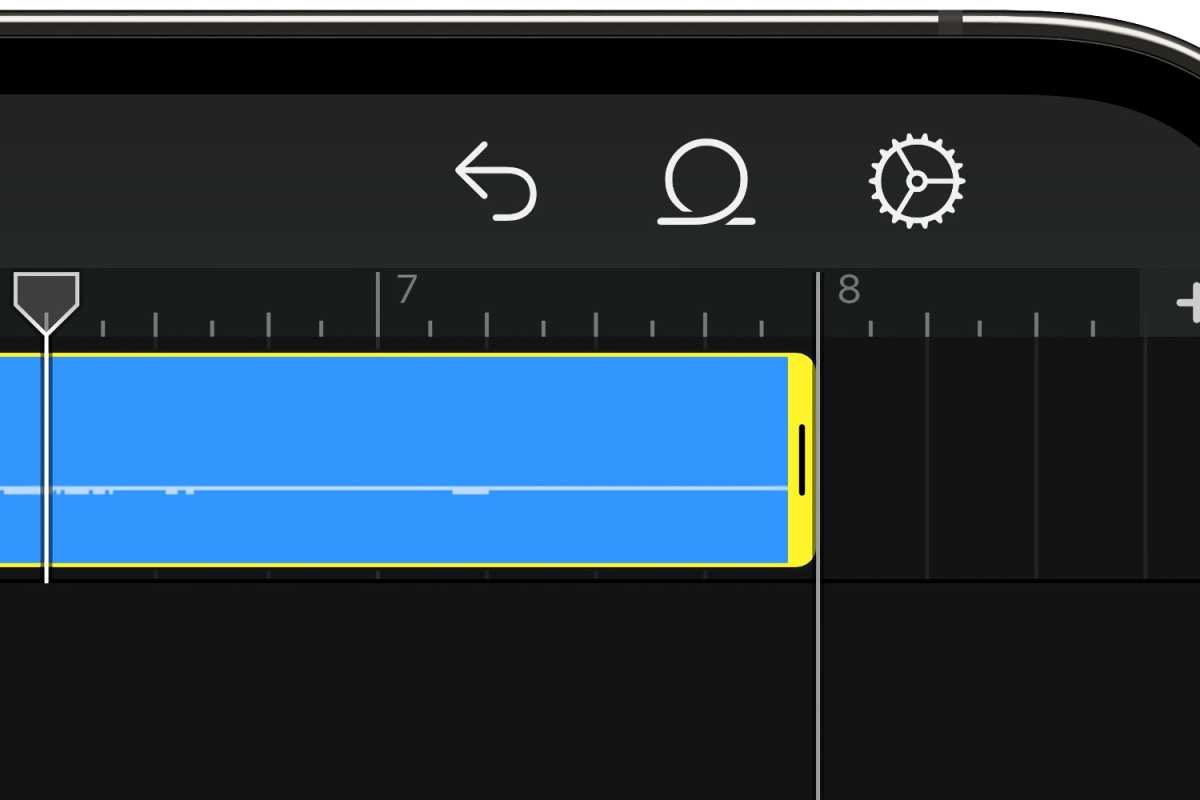
Коснитесь и удерживайте, затем перетащите полосу в конце песни, чтобы обрезать ее.
IDG
9. Во всплывающем меню выберите Мои песни. Откроется окно «Недавние GarageBand», и ваш сохраненный проект GarageBand будет отображаться как «Моя песня».
- Если вы хотите переименовать его, нажмите и удерживайте проект, а во всплывающем меню выберите Переименовать. Дайте ему новое имя.
- Чтобы экспортировать песню в качестве рингтона, нажмите и удерживайте проект, затем во всплывающем меню выберите Делиться. Появится окно «Поделиться песней»; выбирать Рингтон. Вам нужно будет дать рингтону имя (по умолчанию это имя проекта). Кран Экспорт чтобы сохранить рингтон.
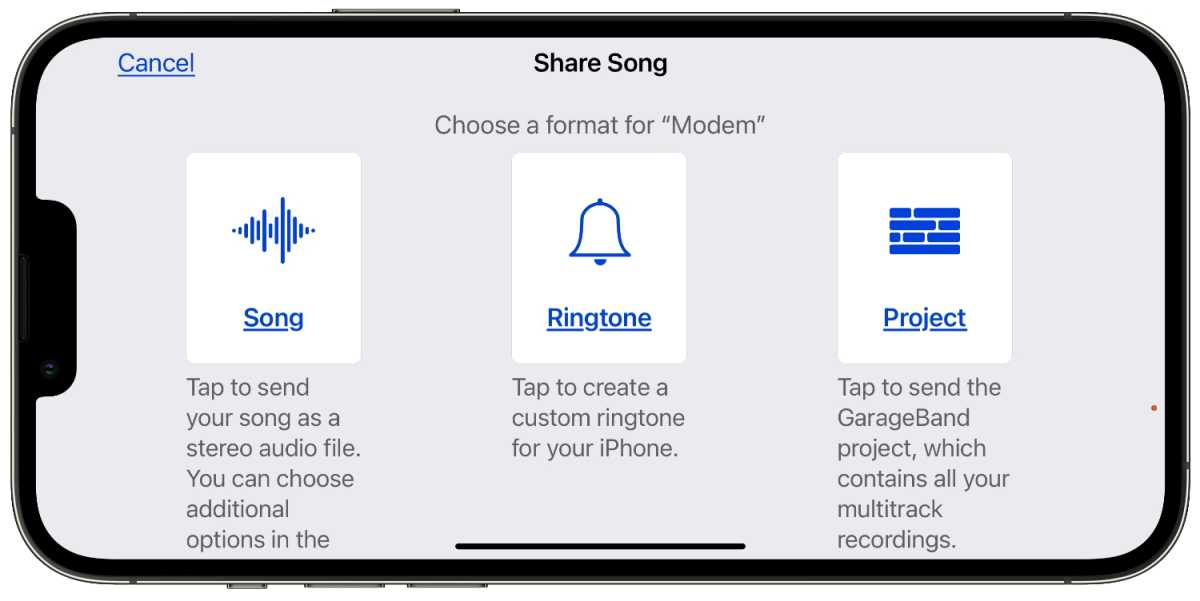
Яблоко
10. После завершения экспорта появится окно, в котором вас спросят, как вы хотите использовать рингтон. Вы можете установить его сейчас или сделать это позже в меню iPhone. Настройки > Звуки и тактильные ощущения > Рингтон. Чтобы установить мелодию для определенного контакта, вам нужно сделать это в записи контакта в приложении «Контакты» ([your contact] > Редактировать > Рингтон).
Как купить рингтоны от Apple
Apple продает рингтоны, которые можно купить прямо на iPhone. Вот как можно купить рингтоны.
1. Запустите приложение iTunes Store, а не приложение Apple Music или App Store. Если вы не можете найти iTunes Store, выполните поиск на своем iPhone или скажите Siri: «Запусти iTunes Store». Вы также можете попасть в iTunes Store через приложение «Настройки», коснувшись Звук и тактильные ощущения > Рингтон > Магазин тонов.
2. Коснитесь Более кнопку внизу экрана. Это кнопка с тремя точками.
3. На следующем экране коснитесь Тоны.
4. Теперь вы в разделе с рингтонами. Большинство рингтонов стоят 1,29 доллара, а другие — 0,99 доллара. Коснитесь значка, чтобы услышать звуковой сигнал, и коснитесь кнопки цены, чтобы купить его.
Когда вы покупаете рингтон, вам будет предложено установить его. Рингтон будет доступен в настройках iPhone, и вы всегда сможете настроить его по своему вкусу.
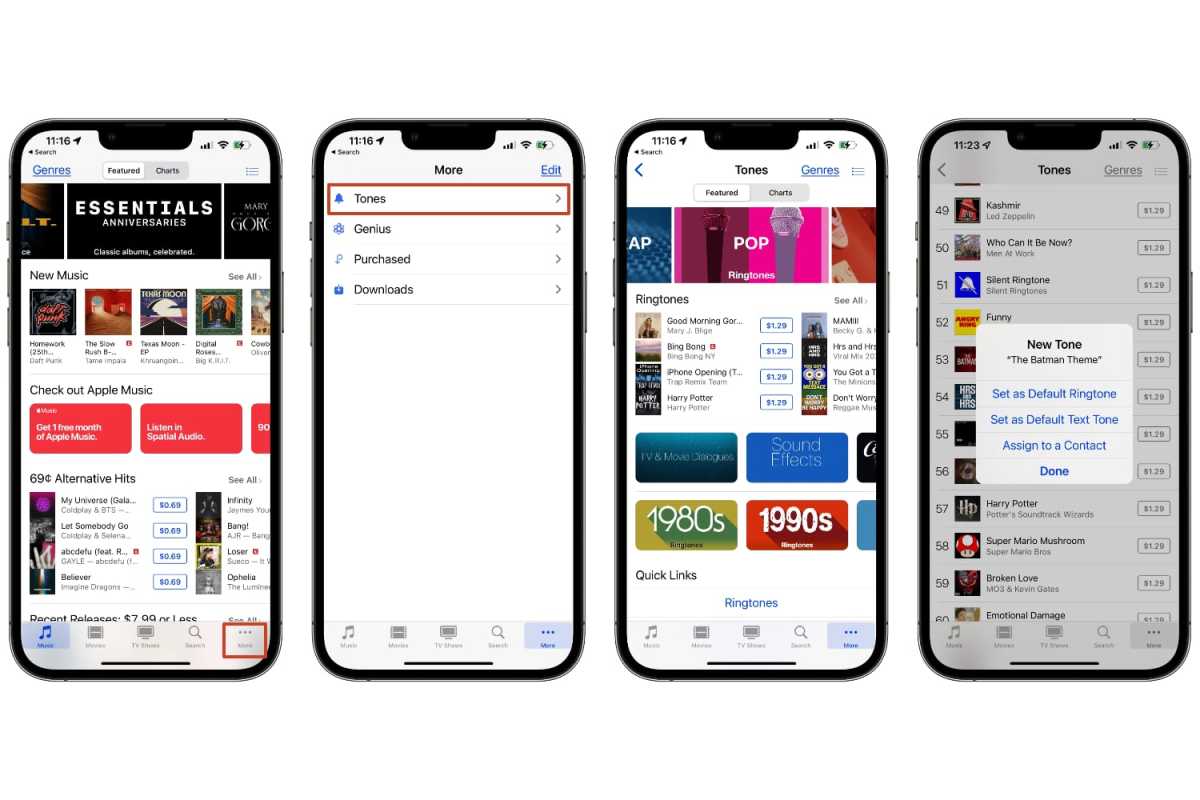
IDG








